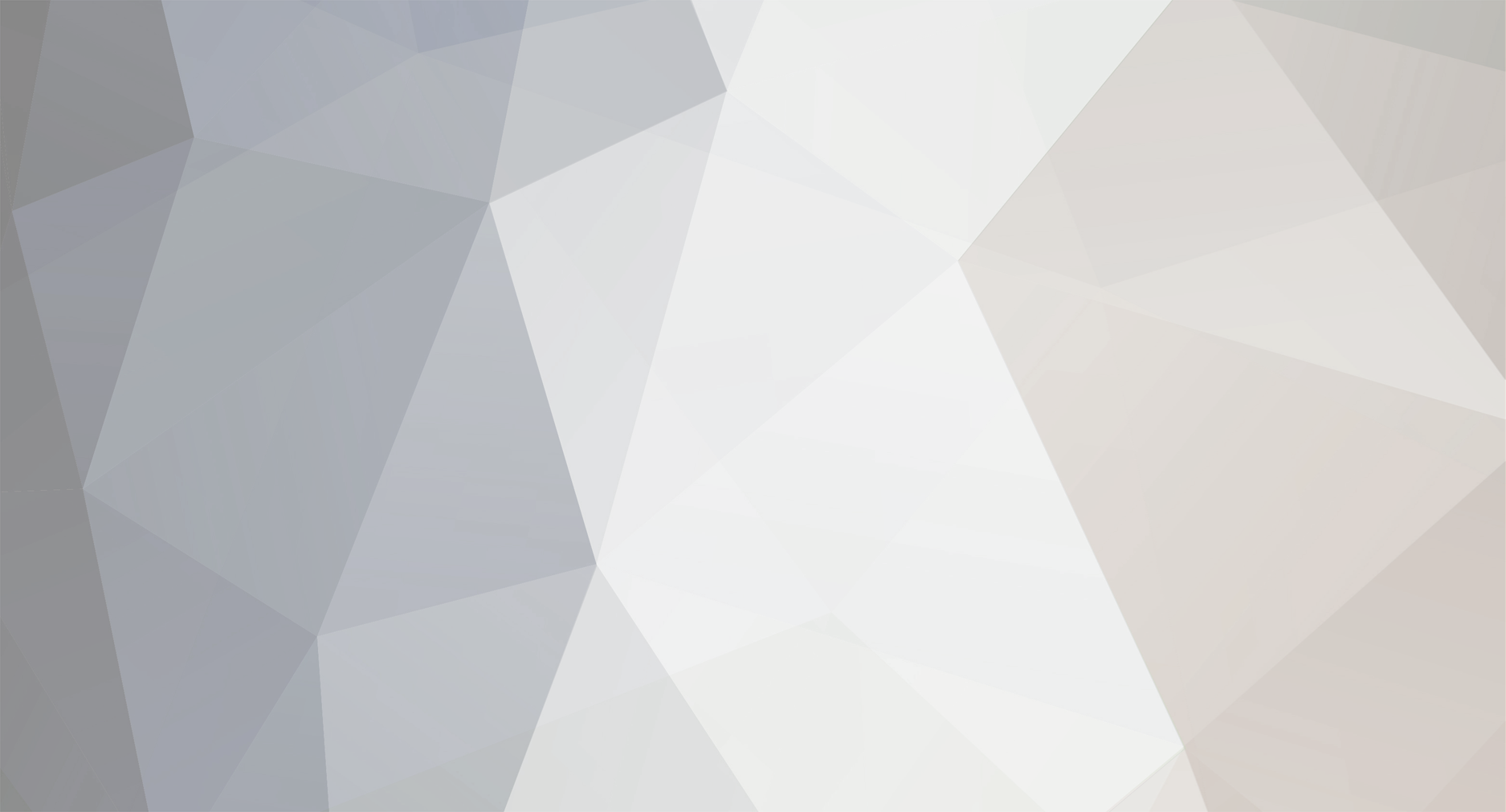-
Postagens
534 -
Registro em
-
Última visita
-
Dias Ganhos
2 -
GCoins
70,463 [Doar]
Tipo de Conteúdo
Perfis
Fóruns
Blogs
Eventos
Downloads
Loja
Artigos
Notícias
Análises
Tutoriais
Tudo que Pbisnetto11 postou
-

Como reparar itens de registro quebrados no windows 10
Pbisnetto11 postou um tópico em Tutoriais - PC
Como reparar itens de registro quebrados no windows 10 Windows 10?" width="200"> Como reparar itens de registro quebrados em Windows 10? Antes de entrar no assunto, é necessário considerar: Verifique se o PC não contém elementos de registro corrompidos, pois eles tendem a afetar o desempenho. Itens quebrados podem fazer com que alguns aplicativos Windows 10 não funcionem. É possível usar as ferramentas Windows 10 para saber como reparar itens quebrados do registro. Antes de utilizar o registro do Wind Author Pbisnetto11 Category Sistemas Operacionais Enviado 27-10-2022 21:53 -
Como usar o Google Authenticator no windows 10 Windows 10 PC" width="200"> O que é o Google Authenticator em Windows 10? Em geral, é um software baseado em autenticação de senha única, sendo esta a mais confiável para confirmação da identidade de um usuário. O aplicativo está disponível para usuários de Android e iOS, mas onde estão os usuários do Windows? Não se preocupe, informaremos imediatamente como usar o Google Authenticator no Windows e em outros navegadores. Como usar o Google Authenticator e Author Pbisnetto11 Category Sistemas Operacionais Enviado 27-10-2022 21:45
-

Como usar o Google Authenticator no windows 10
Pbisnetto11 postou um tutorial em Sistemas Operacionais
O que é o Google Authenticator em Windows 10? Em geral, é um software baseado em autenticação de senha única, sendo esta a mais confiável para confirmação da identidade de um usuário. O aplicativo está disponível para usuários de Android e iOS, mas onde estão os usuários do Windows? Não se preocupe, informaremos imediatamente como usar o Google Authenticator no Windows e em outros navegadores. Como usar o Google Authenticator em Windows 10? Considerando que o aplicativo está disponível apenas para usuários de Android e iOS, existe uma alternativa para usuários de Windows. A primeira coisa a fazer é certificar-se de que você possui um navegador Chrome ou um navegador baseado em Chrome instalado. E, para usar o serviço de autenticação, você precisará instalar a extensão (não oficial) do Chrome desse serviço. Embora você não precise necessariamente do Crome, já que a extensão também pode ser usada no Microsoft Edge ou Firefox. Para instalar a extensão, você terá que acessar o navegador Google Chrome> vá para o site de extensões do Google Chrome> pesquise o Authenticator> pesquise a extensão que tem uma classificação de 4 estrelas> Adicionar ao Chrome para instalar. É muito importante que você considere novamente que este é um aplicativo não oficial desenvolvido por terceiros. No entanto, levando em consideração sua classificação, deve ser seguro. -

Como corrigir o bug do atraso do teclado no Windows
Pbisnetto11 postou um tutorial em Sistemas Operacionais
Como corrigir o atraso do teclado em Windows? Vendo-nos passar por esta situação tediosa, é oportuno considerar as diferentes coisas a aplicar que podem nos ajudar e são as seguintes: Conecte-o a uma porta USB diferente Atualize os drivers pressionando Windows X para ir ao gerenciador de dispositivos, localize o teclado para expandir a seta que é exibida e com o botão direito escolhemos a opção de atualização, escolha o teclado e pressione executar o solucionador de problemas, seguiremos algumas instruções até o processo está concluído agora em Como corrigir o atraso do teclado, reinicializamos para ver se o problema foi resolvido. Se o problema persistir, temos que desabilitar as teclas de filtro, para isso pressionamos Windows I para entrar na configuração, escolhemos facilidade de acesso pelo teclado, olhando pelo painel esquerdo, a leste na parte de interação, procuraremos o filtro de uso teclas para desabilitar o botão se estiver habilitado. Execute o solucionador de problemas do teclado acessando configurações, atualização e segurança e escolhemos a opção, depois vamos para os problemas adicionais, quanto a Como corrigir o atraso do teclado, escolhemos isso para executar o solucionador de problemas, seguir as instruções e ver se o problema resolvido. Faça alterações nas propriedades do teclado para ver o que acontece com o problema, então pressionamos Windows R para iniciar o Win Run, escrevemos o teclado de controle e aceitamos, com isso veremos um encurtamento do atraso de repetição acabando com o problema de entrada, temos que experimentar até que tenhamos a melhor configuração que nos convém. Se você não obtiver nada em termos de Como corrigir o atraso do teclado com as instruções acima, é possível que a falha esteja em nosso teclado; portanto, é ideal tentar outro para ver o que acontece; se funcionar corretamente, basta colocar um novo, enquanto o atraso do teclado nos jogos sempre nos afetou, porque não vemos respostas aos comandos instantaneamente, quando nos vemos jogando pode ser que o uso da memória seja a causa do atraso, mas para resolvê-lo em Em relação ao teclado, há muito a considerar sobre isso e é o seguinte: Feche os aplicativos que não usamos, o que é necessário porque o consumo de memória desses processos pode causar o atraso do nosso teclado em Windows. Entre no gerenciador de tarefas para encontrar o processo que está sendo executado, sendo oportuno ordená-los na ordem em que estão consumindo memória e finalizar todos os processos em termos de Como corrigir o atraso do teclado. Desabilite os aplicativos que estão em segundo plano para evitar o uso de memória em nosso PC, sendo necessário que em termos de Como corrigir o atraso do teclado, pressione Windows R para iniciar a execução, escreva gpedit.msc, necessário para ir para a configuração dos componentes de modelos administrativos da equipe de privacidade do aplicativo Windows, clicaremos duas vezes na política para permitir que os aplicativos sejam executados, marcaremos a caixa desabilitada, a próxima coisa é aplicar e aceitar. Finalmente, agora que sabemos como corrigir o atraso do teclado, talvez seja possível sairmos desse problema tedioso que ocorre em Windows. -
Como corrigir o bug do atraso do teclado no Windows Como corrigir o atraso do teclado em Windows? Vendo-nos passar por esta situação tediosa, é oportuno considerar as diferentes coisas a aplicar que podem nos ajudar e são as seguintes: Conecte-o a uma porta USB diferente Atualize os drivers pressionando Windows X para ir ao gerenciador de dispositivos, localize o teclado para expandir a seta que é exibida e com o botão direito escolhemos a opção de atualização, escolha o teclado e pressione executar o solu Author Pbisnetto11 Category Sistemas Operacionais Enviado 27-10-2022 21:24
-

Como corrigir o erro "Este PC não pode executar o Windows 11"
Pbisnetto11 postou um tópico em Tutoriais - PC
Como corrigir o erro "Este PC não pode executar o Windows 11" PC Can’t Run Windows 11” Error" width="200"> O que é o erro Este PC não pode executar Windows 11? Este é um bug que está sendo visto recentemente com o lançamento de Windows 11 que nos permite habilitar algumas configurações de BIOS necessárias antes de instalá-lo, para executar uma inicialização segura além do TPM 2.0, de forma que saibamos como resolver O erro Este PC não pode executar Windows 11 surge como uma tarefa necessária. Para saber como resolver o erro Este PC nã Author Pbisnetto11 Category Sistemas Operacionais Enviado 27-10-2022 20:40 -

Como corrigir o erro "Este PC não pode executar o Windows 11"
Pbisnetto11 postou um tutorial em Sistemas Operacionais
O que é o erro Este PC não pode executar Windows 11? Este é um bug que está sendo visto recentemente com o lançamento de Windows 11 que nos permite habilitar algumas configurações de BIOS necessárias antes de instalá-lo, para executar uma inicialização segura além do TPM 2.0, de forma que saibamos como resolver O erro Este PC não pode executar Windows 11 surge como uma tarefa necessária. Para saber como resolver o erro Este PC não consegue executar Windows 11 leva-nos a considerar a possibilidade de activar o Secure Boot na BIOS e isto significa fazer algumas alterações de tal forma que nos permite embarcar num padrão de segurança de Windows 11 para prevenir Alguns softwares maliciosos podem ser iniciados durante a inicialização do PC, a fim de acessar para ter um certificado da Microsoft, portanto, devemos considerar desligar o PC e continuar pressionando o botão liga / desliga para escolher ligá-lo, assim que for nos mostra a tela iluminada, a partir daí é necessário pressionar ESC para iniciar o menu de boot. Como consertar este PC não pode executar o erro Windows 11? Devemos considerar uma vez que o PC tenha iniciado e continuar a usar o menu onde procuramos "Star Up" para localizar as chaves de configuração do BIOS "que não é mais do que F10, às vezes há a possibilidade de pressionar as teclas F8 ou F10, e uma vez imerso na configuração da BIOS onde nos são mostradas as abas que indicam exatamente a seleção da aba "Avançado" e a partir daí selecione "Opções de Boot" da lista, também nos permite observar a opção "SecureBoot" Onde é necessário marque a caixa ao lado dele para escolher selecionar "Salvar" para que você saiba Como resolver o erro Este PC não pode executar Windows 11 permite que você ative "SecureBooot" mesmo que não permita que você inicie o sistema e inicie a partir daí, entre no menu “Star Up” após iniciar o sistema para selecionar “Boot Device Option”. Ainda estamos imersos no objeto de saber Como solucionar o erro Este PC não pode executar Windows 11, neste sentido, é necessário ter outro dos requisitos mínimos como é o caso de habilitar o TPM 2.0 na configuração do BIOS somente antes de entrar totalmente neste processo em Windows 11, a fim de verificar o estado atual do sistema. Agora, para verificar o TPM 2.0, basta pressionar a tecla "Windows R" para iniciar o comando "Executar", onde normalmente é necessário inserir "tpm.msc" na caixa que aparece e clicar em em "Aceitar" ou pressione Enter para abrir a caixa de diálogo de gerenciamento TPM para Windows 11. É necessário verificar a seção "Status" onde podemos ver "O TPM" pronto para seu respectivo uso para que possa ser habilitado, caso veja "o TPM compatível não foi encontrado devemos habilitá-lo na configuração do BIOS em Windows 11 Devemos também considerar que esta opção de ativação pode ser um pouco diferente para cada fabricante, de forma que saber resolver o erro Este PC não consegue executar Windows 11 costuma ser uma tarefa um tanto complexa, porém, é ideal dar uma olhada em a respectiva página do fabricante para nos orientar. Habilitar o TPM 2.0 em Windows 11 nos leva a reiniciar o PCA e pressionar ESC para entrar no menu iniciar e uma vez que temos a tela iluminada, podemos ver diferentes opções de teclas para cada menu, só temos que nos concentrar em identificar o BIOS e prossiga pressionando-o com a tecla correspondente, dando-nos assim uma forma de resolver esta questão sobre Como resolver o erro Este PC não consegue executar Windows 11, portanto, veremos vários separadores na parte superior para encontrar o separador "Segurança" e localize o dispositivo TPM, a seguir clicamos na opção onde normalmente é necessário selecionar “Disponível” e para finalizar, basta clicar em “Salvar” para aplicar a respectiva configuração. É possível evitar os requisitos de Secure Boot e TPM 2.0 em Windows 11 para os quais é necessário omitir a ativação de "Secure Boot" em nosso PC e que isso não pode nos causar qualquer desconforto, para isso é necessário fazer uso do Windows 110 ISO, o Montamos no sistema e copiamos o arquivo "Appraiserres.dll" da pasta "sources" para a pasta "sources" do drive USB inicializável do ISO Windows 11 e que desta forma novas verificações de segurança podem ser evitadas como parte dos requisitos do sistema de tal forma que saber como corrigir o erro Este PC não pode executar Windows 11 nos leva a aplicar algumas configurações que envolvem: Baixe o arquivo ISO do Windows 10. Prosseguimos para clicar com o botão direito do mouse sobre ele. Em seguida, selecionamos a opção "Montar" no menu contextual. (Este processo pode demorar um pouco.) Em seguida, devemos navegar até a unidade montada, onde temos permissão para abrir a pasta "fontes". Em seguida, localizamos e copiamos o arquivo "appraiserres.dll" da pasta sources do ISO Windows 110. Devemos navegar até a unidade USB onde flash Windows 11 para abrir a pasta de fontes. Depois é necessário clicar com o botão direito do mouse na parte vazia onde selecionamos "Colar" no menu contextual para usar o atalho de teclado CRTL V para colar os arquivos. A seguir aparece a caixa de diálogo "Substituir ou Ignorar Arquivos" para clicar na opção "Substituir os arquivos no Destino", bastando então aguardar o seu preenchimento. Em seguida, reiniciamos o computador e instalamos Windows 11 através das opções do dispositivo de inicialização do menu iniciar, onde não veremos o boot de segurança, de forma que saber Como resolver o erro Este PC não pode executar Windows 11 geralmente nos permite acessar o sistema operacional tirar vantagem disso. Devemos ter em mente que saber resolver o erro Este PC não pode executar Windows 11 normalmente requer algumas ações interessantes, de fato, é possível considerar que existe a possibilidade de instalar Windows 11 em um PC antigo, para o qual é necessário criar um drive USB de boot de Windows 110 para substituir os arquivos "inastall.wim" da pasta sources pelo install.wim da pasta sources da imagem Windows 11 e assim poder instalá-lo, para aproveitar as novidades deste sistema operacional traz. Agora que você sabe como solucionar o erro Este PC não pode executar Windows 11, é hora de se envolver com o Windows 11 e assim aproveitar todas as novidades que ele pode ter. -
Quais os requisitos do sistema do windows 11 Quais são os requisitos de sistema em Windows 11? O mínimo que devemos ter nos requisitos de sistema para Windows 11 é o seguinte: Processador de 1 GHz de 64 bits com 2 núcleos ou melhor Módulo de plataforma confiável TPM (TPM) versão 2.0 4 GB de RAM Firmware de sistema UEFI com capacidade de inicialização segura Gráficos (GPU) Suporta driver WDDM 2.0 DirectX DX 12 Macacos de 9 polegadas, 1280x720p com 8 bits por canal de cor In Author Pbisnetto11 Category Sistemas Operacionais Enviado 26-10-2022 18:59
-

Quais os requisitos do sistema do windows 11
Pbisnetto11 postou um tutorial em Sistemas Operacionais
Quais são os requisitos de sistema em Windows 11? O mínimo que devemos ter nos requisitos de sistema para Windows 11 é o seguinte: Processador de 1 GHz de 64 bits com 2 núcleos ou melhor Módulo de plataforma confiável TPM (TPM) versão 2.0 4 GB de RAM Firmware de sistema UEFI com capacidade de inicialização segura Gráficos (GPU) Suporta driver WDDM 2.0 DirectX DX 12 Macacos de 9 polegadas, 1280x720p com 8 bits por canal de cor Internet para atualizações É necessário verificar o estado do nosso PC com o Windows 11, levando em consideração que ter os requisitos do sistema é o principal, mas mesmo assim há muito para alcançar o funcionamento ideal do sistema, para ver se o nosso PC é compatível iremos faça o seguinte: Baixamos o software Microsoft PC Health Check oficialmente por meio do link Nós o instalamos em nosso PC ou laptop Nós verificamos assim que abrimos Prosseguimos para a confirmação se nosso PC é ideal para as atualizações de Windows 11 Se não puder suportá-los, não poderá ser executado, mas isso pode ser resolvido, desde que tenhamos os requisitos do sistema -

Como instalar um skin do Windows 11 - steam app
Pbisnetto11 postou um tutorial em Sistemas Operacionais
Como instalar uma skin do Windows 11 em Steam App? A primeira coisa que você precisa saber se você quer saber como instalar um skin do Windows 11 em Steam App, é que sim, o aplicativo do iniciador de jogos Steam também tem um skin do Windows 11. É na forma de um patch que o usuário e tem foi desenvolvido recentemente para dar ao aplicativo a aparência de estar no Windows 11. Este patch foi postado no Reddit por um usuário chamado elpurogamer, que ainda adicionou instruções sobre como baixar e usar o patch. É importante seguir essas etapas ao pé da letra, pois qualquer erro pode fazer com que o aplicativo não exiba os ícones corretamente. A primeira coisa que você precisa fazer é baixar o Metro para Steam 4.4 do site oficial e instalá-lo. Você também terá que baixar o Inter Font do Google Fonts e instalá-lo Depois disso, você terá que descompactar e arrastar o novo download para o diretório "SteamSkins", que está localizado na pasta Steam. Caso este diretório não exista, você terá que criá-lo você mesmo. Em seguida, você terá que baixar a versão mais recente do patch não oficial do Windows 11 para Metro para Steam 4.4 do Github> descompactar e mover o novo download para o diretório "SteamSkinsmetro-for-steam-4.4" na pasta Steam. Depois disso, você terá que acessar o aplicativo Steam> acessar Configurações> ir para a interface> selecionar metro-for-steam-4.4> então você terá que reiniciar o Steam para ver as novas imagens. Agora que você sabe como instalar um skin do Windows 11 em Steam App, deve observar que esta não é uma correção completa para o Windows 11, pois o patch apenas modifica os ícones e os parâmetros de posição de alguns elementos para fazer com que pareça que está sendo executado no Windows 11. Isso é tudo que você precisa saber sobre como instalar uma skin do Windows 11 em Steam App e agora que você sabe disso, você só precisa esperar o sistema operacional ser lançado oficialmente e os aplicativos e serviços começarem a otimizar para a versão 11 do sistema operacional. -
Como instalar um skin do Windows 11 - steam app Como instalar uma skin do Windows 11 em Steam App? A primeira coisa que você precisa saber se você quer saber como instalar um skin do Windows 11 em Steam App, é que sim, o aplicativo do iniciador de jogos Steam também tem um skin do Windows 11. É na forma de um patch que o usuário e tem foi desenvolvido recentemente para dar ao aplicativo a aparência de estar no Windows 11. Este patch foi postado no Reddit por um usuário chamado elpurogamer, que ainda adicionou instruções so Author Pbisnetto11 Category Sistemas Operacionais Enviado 26-10-2022 00:00
-
erro 0xc0000135 Como corrigir - "O aplicativo não pôde ser iniciado corretamente" no Windows 11 Como corrigir o erro 0xc0000135 - "O aplicativo não pôde ser iniciado corretamente" em Windows 11? - Causa A primeira coisa que você precisa saber sobre como corrigir o erro 0xc0000135 - "O aplicativo não pôde ser iniciado corretamente" no Windows 11 é que os aplicativos afetados podem variar, mas muitos mencionaram Proton VPN, PowerShell, Visualizador de eventos, Discord, entre outros, que podem não abrir e exibir a mensagem "O aplicativo não pôde ser iniciado corretamente. Clique em O Author Pbisnetto11 Category Sistemas Operacionais Enviado 25-10-2022 23:53
-
Como corrigir o erro 0xc0000135 - "O aplicativo não pôde ser iniciado corretamente" em Windows 11? - Causa A primeira coisa que você precisa saber sobre como corrigir o erro 0xc0000135 - "O aplicativo não pôde ser iniciado corretamente" no Windows 11 é que os aplicativos afetados podem variar, mas muitos mencionaram Proton VPN, PowerShell, Visualizador de eventos, Discord, entre outros, que podem não abrir e exibir a mensagem "O aplicativo não pôde ser iniciado corretamente. Clique em OK para fechar o aplicativo" e ocorre quando o aplicativo não encontrou um arquivo DLL necessário para o funcionamento do programa. Como corrigir o erro 0xc0000135 - "O aplicativo não pôde ser iniciado corretamente" em Windows 11? A primeira opção seria desinstalar o aplicativo KB5013943, que corrigirá o problema, mas deixará o dispositivo desprotegido. Outra opção é certificar-se de que o .NET 3.5 Framework está habilitado, embora você também possa reinstalá-lo. Para corrigir isso, você precisará ir ao Painel de Controle > Programas > Ativar ou desativar recursos do Windows e verificar se o .NET Framework 3.5 e todos os serviços avançados do Net Framework 4.8 estão ativados. Você também pode tentar desinstalar os recursos .NET do painel de controle e reinstalá-los e prosseguir com o reparo. Se você ainda não conseguir corrigir o problema, precisará desinstalar a atualização KB5013943, mas isso deixará seu dispositivo vulnerável a ameaças em Windows 11. Assim termina este guia sobre como corrigir o erro 0xc0000135 - "O aplicativo não pôde ser iniciado corretamente" em Windows 11, então agora que terminamos, esperamos ter sido o mais útil possível e esperamos que você tenha muito uso de todas as dicas que fornecemos. Nós abordamos para corrigir esse problema.
-
Como corrigir versão 22H2 não aparecendo na atualização do Windows 11 tutorial Como corrigir Windows 11 versão 22H2 não aparecendo? É necessário cuidar do download da atualização, a maioria dos usuários pode fazê-lo pesquisando Configurações na barra de pesquisa e acessando a guia Atualizações, onde podemos procurar a versão 22H2 e baixá-la de lá. No caso de ainda não obter a versão, é necessário visitar o site: https://www.microsoft.com/en-us/software-download/windows11 onde são apresentadas três opções para baixar esta atualização e instalar isso, isso Author Pbisnetto11 Category Sistemas Operacionais Enviado 25-10-2022 22:43
-
Como corrigir Windows 11 versão 22H2 não aparecendo? É necessário cuidar do download da atualização, a maioria dos usuários pode fazê-lo pesquisando Configurações na barra de pesquisa e acessando a guia Atualizações, onde podemos procurar a versão 22H2 e baixá-la de lá. No caso de ainda não obter a versão, é necessário visitar o site: https://www.microsoft.com/en-us/software-download/windows11 onde são apresentadas três opções para baixar esta atualização e instalar isso, isso implica fazê-lo via: Windows 11 Assistente de instalação. Crie a mídia de instalação Windows 11. Baixe a imagem do disco Windows 11. Isso é tudo o que você precisa saber sobre Como corrigir Windows 11 versão 22H2 não aparecendo, basta seguir as instruções fornecidas aqui e pronto.
-
Guia de como corrigir o vazamento de memória do File Explorer no Windows 11 Sobre o que é o erro de vazamento de memória em Windows 11? O problema de vazamento de memória está relacionado a computadores lentos ou sem resposta de alguns usuários de Windows 11. O problema ocorre quando os usuários abrem e fecham o File Explorer, neste ponto, a memória alocada para o File Explorer não é liberada, causando problemas de lentidão, travamento do sistema ou travamento. Portanto, se você é um dos afetados e está se perguntando como corrigir o vazamento de memória do File Author Pbisnetto11 Category Sistemas Operacionais Enviado 25-10-2022 19:15
-
Sobre o que é o erro de vazamento de memória em Windows 11? O problema de vazamento de memória está relacionado a computadores lentos ou sem resposta de alguns usuários de Windows 11. O problema ocorre quando os usuários abrem e fecham o File Explorer, neste ponto, a memória alocada para o File Explorer não é liberada, causando problemas de lentidão, travamento do sistema ou travamento. Portanto, se você é um dos afetados e está se perguntando como corrigir o vazamento de memória do File Explorer, esperamos que esteja pronto, porque aqui abordamos tudo o que você precisa saber. Como corrigir o vazamento de memória do File Explorer em Windows 11? A primeira coisa que você precisa fazer é verificar se realmente está lidando com um vazamento de memória, para isso você terá que acessar o aplicativo Resource Monitor em Windows 11, que permitirá saber quanta RAM está sendo usada pelos processos que você possui executando > dentro Do monitor acesse a aba Memória > aqui você terá que organizar os compromissos pelo maior compromisso (kb). Dessa forma, você verá, em ordem do maior para o menor, a quantidade de memória RAM consumida por cada processo. Encontre o processo explorer.exe e verifique quanta memória ele está usando> clique com o botão direito nele> clique em Finalizar tarefa. Isso deve reduzir a memória em uso, mas se isso não acontecer, provavelmente é um vazamento de memória do File Explorer. Como corrigir o vazamento de memória do File Explorer em Windows 11? - vazamento de memória Caso as suspeitas de vazamento de memória do explorer sejam altas, a primeira coisa que recomendamos que você faça é fechar manualmente o aplicativo File Explorer para liberar RAM. Então vá para Gerenciador de Tarefas> Processos> encontre o Windows Explorer> clique com o botão direito nele> depois Reiniciar. Você também pode reiniciar seu PC para restaurar os recursos do sistema. Como corrigir o vazamento de memória do File Explorer em Windows 11? - Retornar para Windows 110 Se o problema persistir mesmo depois de tentar as duas correções acima, talvez seja melhor voltar para uma versão anterior do Windows, como a versão 10. Isso é muito fácil, você precisará ir para Configurações> clique em Sistema> Recuperação> clique Voltar > descreva por que você deseja voltar para a versão anterior do sistema > selecione Avançar > selecione Não, obrigado e continue a rolar pelas opções até ver a opção "Voltar para a compilação anterior". Antes de atualizar de volta para Windows 11, recomendamos esperar até que haja algumas atualizações para esta versão para descobrir qual problema foi corrigido. Isso é tudo o que você precisa saber sobre como corrigir o vazamento de memória do File Explorer em Windows 11, então agora que chegamos ao fim, esperamos que você consiga se livrar deste artigo para corrigir esse problema o mais rápido possível possível.
-
O que significa corrigir o driver cFosSpeed impedindo a instalação em Windows 11? Normalmente este driver vem pré-instalado em algumas placas-mãe ASUS, GIGABYTE, ASRock, MSI, de forma que existe a possibilidade de impedir que Windows 11 seja atualizado, neste sentido, sabendo como reparar o driver cFosSpeed que impede a instalação permite-nos deixar claro que o cFosSpeed costuma ter um programa que tende a se integrar na ligação e a priorizar, permitindo assim aumentar a velocidade da rede. Saber reparar o driver cFosSpeed que impede a instalação nos leva a cuidar da instalação de alguns pacotes de drivers e, neste sentido, devemos fazê-lo manualmente e isso implica confiar em outro software, pois em algumas ocasiões pode nos indicar que o Windows11 não pode ser atualizado em nosso PC. Como consertar o driver cFosSpeed impedindo a instalação em Windows 11? Escolha fazer o download do MSI Dragon Center: esta é uma ação necessária que normalmente é executada para saber como reparar o driver cFosSpeed que impede a instalação e neste sentido devemos instalar o MSI Dragon e uma vez que isso tenha ocorrido devemos reiniciar o sistema, o que torna necessário atualizar Windows 110 para Windows 11. Instale o driver cFsoSpeed através do aplicativo Dragon Center: Embora seja verdade, ele pode vir pré-instalado na maioria dos PCs MSI ou, na falta disso, com placas-mãe MSI, isso geralmente controla os componentes, sistema de desktop e muito mais, neste sentido, Saber reparar o driver cFosSpeed que impede a instalação nos leva a baixar o Dragon Center do site oficial da MSI e ao iniciar o download geralmente aparece como um arquivo zip, basta extrair o arquivo e instalá-lo. Opte por instalar o driver Cfosspeed com o software cFsoSpeed: continuamos procurando soluções sobre Como reparar o driver cFosSpeed que impede a instalação e neste caso é necessário reordenar os pacotes de dados de internet, este geralmente anexa um novo driver para a pilha de rede do Windows para monitorar o tráfego da rede, neste sentido, Windows 11 permitirá que a atualização seja instalada automaticamente e isso implica: Visite a página de download do cFosSpeed e clique no botão "Baixar cFsoSpeed". Geralmente, isso é feito na versão 12.00 do cFsoSpeed. Ao baixar o arquivo, devemos localizá-lo e instalá-lo. Assim que o driver for instalado, veremos uma janela de status do cFsoSpeed na parte inferior da tela, bem como um ícone de notificação. No caso de termos o software em nosso PC e a falha Windows 11 ainda persistir, é porque talvez este driver esteja obsoleto. É necessário considerar o download da versão mais recente do driver cFsoSpeed. Ao fazer o download, devemos converter a cópia em licença e isso implica clicar em Aceitar e pronto. Atualização Windows 11 via DVD ou USB: continuamos conversando sobre Como consertar o driver cFosSpeed que impede a instalação e é que há chances de exigir uma licença limpa, neste sentido, é ideal ter um DVD ou uma unidade USB para executar a respectiva atualização, no entanto, é bom ter em mente que voltar para a versão anterior simplesmente não é possível, só temos que nos concentrar em fazer um backup dos arquivos importantes, por isso devemos nos concentrar em fazer uso de um backup ferramenta. criação de mídia e isso implica: Vá para a página oficial de download do Windows 11 e vá para a seção “Criando mídia de instalação para Windows 11”. Em seguida, devemos clicar no botão "Baixar agora". Em seguida, devemos localizar o arquivo baixado e clicar duas vezes nele para executar o assistente. Devemos ter um DVD ou drive USB que possa ter pelo menos 8 GB de capacidade de armazenamento. Devemos localizar a janela de instalação e clicar em "OK". Seguimos para escolher o idioma e a edição e, em seguida, clique em Avançar. Devemos escolher o suporte que queremos utilizar e clicar em Avançar, aguardando um pouco, pois esse processo pode demorar um pouco. Assim que o processo for concluído, podemos iniciar o computador a partir do meio de inicialização para instalar o novo sistema operacional. É possível baixar a imagem ISO de Windows 11 e gravar em um DVD, isso faz parte das soluções sobre Como reparar o driver cFosSpeed que impede a instalação e neste sentido, devemos ter em mente que esta ISO arquivo requer a escolha da versão do sistema operacional e isso geralmente é feito no menu drop-down da seção Download, da mesma forma selecione o idioma e confirme, além de escolher Baixar 32 bits ou 64 bits e pronto. Nesse sentido, saber reparar o driver cFosSpeed que impede a instalação nos leva a aplicar as correções necessárias em Windows 11, experimente.
-
Como corrigir o driver cFosSpeed impedindo a instalação Windows 11 O que significa corrigir o driver cFosSpeed impedindo a instalação em Windows 11? Normalmente este driver vem pré-instalado em algumas placas-mãe ASUS, GIGABYTE, ASRock, MSI, de forma que existe a possibilidade de impedir que Windows 11 seja atualizado, neste sentido, sabendo como reparar o driver cFosSpeed que impede a instalação permite-nos deixar claro que o cFosSpeed costuma ter um programa que tende a se integrar na ligação e a priorizar, permitindo assim aumentar a velocidad Author Pbisnetto11 Category Sistemas Operacionais Enviado 25-10-2022 17:34
-

Como corrigir o erro do menu Iniciar quebrado no Windows 11
Pbisnetto11 postou um tópico em Tutoriais - PC
Como corrigir o erro do menu Iniciar quebrado no Windows 11 Qual é o erro do menu de inicialização quebrado em Windows 11? Este é um erro no menu iniciar, embora não seja realmente um erro, mas uma questão de hábito. Desde tempos memoráveis, vimos a barra de menu Iniciar no canto inferior esquerdo da tela. Mas agora com a chegada da nova versão do sistema, a barra fica localizada na parte central inferior, algo que nos lembra o ambiente macOS. Demorou um pouco para nos acostumarmos e às vezes ainda clicamos no canto inferior esquerdo para ac Author Pbisnetto11 Category Sistemas Operacionais Enviado 25-10-2022 17:29 -

Como corrigir o erro do menu Iniciar quebrado no Windows 11
Pbisnetto11 postou um tutorial em Sistemas Operacionais
Qual é o erro do menu de inicialização quebrado em Windows 11? Este é um erro no menu iniciar, embora não seja realmente um erro, mas uma questão de hábito. Desde tempos memoráveis, vimos a barra de menu Iniciar no canto inferior esquerdo da tela. Mas agora com a chegada da nova versão do sistema, a barra fica localizada na parte central inferior, algo que nos lembra o ambiente macOS. Demorou um pouco para nos acostumarmos e às vezes ainda clicamos no canto inferior esquerdo para acessar o menu Iniciar, mas se você quiser tornar as coisas mais confortáveis imediatamente, mostraremos como corrigir o erro do menu Iniciar quebrado. Como corrigir erro de menu de inicialização quebrado em Windows 11? - Atualização recente A primeira solução é desinstalar a atualização mais recente, para fazer isso, você precisará começar acessando Configurações> clique em Windows Update> clique na página Histórico de atualizações> Configurações relacionadas> clique em Desinstalar atualizações> selecione a atualização mais recente> clique em Desinstalar> Sim para confirmar e reinicie o computador. Como corrigir erro de menu de inicialização quebrado em Windows 11? - Nova conta Outra opção é tentar criar uma nova conta de usuário. Para fazer isso, você terá que ir para Configurações> clique em Contas> Família e outros usuários> Outros usuários> Adicionar conta> clique em Não tenho as informações de login para esta pessoa> clique em Adicionar um usuário sem uma conta da Microsoft> continuar etapas para criar um nome de conta e senha > conclua o processo e toque em Avançar. Escolha a nova conta > clique em Alterar tipo de conta e defina-a como Administrador. Saia depois de aceitar e ao iniciar, selecione a sessão da nova conta local. Se você já tentou as duas opções e ainda está com problemas, recomendamos entrar em contato com o Suporte do Microsoft Windows para obter ajuda. -

Como podemos corrigir o código de erro 0xC1900107 no Windows 11
Pbisnetto11 postou um tópico em Tutoriais - PC
Como podemos corrigir o código de erro 0xC1900107 no Windows 11 Como corrigir o código de erro 0xC1900107 em Windows 11? O que faremos primeiro em termos de Como reparar o código de erro 0xC1900107 é a reinicialização básica do sistema, para isso desligamos o computador e o ligamos novamente, depois procuramos iniciar o processo para Windows 11 novamente, em caso de falha, pode liberar espaço, sendo oportuno que eliminemos os arquivos temporários e do sistema que se tornam desnecessários, para isso temos que para os temporários escrevemos limp Author Pbisnetto11 Category Sistemas Operacionais Enviado 25-10-2022 17:19 -

Como podemos corrigir o código de erro 0xC1900107 no Windows 11
Pbisnetto11 postou um tutorial em Sistemas Operacionais
Como corrigir o código de erro 0xC1900107 em Windows 11? O que faremos primeiro em termos de Como reparar o código de erro 0xC1900107 é a reinicialização básica do sistema, para isso desligamos o computador e o ligamos novamente, depois procuramos iniciar o processo para Windows 11 novamente, em caso de falha, pode liberar espaço, sendo oportuno que eliminemos os arquivos temporários e do sistema que se tornam desnecessários, para isso temos que para os temporários escrevemos limpeza de disco na opção de pesquisa que está na barra de tarefas para escolher a opção de liberação de disco na lista, aqui escolhemos a unidade que vamos limpar e aceitamos, devemos fazer a escolha dos arquivos que vamos excluir e ao escolhê-los, basta aceitar. Se precisarmos de mais espaço que possa nos ajudar em termos de Como reparar o código de erro 0xC1900107 para limpar os arquivos do sistema, aqui também escolheremos os arquivos que vamos excluir e, finalmente, aceitamos, certamente os necessários para excluir chegam a estar nos arquivos temporários, quando tivermos eliminado esses arquivos o que faremos é reiniciar a instalação do Windows 11 e deve funcionar corretamente sem obstáculos. Finalmente, agora que sabemos como corrigir o código de erro 0xC1900107, podemos prosseguir com a instalação do Windows 11 em nosso computador corretamente. -
Como obter o windows 11 gratuitamente Como obter Windows 11 grátis? É necessário levar em consideração alguns detalhes de interesse: Este sistema operacional será lançado no final deste ano, porém, será até 2022 quando poderá ser obtido gratuitamente devido ao desbloqueio dos caminhos de atualização, de forma que a Microsoft permite que usuários de Windows 110 atualizem Windows 11. Obtê-lo gratuitamente requer apenas uma cópia legítima de Windows 110. Os usuários do Windows 110 Pro S não est Author Pbisnetto11 Category Sistemas Operacionais Enviado 25-10-2022 17:13
-
Como obter Windows 11 grátis? É necessário levar em consideração alguns detalhes de interesse: Este sistema operacional será lançado no final deste ano, porém, será até 2022 quando poderá ser obtido gratuitamente devido ao desbloqueio dos caminhos de atualização, de forma que a Microsoft permite que usuários de Windows 110 atualizem Windows 11. Obtê-lo gratuitamente requer apenas uma cópia legítima de Windows 110. Os usuários do Windows 110 Pro S não estão incluídos neste download gratuito, isso significa que geralmente é necessário sair do S para acessar a versão 11. Deve-se observar que geralmente é necessário ter os requisitos do sistema operacional e são eles: Tenha um processador: 1 gigahertz (GHz) ou mais rápido com 2 ou mais núcleos em um processador de 64 bits compatível ou System on a Chip (SoC). Ter pelo menos 64 GBA de espaço de armazenamento ou superior. Tenha RAM de pelo menos 4 GB. Ter TPM: Trusted Platform Module (TPM) versão 2.0. Possui firmware de sistema: UEFI, com capacidade de inicialização segura. Possui placa gráfica: Gráficos compatíveis com DirectX 12 / WDDM 2.x. Tela própria:> 9 ″ com resolução HD mínima de 720p.
-
Atualizações Recentes de Status
-
Salve manin. Me ajuda a ser um mendo da filewarez de novo? Vi que voltou mas eu não recebi nenhum convite como antigo usuário..· 1 resposta
-
403 - Forbiddeen » lucassalatiel
Muito obrigado pela colaboração! Foi enviado seu bônus!· 0 respostas
-
Fala Forbiddeen. Não estou conseguindo criar tópicos no fórum, eu clico no fórum onde quero postar, na parte superior do site, e nada acontece.· 6 respostas
-