-
Postagens
618 -
Registro em
-
Última visita
-
Dias Ganhos
3 -
GCoins
125,412 [Doar]
Tipo de Conteúdo
Perfis
Fóruns
Blogs
Eventos
Downloads
Loja
Artigos
Notícias
Análises
Tutoriais
Posts postados por Allanatulu
-
-
É sempre difícil escolher um papel de parede para colocar no seu dispositivo Android, mas sempre há boas maneiras de encontrar opções interessantes. Além de diversos sites dedicados para isso, você também pode conferir aplicativos repletos de planos de fundo criados especialmente para aparelhos mobile. Você pode conferir alguns dos melhores apps de papel de parede para Android na nossa lista abaixo!
1. Wallrox
O app Wallrox é o mais indicado para quem procura papéis de parede em alta definição, já que conta com uma coleção enorme de imagens em resolução 2K para o seu smartphone. A interface é muito simples de usar e facilita sua pesquisa pelo tipo de plano de fundo que estiver procurando.

Talvez o seu único problema com este app seja ter que escolher apenas um papel de parede dentre tantas opções disponíveis. O melhor é que o Wallrox e seus papéis de parede são completamente gratuitos.
2. Wally
O Wally também oferece uma enorme biblioteca de imagens, com muitas criações de outros usuários, artes geradas por computador, recortes de histórias em quadrinhos, fotos de natureza, desenhos, etc. Este tipo de variedade é certamente uma grande vantagem em relação à outros apps do tipo.
Além disso, o app também conta com atualizações contantes que trazem dezenas de novas imagens ao acervo, te dando ainda mais opções quando quiser trocar seu plano de fundo.
3. Kappboom
O legal do Kappboom é que além de funcionar com smartphones, o aplicativo também pode ser usado em smartwatches Android caso queira incrementar seu moderno relógio com um papel de parede. Para terem noção, são mais de 10 mil opções disponíveis através do app atualmente.
Dá pesquisar por categorias ou palavras-chave, o que facilita bastante a busca pelo seu plano de fundo ideal. Outro ponto positivo, é há muitas imagens criativas e bem-humoradas, o que é um bom diferencial. Você pode baixar o Kappboom através deste link.
4. HPSTR

Se você prefere imagens um pouco mais complexas ou artísticas, talvez o HPSTR seja uma boa alternativa a se considerar. As imagens vem direto do Reddit em ótimo resolução e contam com excelente variedade para seus usuários.
Você pode pesquisar através de muitas categorias, tamanhos e outros tipos de filtros, algo que torna o processo bem eficaz. É possível baixar o app de graça, mas a versão paga acaba trazendo recursos ainda mais avançados.
5. Plastexo
Já o Plastexo é um aplicativo bem mais simples do que os outros desta lista, sendo basicamente uma decente galeria de wallpapers. O app é bem minimalista, fácil de usar e atualmente oferece pouco mais de cem imagens diferentes para se escolher. Apesar da pequena quantidade, cada imagem é única e criada exclusivamente por um designer de Android, o que é um diferencial bem bacana.
6. Tapet
O Tapet funciona de maneira bem criativa e interessante: ele gera papéis de parede de forma especialmente para o seu smartphone usando uma grande diversidade de padrões e cores. Com simples gestos, você mesmo pode mudar tudo isso, já que as possibilidades são infinitas.
Há diversas ferramentas e opções que podem ser customizadas, o que garante que o app sempre crie planos de fundo que realmente combinem com você. Se preferir, é até possível fazer com que o Tapet crie e mude o papel de parede automaticamente com certa frequência. Você pode baixar o app neste link.
7. Minima
O Minima é o app perfeito para quem gosta daqueles papéis de parede que se mexem de acordo com o movimento que você realiza com seu smartphone. Ele produz esse tipo de imagem com ótima qualidade, sendo que todas parecem muito naturais.

Na versão gratuita, você tem direito a nada menos do que 35 temas diferentes e algumas opções de edição bem interessantes, mas ao adquirir a versão paga, se recebe os 90 temas e controle total sobre as ferramentas do aplicativo. Você pode baixar o neste link.
8. 500 Firepaper
O 500 Firepaper é uma excelente opção para quem ama fotografia, já que contém o trabalho de diversos fotógrafos que querem dividir seu trabalho com o mundo. Além da ótima seleção de imagens, você pode personalizar a frequência com a qual o app mudará seu papel de parede automaticamente.
Você pode escolher entre diversas categorias específicas de imagens, horários específicos para a mudança ocorrer, etc. A única coisa que precisa lembrar de prestar atenção é em seu armazenamento interno, já que as fotos podem acabar sendo salvas por lá. Clique aqui para conferir e baixar o app.
9. Backgrounds HD
O Backgrounds HD também oferece obras de outras pessoas, mas neste caso de artistas diversos do mundo todo, em vez de apenas fotógrafos. São mais de 7 mil imagens de alta qualidade para se escolher, então não dá para reclamar de falta de variedade neste app.
Você ainda pode redimensionar as imagens para que elas se encaixem bem na tela do seu smartphone, além da possibilidade de compartilhá-las nas redes sociais ou até mesmo de criar e enviar sua própria arte ao aplicativo. Clique aqui para baixar o Backgrounds HD.
10. Muzei Live Wallpaper

O Muzei Live Wallpaper é o aplicativo perfeito para quem gosta das obras dos pintores clássicos, como Van Gogh, Picasso, Gauguin, etc. Além de pinturas famosas, é possível encontrar uma boa variedade de fotografias de alta qualidade entre as imagens fornecidas pelos app.
É possível pesquisar por seu papel de parede ideal através de alguns filtros e categorias bem interessantes, o que também facilita se você estiver buscando por uma obra específica. É possível conferir e baixar o Muzei Live Wallpaper neste link.
Gostou desses apps de papel de parede para Android?
Fonte:apptuts
-
Eu tenho Gdrive ilimitado, mais não estou conseguindo compartilhar o link.

-
Olá Galera, sabem me dizer qual a melhor forma de eu postar Filmes,Series,Desenhos em sites Warez?
Nunca postei , queria saber qual servidor devo usar ,tentei usar Gdrive porém não deu certo comigo .
-
 2
2
-
-
É fato amigo.
 @TicoKing
@TicoKing
-
No geral, é bem fácil de encontrar apps que fazem o compartilhamento e transmissão de dispositivos móveis para computadores ou televisões, mas o mesmo não pode se dizer do processo contrário. Apesar de ser algo de nicho, aprender como fazer streaming do PC para Android pode ser bem útil em certas situações e não é tão difícil de se conseguir.
Na verdade, há diversos aplicativos para fazer a transmissão diretamente no seu smartphone ou tablet. Confira nossas principais dicas logo abaixo!
1. 2Player

O primeiro em nossa lista é o 2Player, que reconhece servidores DLNA para reproduzir conteúdo. O aplicativo ainda é capaz de reconhecer um servidor Plex e reproduzir vídeos a partir deles, o que acaba sendo uma boa vantagem para seus usuários.
Como o app em si é muito simples, ele acaba não tendo tantos recursos como outros desta categoria. Ainda assim, o 2Player funciona bem e serve para fazer streaming de praticamente qualquer conteúdo no Android. Clique aqui para conferir.
2. BubbleUPnP
Já o BubbleUPnP é um aplicativo de streaming de vídeo bem popular entre os usuários do Android. Além de ser gratuito e oferecer suporte para inúmeros modelos de smartphones e tablets, ele ainda funciona bem com o app do Google TV.
Ele é bem simples e fácil de transmitir vídeos a partir do servidor Plex, mas não funciona como um player de vídeo, sendo necessário usar um outro app para isso. Clique aqui para conferi-lo.
3. Emit
Emit é um dos melhores aplicativos para realizar streaming no Android, mas também possui algumas desvantagens. Ele até que funciona muito bem, mas não é compatível com DLNA, como certos aplicativos que mencionamos nesta lista.

No caso, ele acaba dependendo de um outro aplicativo que deve ser instalado no PC. Isso faz com a transmissão entre os dois dispositivos seja bem fluída. Você pode baixar o app através deste link.
4. Plex
O Plex é outro excelente aplicativo para realizar streaming de conteúdo no seu smartphone ou tablet Android. Além de ser muito popular, ele ainda funciona em diversas plataformas diferentes, seja Mac, Windows ou até mesmo o Linux.
Os servidores Plex também são compatíveis com DLNA e podem ser usados por outros aplicativos de PC e Android também. Assim como o Emit, você precisará baixar o aplicativo proprietário do Plex para que ele funcione corretamente, o que é bem fácil de fazer. Clique aqui para baixá-lo.
5. Tonido
Apesar de servir muito bem para fazer streaming entre o PC e o Android, o Tonido foi desenvolvido com o foco em compartilhamento de arquivos entre dispositivos. Desta forma, você não ficará limitado à transmissão de vídeos, como também poderá compartilhar diversas fotos, músicas e documentos.

Ele também precisa de um software adicional instalado no computador para funcionar bem, mas isso não acaba atrapalhando em nada. Você pode baixá-lo através deste link.
Agora que já aprendeu como fazer streaming do PC para Android e consegue ver o que está acontecendo em seu computador através do celular, confira outras dicas que separamos para usar seu Android com maestria!
Como melhorar a memória do Android
Para fazer a transmissão com menos gargalos ou lentidão, o ideal é que tenha o máximo de memória disponível em seu Android. Para melhorar a memória do seu smartphone, você deve remover arquivos indesejados ou antigos, como fotos tiradas há anos atrás. Ou seja, antes de aprender como fazer streaming do PC para Android, talvez o ideal seja melhorar a memória do seu Android antes.

Mas calma, não é necessário apagá-las e perdê-las de vez. Você pode usar serviços de armazenamento em nuvem como o Google Drive ou o Google Fotos – instalado nativamente nos aparelhos Android – para fazer backup desses arquivos.
Além disso, desinstale apps e jogos que não utiliza mais. Se não usa algum aplicativo há mais de um mês, é pouco provável que volte a usá-lo em breve. Por isso, não tenha dó e desinstale-o! Afinal de contas, você sempre pode baixá-los novamente.
Aprenda a duplicar apps no Android
Outra funcionalidade útil para o Android é a de duplicar aplicativos. Por exemplo, se você possui mais de uma conta no WhatsApp, Facebook ou Instagram, pode duplicar os apps para usar as duas contas de maneira simultânea, sem precisar sair de uma para logar na outra.
Outra utilidade é a de quem joga no celular ou tablet, mas o divide com outra pessoa, como um filho que joga o mesmo jogo. Dessa maneira, ambos conseguem usar suas contas e salvar seu progresso sem que um interfira no jogo do outro.
Para duplicar apps no Android, existe um aplicativo chamado Parallel Space. Assim que baixar o app – disponível na Google Play -, ele já começará o processo para permitir duplicar os aplicativos em seu aparelho. Em seguida, você deverá escolher os aplicativos a serem duplicados. Depois, você cria os atalhos e pode renomeá-los, de maneira a não confundir os acessos.

Conseguiu aprender como fazer streaming do PC para Android?
Fonte:apptuts
-
 2
2
-
-
Por um motivo ou outro, às vezes é necessário simplesmente restaurar o Android às suas velhas configurações de fábrica. Seja por causa de algum problema insolúvel, para instalar uma nova atualização importante antes da hora ou até para vender ou dar o dispositivo para outra pessoa.
Seja como for, muita gente não sabe bem como realizar este procedimento direito ou como se preparar para que tudo seja feito de forma segura e sem que você perda seus dados, arquivos e informações. Por isso, nós preparamos um tutorial bem detalhado de como restaurar o Android de forma bem prática e segura. Confira logo abaixo!
Como restaurar o Android
A primeira coisa que você deve fazer é realizar um backup de suas informações, apps e arquivos do Android. O próprio Google pode fazer um tipo de backup automático em seus servidores, mas isso não garante que tudo seja salvo por lá.
Caso não tenha muitos problemas com isso, nós mostraremos como esse backup pode ser feito em alguns passos abaixo. Já se preferir um backup mais profundo, você pode conferir nosso artigo com 3 formas diferentes de realizar o processo em seu dispositivo, sendo com o root ou não.
Para começar, vá em “Configurações” e você verá diversas opções diferentes. O que você deve procurar é a opção “Fazer backup e redefinir”, que deve estar mais abaixo na tela.

Clique nela e uma nova tela se abrirá com algumas configurações básicas de backup e restauração do seu dispositivo Android.
Como mencionamos antes, você verá a opção de backup realizada pelo próprio Google. Este procedimento não será tão completo, mas deve ser suficiente para muitos usuários.
Só é necessário ativar as opções “Fazer backup” e “Restauração automática” para que o Google faça o resto do trabalho. Você também poderá ver sua conta de backup abaixo das opções, que provavelmente deverá ser sua conta do gmail mesmo.

Com seu backup realizado (seja este ou um mais aprofundado), é hora de realmente restaurar seu dispositivo às condições de fábrica. Para fazer isso, clique em “Configuração original” na mesma tela do backup e redefinição.

Você verá exatamente tudo o que será deletado de seu smartphone ou tablet Android, o que inclui seus apps, músicas, fotos, vídeos e contas nas quais estiver conectado.

Se estiver tudo certo, você só precisará clicar na opção “Redefinir telefone” para continuar com o procedimento. Isso poderá demorar alguns minutos, sendo que é possível que o seu aparelho reinicie sozinho algumas vezes também.
Depois que o processo for finalizado, seu aparelho estará totalmente limpo, como no dia em que você o adquiriu pela primeira vez. Qualquer problema que você estava enfrentando com ele terá desaparecido também, além ser seguro de repassá-lo para outra pessoa se for o caso.
Gostaram das nossas dicas de como restaurar o Android facilmente às suas condições originais? Então não esqueçam de deixar seus comentários nos dizendo se o nosso tutorial funcionou direitinho ou se ficaram com algum dúvida quanto o processo!
Fonte:apptuts
-
 2
2
-
-
Hoje em dia, o backup não é mais algo exclusivo dos PCs e já se tornou algo necessário para os usuários de smartphones também. Com tantos arquivos e dados que armazenamos todos os dias em nossos dispositivos, é importante se precaver de possíveis problemas futuros.
O backup, como você deve saber, se assegura de salvar todos os dados de seu dispositivo para seja possível restaurá-los caso necessário. Infelizmente, muitas pessoas só acabam se preocupando com isso quando seus aparelhos começam a apresentar algum defeito. Isso pode até levar a situações em que acaba sendo até tarde demais para reverter os possíveis danos com seus arquivos e dados.
O ideal é que você sempre tenha em mente a importância de manter uma cópia atual de seus dados com regularidade, até para o caso de você mudar de aparelho e passar seus dados para ele.
Para facilitar a sua vida (e poupar futuras dores de cabeça), separamos algumas das formas simples e funcionais de fazer um backup no seu Android.
Backup padrão do Google

Uma boa notícia para quem depende bastante de aplicativos do Google, é que o Android já conta com uma opção bem bacana de backup. Esta opção salva seus principais dados (como fotos, músicas, e-mails, arquivos, aplicativos instalados, sites favoritos e senhas de seu navegador, etc) de apps do Google direto na nuvem.
Uma boa notícia para quem depende bastante de aplicativos do Google, é que o Android já conta com uma opção bem bacana de backup. Esta opção salva seus principais dados (como fotos, músicas, e-mails, arquivos, aplicativos instalados, sites favoritos e senhas de seu navegador, etc) de apps do Google direto na nuvem.
O melhor é que você mesmo decide o que será salvo e sincronizado: basta ir nas suas configurações e procurar a opção “Contas”. Lá, você só deverá selecionar sua conta do Google e escolher que dados devem ser salvos. Depois, é só voltar às configurações e procurar a opção “Fazer backup e redefinir” para realizar o processo.
Backup com root
Caso queira um jeito mais completo de salvar seus dados, pode-se fazer o root no aparelho. Talvez você nem tenha ouvido falar desse termo, já que a maioria dos usuários Android geralmente não tem necessidade de realizar esse processo. O root é uma maneira de adquirir acesso à tudo que fica inacessível no seu dispositivo. Apesar do processo de root já estar bem mais simplificado de se realizar atualmente, não recomendamos caso você tenha tanto conhecimento sobre o assunto.
Mas, caso você tenha certa familiaridade com o assunto e queira tentar este método, nós explicamos de maneira bem simples. Para começar, basta baixar o programa Kingo Android Root em seu próprio site oficial. O Kingo serve exatamente para quem não tem tanta experiência com o assunto e facilita o procedimento.
Antes de qualquer coisa, vá nas suas configurações e procure a opção “Opções do desenvolvedor”. É possível que isso esteja inicialmente oculto no seu aparelho, mas basta clicar em “Sobre o telefone” diversas vezes para a opção aparecer. Agora é só ativar a “Depuração de USB” para prosseguir!

Abra o Kingo, conecte seu smartphone no computador e selecione a opção Root que irá aparecer. A maior parte do procedimento será feita pelo próprio Kingo, mas é possível que o programa ainda peça que você realize ações bem simples.

Com o root terminado, é hora de fazer um backup completo! Para isso, usaremos o aplicativo Titanium Backup, que deve ser baixado no seu dispositivo. Abra-o e conceda o acesso que o app pedir.
Clique na opção “Backup/Restore” na parte de cima e em seguida no botão de menu do seu celular. Selecione “Batch Options” e escolha a opção “Backup all user apps + system data” para salvar absolutamente todos os seus arquivos.

É importante lembrar que caso você tenha muita coisa no seu smartphone, o processo pode demorar um pouco. Em seguida, você poderá guardar a pasta do backup (sob o nome de Titanium Backup) em seu computador se preferir.
Para restaurar seus dados futuramente, basta retornar ao menu “Batch Option” e selecionar a primeira opção: “Restore missing apps with data”.
Backup sem root
Caso você não queria arriscar e fazer o root no seu dispositivo, pode usar o programa Ultimate Backup Tool em seu PC para salvar seus arquivos ou até para restaurar um backup antigo. O recomendado é utilizar essa ferramenta apenas em dispositivos com Android 4.0 ou superior por questões de compatibilidade.

Com o programa pronto, conecte o celular ao computador e defina a senha de backup que o programa exigir. Apesar de ser aparentemente mais seguro do que fazer o root, ainda é importante ter cuidado, já que sempre há o risco do dispositivo sofrer algum problema no processo.

Com o programa aberto, selecione a opção “Full Backup” na parte superior da tela e seus dados serão salvos. Da mesma forma que o método anterior, haverá uma pasta com todos os seus arquivos (que estará na mesma pasta em que o Ultimate Backup Tool em seu PC) para que você possa guardá-los com segurança onde preferir.
Para restaurar esse backup, caso necessário, é só conectar o celular ao programa e clicar na opção “Restore” na parte superior da tela.
Bem simples, não é? Com tantas opções e facilidades, agora não tem desculpa para não salvar seus dados mais importantes em um local seguro!
Fonte:apptuts
-
 2
2
-
-
Nos últimos anos, os smartphones se tornaram grandes alvos de vírus e malware, sendo necessário tomar cada vez mais cuidado com aplicativos instalados e sites visitados. O grande problema é que pode ser um pouco difícil de perceber ou mesmo de ter certeza que seu Android está com vírus. Felizmente, há algumas maneiras simples de descobrir isso e se suas senhas estão sendo roubadas, como você pode conferir com nossas dicas logo abaixo!
1. Lentidão

É normal que seu smartphone fique um pouco mais lento ao longo dos anos e seu uso contínuo. Você deve desconfiar de algo se isso acontecer repentinamente ou se a lentidão for bem mais intensa do que o normal.
Vírus e malwares de smartphones costumam realizar diversas tarefas em segundo plano, o que deixa o aparelho neste estado.
2. Atividade estranha no navegador
Como outros tipos de vírus, os malwares do Android também se aproveitam da internet para realizar atividades maliciosas. Você pode começar a desconfiar se diversos anúncios começarem a ser abertos sem motivo no seu navegador.
Além disso, vários sites estranhos podem ser acessados sem que você faça nada. Preste atenção nesses detalhes, já que estes são os sinais mais aparentes que você encontrará.
3. Novos aplicativos
Outro sinal bem perceptível de que há vírus no seu Android é a aparição de aplicativos e jogos novos que você não instalou no smartphone.
Muitos dos malwares do Android são desenvolvidos exatamente para gerar dinheiro através de anúncios indesejados e instalação de apps estranhos. Alguns desses apps ficam escondidos e você só os verá na gaveta de aplicativos do aparelho, então sempre fique de olho.
4. Aquecimento

O aquecimento de um smartphone é geralmente bem normal, especialmente durante o carregamento da bateria ou com o uso intenso de aplicativos ou jogos pesados. O problema é que o aquecimento sem motivos aparentes pode estar ligado diretamente a um vírus ou malware.
Como mencionamos anteriormente, os vírus de Android tendem a fazer seu smartphone realizar diversas tarefas em segundo plano, o que pode levar ao aumento de sua temperatura repentinamente.
5. Bateria consumida rapidamente
Por fim, você também perceberá que a carga do seu smartphone Android não durará muito quando estiver infectado por um vírus. Isso acontece pelo conjunto de fatores que mencionamos nos outros tópicos e é um sinal importante que você deve notar no dia a dia.
6. Como resolver?Caso tenha realmente descoberto um vírus ou malware no seu Android, há algumas medidas que pode tomar para se livrar do problema. Antes de tudo, instale um antivírus para fazer uma limpeza geral no aparelho. Você pode conferir nossas principais sugestões através deste link.
Fonte:apptuts
-
 1
1
-
-
Instalar um bom antivírus para Android é tão importante quanto fazer isso em seu computador, mas a esta preocupação só está se tornando maior entre os usuários do sistema do Google atualmente. Com tantas opções de aplicativos de segurança, fica até difícil saber qual é o melhor para o seu aparelho e se algum deles vai trazer algum problema extra ou se irá ajudar a proteger seu celular e impedir o aquecimento do Android, entre outros.
Mas foi exatamente por isso que listamos os 14 melhores antivírus para Android! Confira nossos apps favoritos abaixo e deixe o seu celular mais protegido:
1. 360 Security

O popular 360 Security é completamente gratuito, mas traz grandes opções para a segurança de seu Android. Ele faz o escaneamento completo, encontra e elimina vírus ou malware, limpa seu dispositivo e ainda dá dicas de segurança no dia a dia.
Ele é bem simples de usar !
2. Anti-Virus
O nome pode não ser o mais original de todos, mas o app Anti-Virus é uma das melhores alternativas para manter a segurança de dispositivos Android. Além de escanear seu aparelho, também oferece opções básicas contra vírus, malware e até um sistema anti-roubo.
Ele pode ser adquirido na versão paga, mas há diversas assinaturas para ter acesso à mais opções e segurança. O
3. Antivirus & Mobile Security
O Antivirus & Mobile Security é outra grande opção gratuita que vale a pena conhecer. Na verdade, ele é um pouco mais simples que os outros, mas ainda protege muito bem contra vírus, malware e até ameaças que podem aparecer em seu navegador da internet.
O bacana é que ele também conta com algumas opções anti-roubo, caso você precise. Clique para fazer download do app!
4. Avast Mobile Security

Um anti-vírus tão conhecido e popular quanto o Avast não poderia ficar de fora da nossa lista. Ele pode ser baixado
gratuitamente, mas também oferece uma versão paga com muito mais opções do que a maioria dos outros aplicativos apresentados aqui.O bom é que mesmo sem pagar, o Avast sempre permanece vigiando possíveis ameaças e te lembra periodicamente de realizar escaneamentos. A versão paga também acaba saindo muito mais em conta que os outros apps, sendo uma excelente opção se você quiser realmente algo mais avançado.
5. AVG Antivirus Security
Já que estamos falando de antivírus famosos, não podemos esquecer o AVG, que também tem um ótimo app para Android. Na versão gratuita, você terá as opções básicas contra vírus, malware, phishing e roubo de aparelho, mas a paga oferece algumas ferramentas bem avançadas, como é de se esperar.
O único ponto que pode incomodar algumas pessoas é que ele não tem uma interface tão amigável, sendo bem no estilo que você veria em um antivírus de computador, com várias opções e um design pouco intuitivo. Ainda assim, vale muito a pena conferir!
6. CM Security
O CM Security já é super popular nos PCs, mas parece que ganhou ainda mais destaque entre os usuários de Android. Ele oferece tantos as opções básicas contra vírus, malware e tudo o que já citamos antes na lista, como tem algumas funcionalidades avançadas de forma completamente gratuita!
Ele não precisa de muitos recursos do seu dispositivo, permitindo que tudo rode de forma bem leve e rápida e ainda é considerado um dos apps mais eficientes em encontrar arquivos maliciosos.
7. Eset Mobile Security

Apesar de ter uma interface bem legal e escanear todos os arquivos que são baixados em seu dispositivo na mesma hora, o Eset Mobile Security não oferece tantas opções na versão gratuita, quase obrigando os usuários a optarem pela versão paga.
O app continua sendo um dos melhores antivírus do Android, mas se você estiver procurando por algo que ofereça mais ferramentas de segurança sem ter que pagar muito, esta não é a melhor alternativa. Ainda assim.
8. Kaspersky Internet Securiy
Apesar de ser bem conhecido como um dos melhores antivírus de computador, o Kaspersky para Android é mais uma opção para quem tem dispositivos mais potentes (já que ele exige um pouco mais do seu aparelho) e para quem não tem problema em realmente pagar pela segurança.
O app até tem uma versão gratuita, mas ela não traz tantas opções assim. Você pode baixar o app do Kaspersky através deste link.
9. Lookout
Além de ter ótimas opções na versão gratuita (além do básico, ele oferece backup e proteção contra roubo), o Lookout ainda tem um dos melhores preços para quem quiser adquirir sua versão paga e suas ferramentas mais avançadas de segurança.
Este app é até bem conhecido pelos usuários de Android por vir instalado de fábrica em diversos dispositivos. Sendo um dos melhores da categoria, não há motivos para substituí-lo se for o seu caso. Se ainda não tiver.
10. McAfee Antivirus & Security
Este outro velho conhecido dos antivírus também está presente nos dispositivos Android. Surpreendentemente, ele é
um dos únicos antivírus do Android que oferece praticamente tudo o que você poderia imaginar completamente de graça!
Ainda é possível realizar um assinatura para obter mais opções, mas é algo desnecessário considerando quanta proteção já é oferecida de graça. Uma parte bem bacana e diferente dos outros, é que ele desativa seu aparelho completamente caso um ladrão tente desinstalá-lo. Você pode baixar esta ótima opção neste link!
Além destes 10 apps incríveis, há alguns outros bem parecidos (em questão de opções e ferramentas de segurança oferecidas) que também merecem sua atenção caso você procure por outras alternativas. Confira abaixo:
- Norton Security & Antivirus: Tem algumas opções diferentes na segurança, mas a versão gratuita pode deixar a desejar.
- Bitdefender Antivirus Free: Completamente gratuito, este app oferece proteção básica e é bem leve (ótimo para dispositivos mais antigos).
- Malwarebytes Anti-Malware: É bem leve e oferece uma grande proteção contra malwares, como o próprio nome sugere.
- Dr Web Anti-Virus: oferece segurança básica e atualizações regulares para deixá-lo sempre em dia e compatível com dispositivos mais antigos.
Fonte:apptuts
-
 2
2
-
Como esconder pastas e arquivos no Windows
É claro que a maneira mais eficaz é criando um usuário pessoal para você e um outro usuário apenas para convidados. Mas, como nem sempre dá para trocar de usuário em certos momentos, você pode simplesmente se prevenir ao ocultar e esconder pastas e arquivos que não quiser que ninguém veja. Para saber como fazer isso, é só conferir nosso tutorial abaixo! Ocultando pastas e arquivos no Windows Antes de qualquer coisa, é preciso se certificar que seu Windows está com a opção de ocultar e
-
Autor
-
Categoria
-
Enviado24-05-2020 01:06
-
-
Às vezes é possível perceber que a sua rede Wi-Fi ficou bem mais lenta sem motivo algum, mas em vez de simplesmente culpar o provedor de internet, é necessário pensar em outros motivos que podem estar causando o problema, principalmente se isso estiver acontecendo com frequência.
Uma das piores possibilidades é que alguém pode ter encontrado um meio de usar o seu Wi-Fi sem permissão. Este tipo de coisas pode congestionar a sua rede de internet, mas também dá a possibilidade para a pessoa conseguir hackear informações dos seus dispositivos que estiverem conectados na mesma rede. Para impedir que isso aconteça, confira nosso tutorial para saber se alguém está usando seu Wi-Fi e como é possível bloqueá-los.
Analisando sua rede Wi-Fi
Há uma maneira bem simples de descobrir mais sobre sua rede Wi-Fi usando um aplicativo chamando Fing (clique aqui para baixá-lo para o Android ou iOS). Instale-o em seu smartphone e tenha certeza de que o dispositivo está conectada à rede que você quer analisar.
Abra o app e você deverá ver o nome da sua rede Wi-Fi logo no menu inicial, junto com algumas opções de configurações e um ícone de atualização. Clique neste ícone para que o aplicativo mostre quais dispositivos estão conectados à sua rede Wi-Fi.

A lista aparecerá com alguns indicativos dizendo qual dispositivo é um smartphone ou computador, por exemplo. Para saber mais sobre um dispositivo conectado à sua internet, basta clicar nele e você verá algumas informações e terá opções sobre o que fazer com ele. Entre elas, você pode até marcar uma opção para saber quando o tal dispositivo se conecta ou desconecta da sua rede.
Você deverá reconhecer seus dispositivos (ou dos seus amigos ou família) facilmente, mas se algo estranho ou desconhecido aparecer, é possível que alguém realmente esteja usando sua internet sem permissão. Isso nos leva à outra parte do tutorial!
Bloqueando dispositivos desconhecidos
Se você notou algum dispositivo desconhecido em sua rede, é hora de bloquear o ladrão de Wi-Fi de vez. Antes disso, recomendamos que você investigue se este dispositivo realmente não pertence a ninguém conhecido, já que é bem possível cometer um engano com este tipo de coisa.
Se realmente há alguém usando sua rede sem permissão, a primeira coisa a se fazer é anotar o endereço MAC do tal dispositivo. Para encontrá-lo, vá ao aplicativo Ping, clique no dispositivo suspeito e anote o que estiver escrito em “MAC Address” (será um conjunto de letras e números).
Agora, vá ao seu computador e digite o IP do seu roteador no seu navegador da internet (como geralmente se faz quando é necessário configurar algo no roteador). Para roteadores da D-Link, o IP é 192.168.0.1 geralmente, mas outros modelos podem ser encontrados facilmente na internet. Faça seu login e encontre as opções de segurança, que podem estar na seção de configurações avançadas. Procure as opções de filtros e selecione os filtros de MAC (que podem estar como “MAC Filters”).

Digite o endereço do MAC no campo que surgir e escolha a opção de negar o bloquear o acesso à sua rede para este endereço específico. Confirme a ação e você deverá ver o endereço de MAC bloqueado em uma lista logo abaixo destas opções se tudo der certo. Isso significa que este dispositivo não poderá mais usar sua internet a menos que você reverta o processo.
Dicas de senhas mais seguras
Uma ótima maneira de se assegurar que ninguém usará seu Wi-Fi é colocar uma senha mais forte para proteger a sua rede. Para te ajudar com isso, separamos algumas dicas especiais logo abaixo:
- Use caracteres especiais: Quando se trata de senhas, devemos usar qualquer coisa que pudermos para dificultar outras pessoas ou até mesmo programas a descobrir quais são. Uma das melhores formas de fazer isso é incluir caracteres especiais em suas senhas. Caso queira criar uma senha como “senhapadrao”, considere deixá-la assim: “senh@padra0!”. Números e caracteres especiais ajudam na complexidade e segurança de sua senha.
- Cuidado com sites suspeitos: Sites suspeitos, principalmente aqueles que não possuem protocolo HTTPS podem enganar usuários e roubar senhas de acesso endereços de e-mail. Fique sempre atento às paginas que está visitando e certifique-se que são genuínas.
- Use senhas grandes: O tamanho de sua senha é importante, programas que encontram senhas tentam diversas combinações diferentes até descobrir qual é a sua. Ou seja, quanto maior a senha, mais trabalho para hackers. Procure algo entre 8 e 11 caracteres, mas evite passar disso.
- Crie senhas difíceis: Evite fazer senhas simples que constem por exemplo apenas o nome de seu bichinho de estimação, data de aniversário sua ou de familiares, etc. Procure senhas que são relevantes para você, mas que outras pessoas não possam descobrir facilmente. Pode parecer uma óbvio, mas é uma das melhores dicas para não ter suas senhas hackeadas. O número de pessoas que utilizam senhas como “senha123” ou “123123” é maior do que você imagina.
Gostou das dicas?
Fonte:apptuts
-
 1
1
-
Uma das situações mais comuns envolvendo aparelhos Android atualmente é se deparar com problemas do WiFi, seja com a conexão caindo, estando lenta ou até na dificuldade de conseguir autenticá-la. Felizmente, há muitas maneiras de solucionar estas situações hoje em dia, como você mesmo pode conferir em nossa lista com 10 dicas bem úteis para resolver sua dificuldade se o celular não conecta no WiFi!
1. Ative o Modo Avião
Quando os problemas do WiFi começam a aparecer no Android, um dos primeiros passos que deve ser seguido é a ativação do Modo Avião no dispositivo. Essa ação simples geralmente resolve a situação em muitos casos e não toma muito tempo do usuário. Inclusive, é possível resolver problemas no Google Maps dessa forma.

Você só precisa arrastas a tela do Android de cima para baixo e clicar no Modo Avião para habilitá-lo, o que fará o WiFi (e o Bluetooth e 3G) ser desativado automaticamente. Depois de alguns segundos, clique novamente para desativá-lo e ter o WiFi de volta. No geral, a sua conexão deve voltar ao normal depois deste rápido procedimento.
2. Reinicie o dispositivo
Se o Modo Avião não te ajudar, então é melhor tentar reiniciar o seu dispositivo Android mesmo. Em versões antigas do sistema operacional, a opção “Reiniciar” aparece ao deixar o botão power pressionado por alguns segundos.
Se você possuir uma versão mais recente do Android, é possível que só veja a opção “Desligar”, que serve da mesma maneira se você ligar o aparelho manualmente depois de alguns segundos. De qualquer forma, isso também pode ajudar na maioria dos casos que você se deparar com alguns problemas do WiFi.
3. Reinicie o roteador
Se nenhuma das opções anteriores adiantar, pode ser que o problema não esteja sendo causado pelo seu sistema ou aparelho, mas da internet usada. Você pode testar a conexão ao utilizá-la em outros dispositivos, mas é possível até que o problema esteja acontecendo especificamente entre a conexão do roteador com seu smartphone.
Uma boa maneira de resolver isso é reiniciando o roteador. Para fazer isso, basta tirar o aparelho da tomada por um minuto e conectá-lo novamente em seguida. Com isso feito, teste a conexão WiFi do seu smartphone Android mais uma vez e veja se o procedimento resolveu o problema.
4. Conexão que sempre cai
Se a conexão do seu WiFi está sempre caindo ou se desconectando sozinha, pode ter uma razão muito mais simples do que você imagina. O motivo pode simplesmente ser que uma opção do Android em relação ao WiFi não está ativada.
Para checar isso, vá para as configurações de WiFi do seu smartphone e clique em “Manter WiFi durante inatividade”. Em muitos casos, a opção “Somente quando conectado” estará ativa por padrão, o que fará seu aparelho perder a conexão sempre que entrar em modo de descanso. Para resolver isso, é só selecionar a opção “Sempre”.

5. Problemas com IP
Muitos usuários do Android também acabam tendo problemas durante a conexão, ficando presos na mensagem de “autenticando IP”. Em muitos casos, é exatamente neste processo que a falha ocorre e a conexão é perdida.
Além de seguir os três primeiros passos mencionados nesta lista, há mais uma coisa que você pode tentar para resolver o problema. Baixe e instale o aplicativo Wifi Fixer em seu smartphone para começar. Ele ajuda o seu aparelho a restaurar arquivos de sistema essenciais do WiFi, além de resolver o problema ocorrido no processo de autenticação de IP.
6. Ajuste a posição de seu roteador
Um aspecto importante sobre conexões WiFi é que paredes ou outros obstáculos realmente são capazes de obstruir o sinal. Com isso, tanto a velocidade quanto a estabilidade de sua conexão serão comprometidos.
Para resolver esta situação, certifique-se que seu roteador WiFi está bem posicionado e não escondido atrás de algum armário, ou mesmo fechado dentro de algum compartimento. Além disso, certifique-se que, seja onde colocá-lo, não exista uma enorme distância para os outros cômodos na casa. Caso contrário, talvez valha a pena investir na próxima dica.
7. Utilize um repetido de sinal
Se você não consegue alterar a posição do roteador WiFi em sua casa, talvez devido ao cabeamento ou por qualquer outro motivo, não se preocupa. Para evitar problemas do WiFi, você ainda pode optar por adquirir um repetidor de sinal.
O repetido, como o próprio nome sugere, serve para absorver e “re-propagar” o sinal de WiFi com maior intensidade. Dessa forma, mesmo que o roteador original esteja longe, você só precisará se preocupar em posicionar bem o repetido em um ponto centralizado de onde está utilizando a rede.
8. Velocidade da conexão

Caso você consiga se conectar ao WiFi, mas esteja tendo sérios problemas de velocidade na sua conexão, como por exemplo os stories do Instagram não carregam, também é possível encontrar algumas soluções simples para o problema. Se estiver usando uma rede de WiFi pública, o problema provavelmente é causado pela quantidade de usuários utilizando a mesma conexão e não há muito que você possa fazer.
Se estiver em casa enquanto o problema acontece, é bem possível que isso seja causado pelo seu próprio provedor da internet. Você pode testar a conexão da internet recebida pelo seu smartphone com o app Speedtest, que pode te ajudar a encontrar a verdadeira raiz do problema. Para baixá-lo, é só clicar neste link.
9. Recorra à assistência técnica
Se nada der certo e você continuar tendo de lidar com problemas do WiFi, pode ser que seus equipamentos estejam com problema. Neste caso, a melhor opção é contactar um técnico de sua própria provedora e solicitar que venham conferir ou trocar o equipamento (caso tenha sido entregue junto ao roteador da provedora).
Eles poderão ajudá-lo a diagnosticar o problema – caso realmente seja um defeito no roteador – ou pelo menos indicarão como você pode resolver a situação utilizando um repetidor – como mencionamos anteriormente.
10. Instabilidade de redes públicas
Hoje, descobrir senhas WiFi já é realmente simples. Entretanto, é possível que você esteja tendo problemas do WiFi devido À este fator e isso pode não ser um defeito em seu smartphone Android. Redes públicas nem sempre são realmente estáveis – sem mencionar que podem até mesmo não ser seguras. Portanto, experimente testá-lo com redes WiFi confiáveis, como em seu ambiente de trabalho ou em sua própria casa.
Além disso, não se esqueça de utilizar algumas medidas de segurança, como criptografar seu smartphone ou baixar aplicativos para protegê-lo contra ataques de hackers ao acessar redes públicas. Inclusive, verifique também se a rede pública não está solicitando algum tipo de credenciamento ou login após a conexão. Frequentemente, redes de aeroportos podem que você faça o login e, até que isso seja efetuado, o sinal de WiFi mostrará que o aparelho está conectado mas seu acesso será completamente bloqueado à qualquer página ou aplicativo.
Fonte:apptuts
-
 1
1
-
-
Sim eu já possuia , consegui entrar.

-
 1
1
-
-
@Taf84 Aqui disse que o codigo já foi usado .
E agora?
-
Assim que tiver,irei lhe ajuda .@403 - Forbiddeen
-
 1
1
-
-
Como adicionar itens de inicialização ao seu Mac
O macOS é um dos melhores sistemas operacionais que existem, se destacando pela sua fluidez e diversos recursos que facilitam bastante a vida dos usuários da Apple. Alguns desses recursos são os itens de inicialização, ou seja, você pode escolher aplicativos, documentos, entre outros itens para iniciarem automaticamente após fazer login do sistema. Neste artigo, nós ensinaremos como você pode adicionar esses itens de inicialização ao seu Mac. Os itens de inicialização podem ser muito úteis
-
Autor
-
Categoria
-
Enviado23-05-2020 21:32
-
 1
1
-
-
-
The Sims 4 é facilmente um dos melhores jogos de simulação para PC atualmente. Só que para aproveitá-lo, é claro que ele precisa estar funcionando bem. Infelizmente, podem existir algumas ocasiões em que The Sims 4 não está abrindo no seu computador e você nem sabe o motivo.
Muitos fatores diferentes podem causar esse tipo de problema, especialmente com tantos mods e expansões que você pode ou não ter instalado. Abaixo, vamos falar dos principais motivos para quando The Sims 4 não está abrindo. Para encontrar uma solução, basta conferir a lista completa!
The Sims 4 não está abrindo

Conforme mencionamos, não há um motivo específico que pode fazer o jogo parar de abrir no seu PC. Por isso, é necessário considerar diversas causas diferentes.
No nosso guia, vamos apresentar alguns dos motivos mais comuns para quando The Sims 4 não está abrindo no seu computador. O melhor é tentar ver o que se encaixa mais na sua situação e tentar diferentes soluções.
Falta de atualização
Pode até não parecer, mas manter o jogo devidamente atualizado é muito importante para seu funcionamento correto. No geral, as atualizações são realizadas automaticamente, mas se estava jogando no modo offline por muito tempo, podem existir updates não instalados.
Sugerimos que sempre mantenha o game em sua versão mais recente. Até porque elas costumam resolver bugs e outros problemas descobertos pelos jogadores ou desenvolvedores.
Incompatibilidade com mods
Possivelmente a causa mais comum de problemas com The Sims 4 não abrindo no PC. Os mods são conteúdos personalizados criados por outros jogadores e compartilhados na internet.
Não são produtos oficiais, obviamente, e podem causar diversos problemas. No geral, eles funcionam bem e possíveis erros são resolvidos rapidamente.
Ainda assim, usar uma versão antiga de um mod não está fora das possibilidade. Isso vale ainda mais para quem não joga há muito tempo e não troca seus mods há mais tempo ainda.
Nossa dica é remover todos os mods que tiver e tentar abrir o jogo em seguida. Essa simples ação pode resolver o seu problema.
Se essa for mesmo a razão de The Sims não abrir em seu PC, você pode testar mod por mod depois para ver qual deles estava causando isso. Também não esqueça de procurar pelas versões mais recentes se quiser continuar usando os mods.
Problemas com expansões
Com tantas expansões e pacotes de jogo disponíveis para The Sims 4, é sempre possível que a instalação de algum deles esteja te causando problemas. Nossa sugestão é tentar lembrar a última vez que o jogo abriu normalmente.
Afinal, se ele estava abrindo antes da instalação de uma expansão e pouco depois de sua adição, o problema pode ser exatamente esse. Teste remover algumas expansões para ver se o jogo abre ou não.
Vale lembrar que essas DLCs podem deixar o seu jogo mais pesado. Então se o seu PC for mais fraco ou antigo, é possível que algo esteja relacionado.

Requisitos do jogo
The Sims 4 não é muito exigente no que precisa para funcionar bem em computadores. O game é tão leve que dá até para gravar jogos sem elevar a temperatura do PC, por exemplo.
Até por isso, geralmente é difícil de achar que The Sims 4 não está abrindo porque seu PC não consegue rodá-lo. Ainda assim, é sempre bom verificar que está tudo de acordo com os requisitos.
Você pode conferir os requisitos mínimos e recomendados para rodar o jogo logo abaixo. Lembrando que recentemente o jogo deixou de suportar versões 32 bits do Windows.
Requisitos mínimos de The Sims 4
- Sistema Operacional: Windows 7, 8, 8.1 ou 10, versão de 64 bits
- Processador: Intel Core 2 Duo de 1,8 GHz, AMD Athlon 64 Dual-Core 4000+ ou equivalente
- Memória RAM: mínimo de 4 GB de RAM
- Disco Rígido: no mínimo 15 GB de espaço livre e pelo menos 1 GB de espaço adicional para conteúdo personalizado e jogos salvos
- Placa de vídeo: 128 MB de RAM de vídeo e suporte a Pixel Shader 3.0.
- Placas de vídeo suportadas: NVIDIA GeForce 6600 ou superior, ATI Radeon X1300 ou superior, Intel GMA X4500 ou superior
Requisitos recomendados de The Sims 4
- Sistema Operacional: Windows 7, 8, 8.1 ou 10, versão de 64 bits
- Processador: Intel Core i5 ou superior, AMD Athlon X4
- Memória RAM: 4 GB de RAM
- Disco Rígido 18 GB de espaço livre em disco
- Placa de vídeo: NVIDIA GTX 650 ou superior
Repare o game em seu PC
Caso já tenha feito o que recomendamos acima e The Sims não está abrindo ainda, você pode tentar repará-lo. Essa é uma opção disponível na Origin, o local onde o jogo é comprado e instalado.
Para fazer isso, basta abrir a Origin e ir na sua biblioteca de jogos. Clique em The Sims 4 com o botão direito do mouse e selecione a opção “Reparar”.

Isso pode encontrar o grande problema que está impedindo seu jogo de funcionar normalmente. Aguarde o processo ser concluído e veja se deu certo.
Reinstalar o jogo
Quando você já fez de tudo e nenhuma solução deu resultado, pode ser a hora de simplesmente reinstalar o jogo. Sabemos que isso é bem chato, mas pode ser que você não esteja encontrando o real erro ou problema que cause o motivo do The Sims 4 não abrir no seu PC.
Possivelmente, isso pode ser resolvido sozinho com uma reinstalação do jogo todo. Um arquivo que esteja corrompido pode ser o problema e reinstalar é a melhor solução.
Só te aconselhamos a fazer backup dos dados salvos antes de deletar o jogo, assim você garante que não perderá suas cidades e personagens. Teste abrir o jogo antes sem os dados salvos, já que eles podem estar com algum problema também.
Fale com suporte da Origin

Nossa última recomendação no caso da reinstalação do jogo não funcionar é entrar em contato com o suporte da Origin. Você pode fazer isso ao acessar o link a seguir.
Dá tanto para falar com funcionários da empresa como postar no fórum para saber se outras pessoas estão tendo o mesmo problema com o jogo.
Pode ser necessário tirar prints da tela para mostrar o problema que está tendo, mas realmente vale a pena a tentativa.
Gostou das dicas?
Deu para aproveitar as nossas dicas para descobrir o motivo de quando The Sims 4 não está abrindo no PC? Então não esqueça de deixar seu comentário nos dizendo o que achou das dicas e se conseguiu resolver o problema.
Fonte:apptuts
-
 1
1
-
Uma das melhores coisas que o smartphone trouxe foi a praticidade. Ninguém precisa mais procurar um telefone ou navegar durante horas em busca de serviços ou itens de consumo. Se o usuário for esperto, pode utilizar o tempo que sobra para se divertir, descansar ou até mesmo trabalhar um pouco mais e aumentar o seu saldo bancário.

Aqui vão 5 dicas de apps que podem salvar o seu dia:
Uma das mais populares lojas de departamentos do país, as Lojas Americanas lançou um aplicativo que tem se revelado muito útil. Se você ainda é fã de bons filmes e coleciona Blu-Rays e DVDs, este é o melhor lugar para encontrar raridades e lançamentos. Mas não fique apenas nisso, há itens de todos os tipos disponibilizados.
PedidosJáQuer continuar aquele projeto indispensável ou passar um pouco mais de tempo com as crianças? Peça qualquer tipo de alimento que eles têm. Até comida vegana, não se surpreenda. O cardápio do serviço de delivery é extremamente variado, agradando a todos os paladares e necessidades.
Claro que muita gente já conhece, mas é sempre bom afirmar a qualidade do aplicativo que economiza tempo, poupando a todos de engarrafamentos, indicado as melhores rotas. Ele tem mais algumas aplicações, além de promoções bem divertidas, como quando utilizou as vozes de personagens do filme Star Wars em seu navegador.
Saldo, transferências e depósitos, quase todos os aplicativos bancários fazem. O diferencial do app da Caixa é a possibilidade de acessar os dados da compra da casa própria ou até mesmo jogar e conferir os números sorteados das loterias federais. A versatilidade ajuda muito clientes e não clientes da entidade.
Farmácia Popular
É um programa do governo federal que pode ser acessado por qualquer cidadão brasileiro. Fornece os medicamentos mais populares com desconto, com prioridade àqueles que são indicados a doenças crônicas como diabetes, pressão alta, arritmia e etc, além de anticoncepcionais e antitérmicos. Muito simples de usar.
Fonte:guiadopc
-
 1
1
-
-
Além de um ecossistema completamente singular, há uma diferença muito importante entre o iPhone e qualquer outro aparelho que roda o sistema Android: o processo de perda do valor. É muito comum comprar um aparelho e já olhar lá na frente, vislumbrando uma possível venda, seja para adquirir ou novo modelo ou apenas para arrumar uma grana para investir em outra coisa. Nesse aspecto o iPhone acaba sendo mais interessante, já que o processo de desvalorização ocorre de forma bem mais devagar quando comparado os modelos Android.
Algumas pesquisas traduzem em números essa diferença. De acordo com dados da empresa B-Stock, revelado no ano passado, o iPhone X era o equipamento com a menor desvalorização do mercado. Passado um ano de lançamento o aparelho perde apenas 32% do valor. O primeiro Android da lista é o Galaxy S8, em quinto lugar, o aparelho perdeu 58% do valor após um ano de lançamento.
Quando o objetivo é vender o aparelho, repassá-lo para alguém, ou até mesmo apenas tentar reverter travamentos constantes, uma das primeiras ações a serem tomadas é a formatação, restaurando-o para o modo de fábrica, apagando todas as suas informações pessoais e retornando com as configurações de “loja”.
Como formatar o iPhone
Há duas formas de formatar o iPhone. A primeira é diretamente pelo aparelho, nas configurações, e a segunda pelo iTunes. O passo a passo aqui apresentado também vale para o iPad. Vamos começar pelo passo a passo a ser realizado para a formatação diretamente no aparelho:
Formatação pelo aparelho

- Primeiramente saia da sua conta iCloud vinculada ao aparelho. O caminho é o seguinte: ajustes > seu nome > finalizar sessão
- Após sair da conta, inicie o processo de formatação indo até ajustes e clicando em geral
- Na nova tela clique em “redefinir”
- Clique em “apagar conteúdo e ajustes”
- A senha do aparelho será solicitada
- Confirme a operação clicando em “apagar iPhone”
Formatação pelo iTunes
- O segundo método de restauração é pelo iTunes, software instalado diretamente no computador.
- Primeiramente instale a versão mais recente do iTunes no seu Mac ou PC
- Conecte via cabo o iPhone ou iPad ao seu computador
- Se aparecer uma mensagem solicitando o código de acesso do dispositivo ou um alerta “Confiar Neste Computador?”, siga as etapas na tela
- Selecione no iTunes o seu dispositivo, clicando no ícone ao lado do menu de Música no canto superior esquerdo
- No painel resumo – primeira sessão de ajustes, clique no botão restaurar iPhone
- Clique novamente em restaurar para confirmar a solicitação. Em seguida, o iTunes apagará o dispositivo e instalará a versão mais recente do software do sistema
- Após a restauração do dispositivo para os ajustes de fábrica o aparelho será reiniciado. Em seguida, você poderá configurá-lo como um novo aparelho.
Restaurando backup do iPhone pelo iCloud
Caso você realize a restauração apenas como uma maneira de tentar dar um up na performance do aparelho, é indicador fazer uso da restauração dos dados salvos no iCloud ou no iTunes. A diferença é que no primeiro os dados são armazenados na nuvem, enquanto no segundo caso as informações estão salvas diretamente no computador. O processo também é bem tranquilo. Siga os seguintes passos:
Restauração pelo iCloud
- Ligue o iPhone e passe pela tela de Olá
- Escolha a opção “Restaurar de um Backup do iCloud”
- Inicie sessão no iCloud com seu ID Apple
- Selecione um backup, escolha a opção mais recente
- Quando solicitado, inicie sessão com o ID Apple para restaurar os apps e as compras
- Aguarde a restauração ser concluída
Restauração pelo iTunes
- Instale o iTunes e conecte o seu iPhone ou iPad ao seu computador
- Selecione o iPhone, iPad ou iPod Touch clicando sobre o ícone correspondente no canto superior esquerdo
- Clique na opção “Restaurar Backup”
- Confira a data e o tamanho de cada backup e selecione o mais recente ou relevante de acordo com seu objetivo
- Pode ser que seja exigido a senha do iCloud ou do backup criptografado
- Clique em “Restaurar” e aguarde o processo ser finalizado
- Não desconecte o dispositivo quando ele reiniciar; aguarde a sincronização com o computador. Você poderá desconectar o dispositivo quando a sincronização for concluída.
Fonte:hardware
-
Xbox One seria bom.@lucas_pr
-
 1
1
-
-
-
Seja bem vindo ao fórum @lucas_pr

-
 1
1
-
-
Lançado em 2017, a função status do WhatsApp é uma das mais queridinhas pelos usuários deste que é o mensageiro instantâneo mais utilizado no mundo, com uma base de mais de 1,5 bilhão de usuários. O recurso, similar ao Stories do Instagram, é utilizado por 500 milhões de pessoas. Graças ao Status do WhatsApp, você pode compartilhar conteúdos como, vídeos e fotos, que ficam disponíveis por até 24 horas. Após esse período, o conteúdo postado some automaticamente.
Em relação ao conteúdo em vídeo há uma limitação imposta desde que o recurso foi implementado no aplicativo. Quando foi lançado, em 2007, o aplicativo permitia o envio de vídeos de 90 segundos até 3 minutos. Caso o vídeo fosse maior que 16 MB, o app ainda realiza o corte antes do envio. Atualmente o panorama é completamente diferente. Por padrão, o app permite apenas que vídeos de até 30 segundos sejam postados, e, ao contrário do Instagram, o WhatsApp não realiza a divisão de vídeos longos para que sejam postados em sequência.
Com o isolamento social, causado pela pandemia do novo coronavírus (COVID-19), o aplicativo está ainda mais rigoroso em certas regiões. Na índia, que ostenta 400 milhões de usuários no aplicativo, a duração dos vídeos precisam ser de até 15 segundos, metade do tempo padrão liberado normalmente pelo app.
Independente de restrições nessa época em que mais pessoas estão utilizando e postando conteúdo no WhatsApp ( o app registrou crescimento de 40% desde o início das restrições sociais), ou em condições normais, com a imposição de vídeos com até 30 segundos, é possível utilizar aplicativos de terceiros para contornar essa limitação. Neste tutorial iremos mostrar como você pode fazer isso.
Como postar vídeos com mais de 30 segundos no Status
WhatsApp Cut Pro+

A primeira opção é utilizar o aplicativo WhatsApp Cut Pro+. Este aplicativo captura seu vídeo e o divide automaticamente em várias partes de 30 segundos. O app é gratuito e está disponível para Android. Por exemplo, se o vídeo que você deseja enviar como um status do WhatsApp tiver 3 minutos, o aplicativo dividirá o vídeo em 6 partes iguais de 30 segundos cada. Este é, provavelmente, o app mais famoso para essa finalidade, mais de 1 milhão de pessoas já baixaram o WhatsApp Cut Pro+
Após a verificação que o app faz com base no número do seu telefone, na tela inicial do app clique na opção “video cutter”, ela o levará diretamente aos arquivos do seu seu aparelho. A partir disso, selecione o vídeo que você deseja publicar como status do WhatsApp . Você pode optar por colocar o vídeo inteiro ou apenas uma parte dele, selecionando o trecho que deseja destacar alterando a linha do tempo do vídeo na parte inferior da tela. Clique em Next na parte superior para prosseguir.
O aplicativo processará o vídeo e o dividirá em pedaços menores. Quando o processamento estiver concluído, você pode definir como o conteúdo será postado, a divisão, em pedaços de 15 ou 30 segundos. O app ainda permite que você compartilhe o conteúdo como um post, enviando direramente o arquivo para algum dos seus contatos do WhatsApp, ou até mesmo enviar o conteúdo diretamente para o stories do Instagram.
Após selecionar a forma de corte e envio para o status no WhatsApp, exemplo, o corte em pedaços de 30 segundos, o aplicativo exibe uma nova tela, o “auto share”, uma forma automatizada de concluir o processo ou o “manual share”, para que você veja como ficou a divisão feita pelo WhatsApp Cut Pro+. Depois é só clicar no ícone do WhatsApp no ícone de cada um dos vídeos que compõem a divisão para que o conteúdo seja postado.
Video Splitter – Story Split

A segunda opção de aplicativo é o Video Splitter – Story Split. Você pode baixar o Story Split no Android ou essa versão similar para o iOS, sistema utilizado no iPhone. O passo a passo para que o vídeo seja dividido e postado de forma automática pelo aplicativo é tão simples quanto no caso anterior.
Na primeira tela, o app irá pedir o acesso à sua galeria para que o Story Split possa listar todas as fotos e vídeos disponíveis na memória do seu aparelho que podem ser postados como status no WhatsApp. Após o scan, selecione o vídeo que será postado e clique em next.
Automaticamente o aplicativo irá exibir a duração do vídeo, um preview, para que você possa iniciar a reprodução e alguns ajustes que são importantes para você configurar. O primeiro deles é na área “split per part”, isto é, qual será a duração de cada parte do vídeo. Preencha com 30 segundos, duração máxima permitida por cada status do WhatsApp.
Observe o campo ao lado “assumed result”. Por exemplo, um vídeo de 01:57, em partes de 30 segundos, terá uma divisão em 4 partes. Também é possível alterar a qualidade final do vídeo, o que impacta diretamente em quantos MBs cada corte terá. São quatro opções de qualidade: very low (muito baixo), low (baixo), medium (médio) e high (alto). Após a configuração, clique em continue. O processamento do vídeo será iniciado automaticamente.
Após o processo, cada parte do vídeo será salvo na sua galeria. Depois é só postar cada parte como status do seu WhatsApp

Fonte:hardware
-
 1
1
-






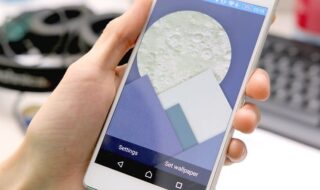

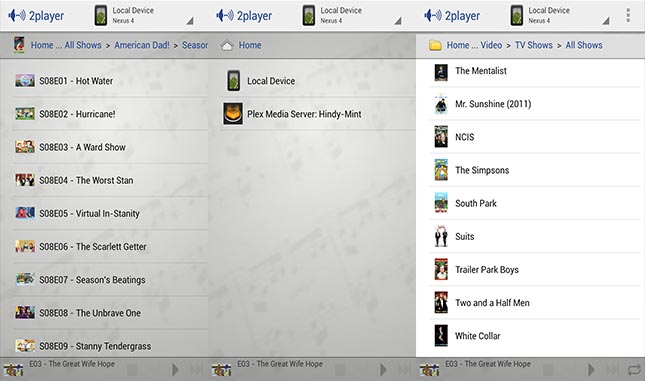
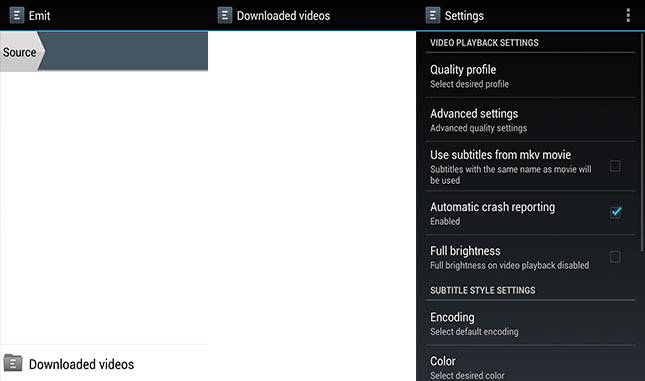



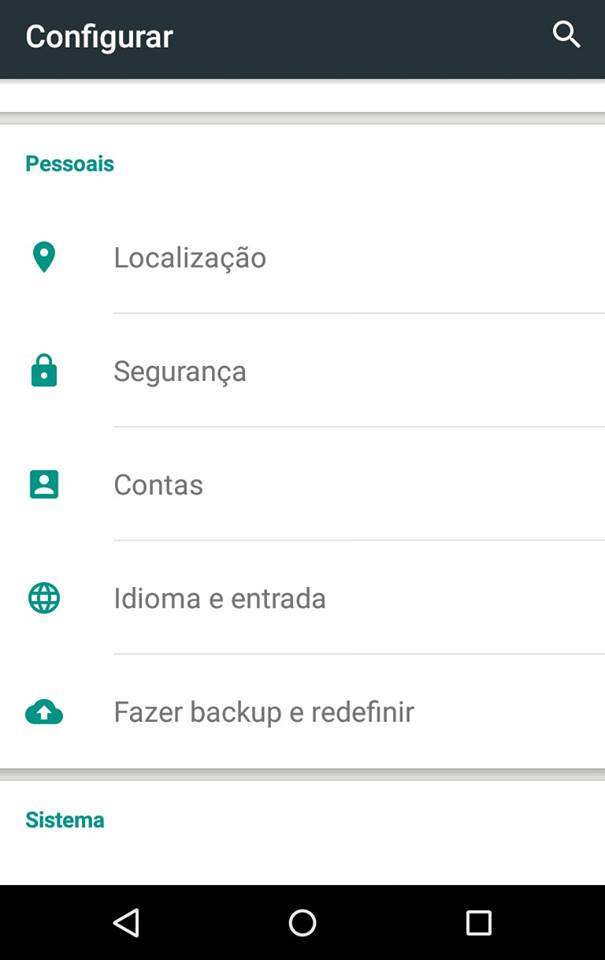
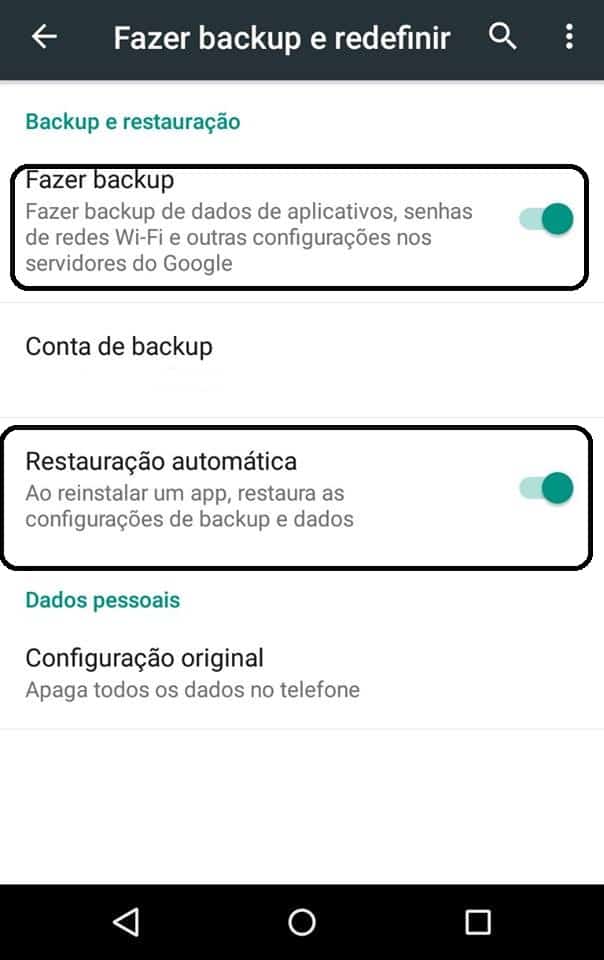
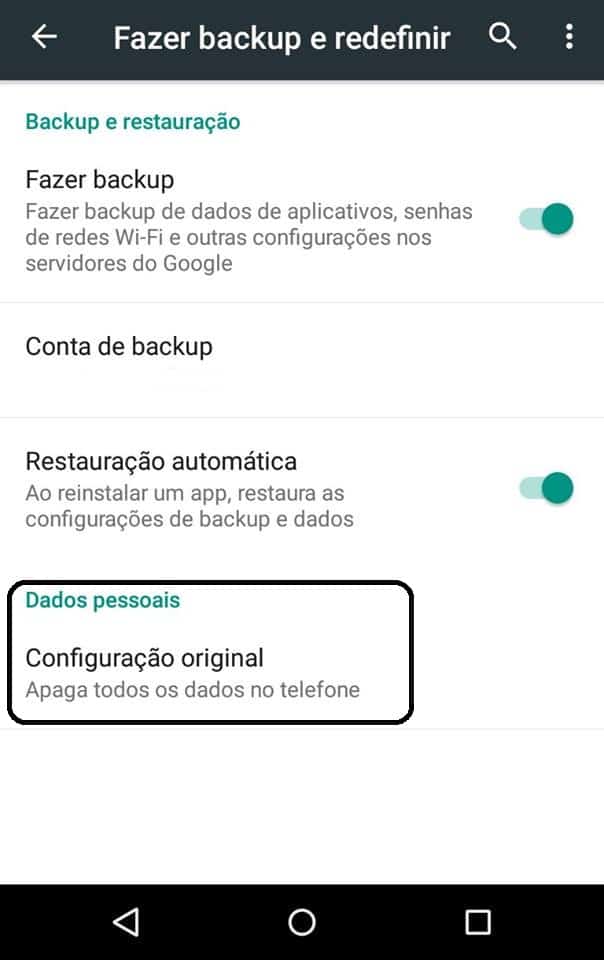
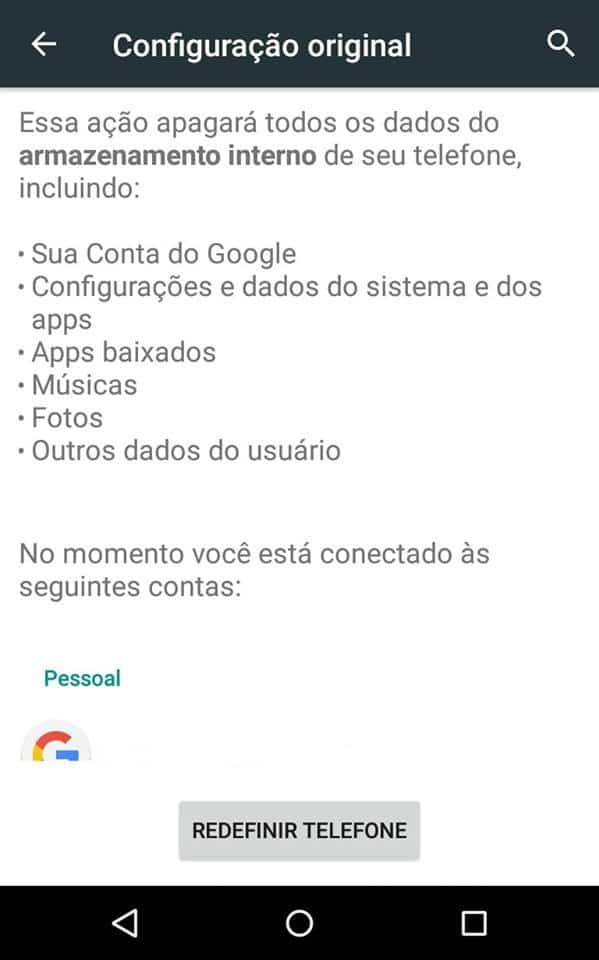
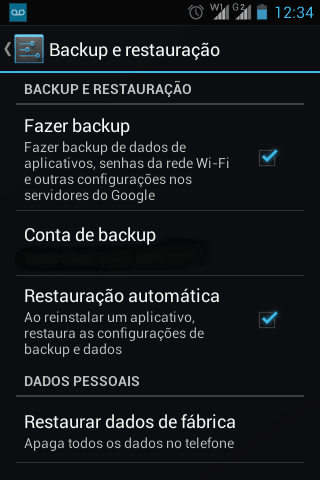
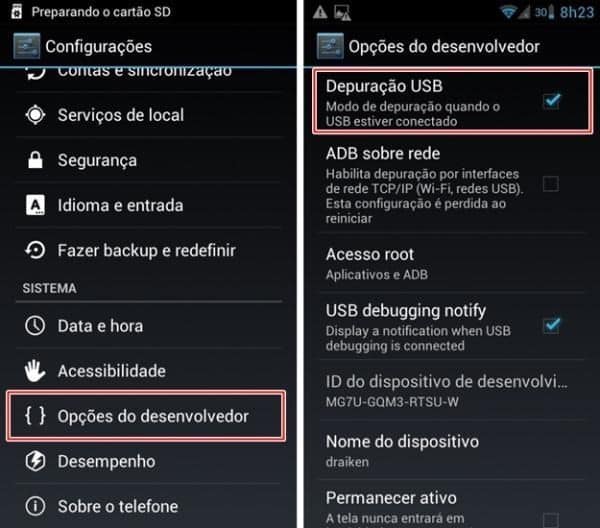
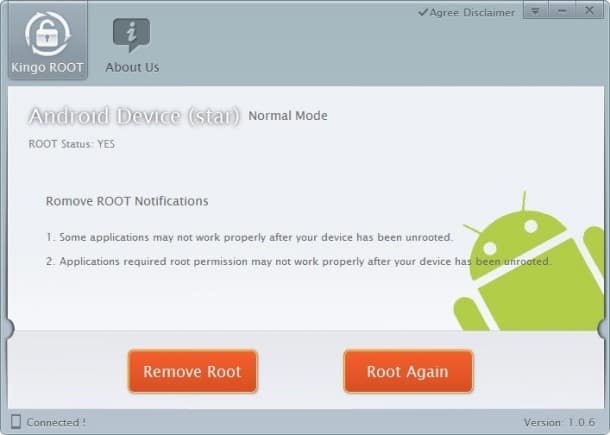
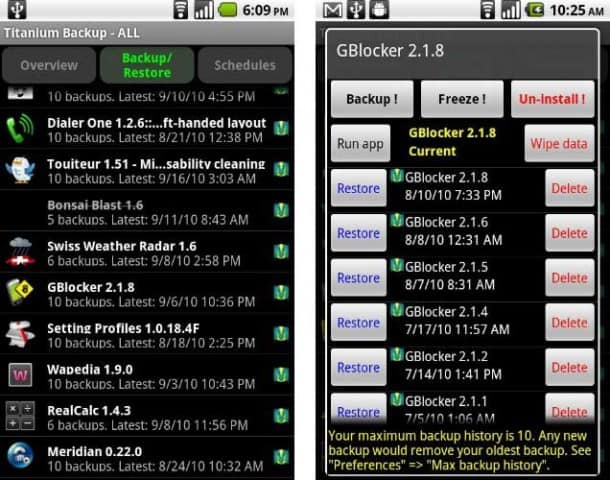
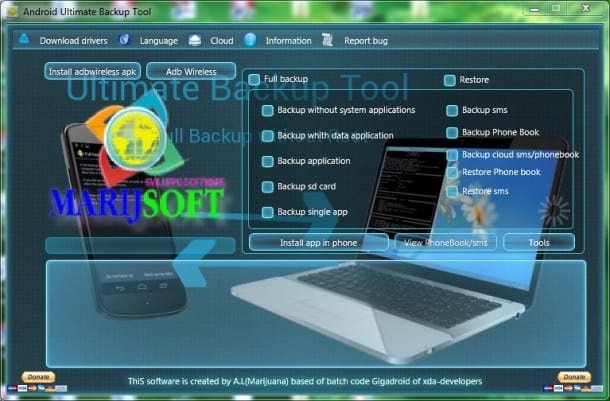
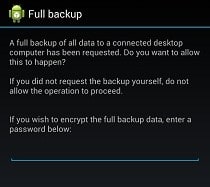



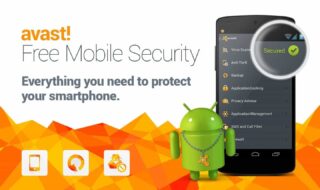
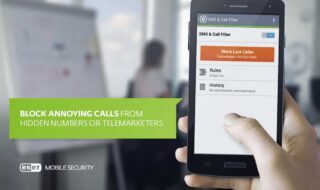


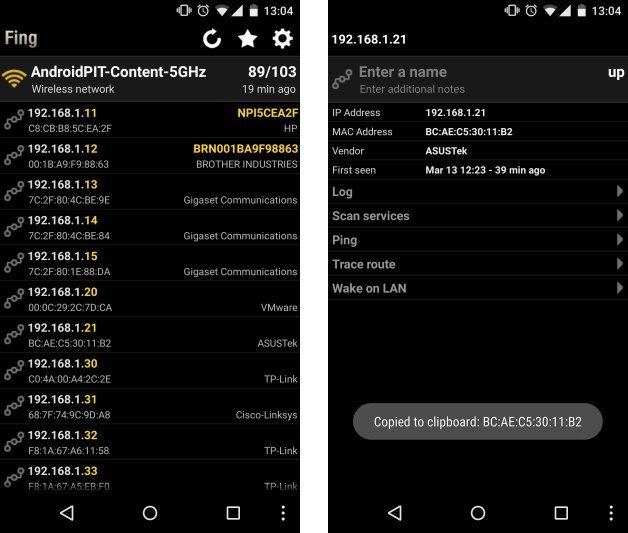
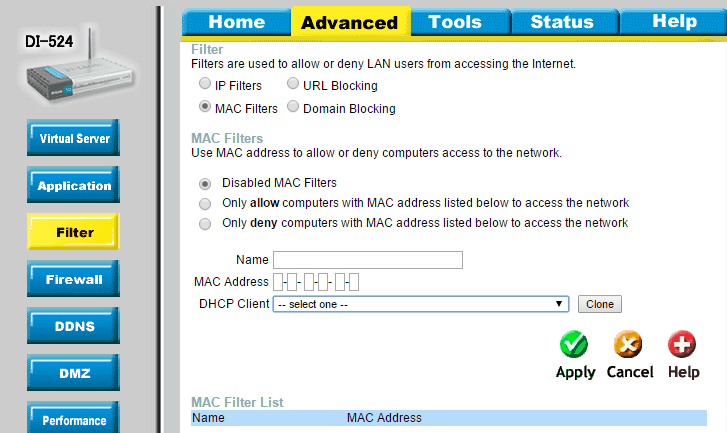

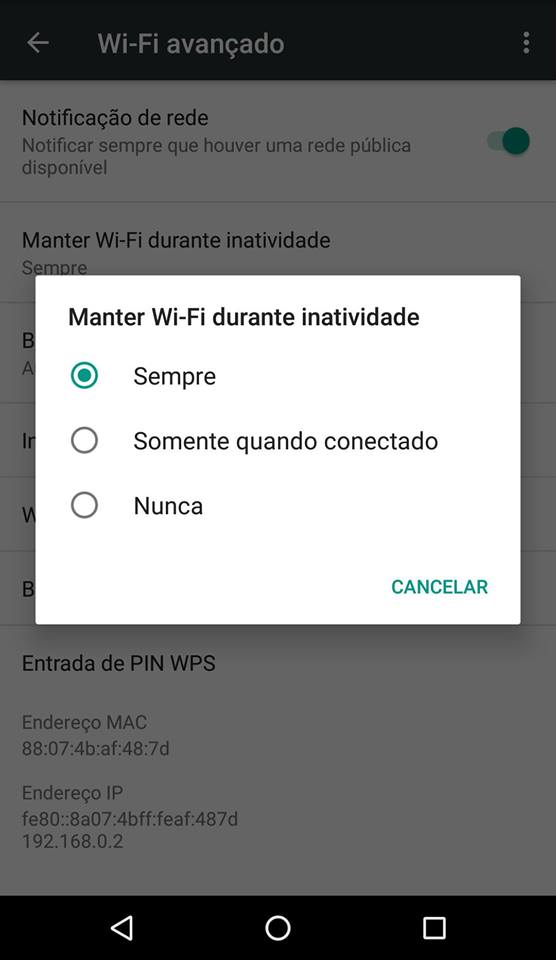


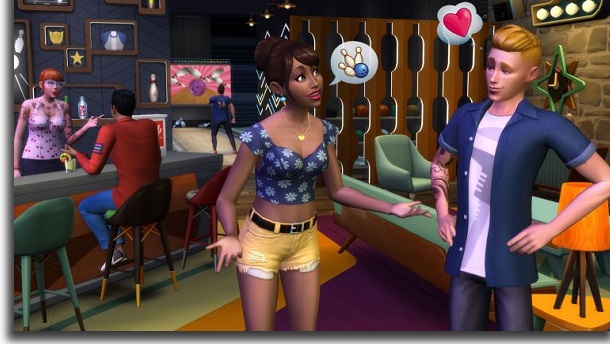

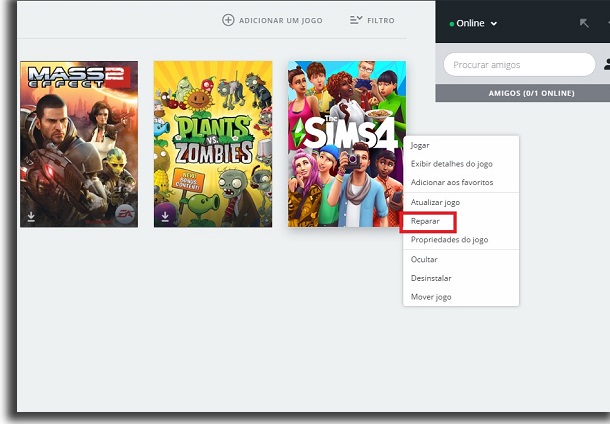
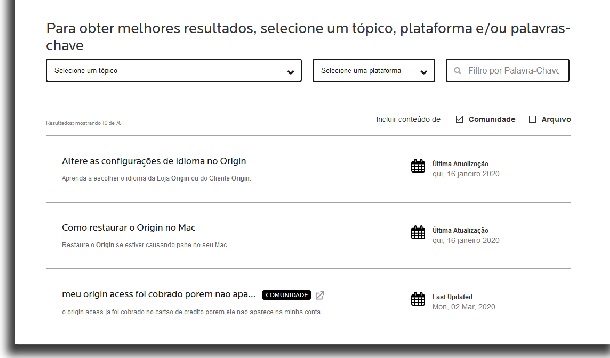

/@/static/wp/2019/09/23/iphone-x-ios12-settings-general-reset-erase-all-selected-step-crop.png)
/@/static/wp/2020/05/13/01.jpg)
/@/static/wp/2020/05/13/80.jpg)




8 maiores dicas para reconhecer um iPhone 7 falso
em iOS / Android
Postado
Sabemos que qualquer modelo de iPhone é bem caro e não é todo mundo que tem condições de comprar um. A parte negativa disso é que muitos consumidores procuram por meios alternativos de adquirir o smartphone da Apple e acabam sendo enganados com cópias falsas. Felizmente, há muitas maneiras de diferenciar estas versões, como você pode ver diretamente em nossas dicas para reconhecer um iPhone 7 falso. Confira logo abaixo!
1. Preço
Infelizmente, não existe iPhone barato, então não se iluda com preço milagrosos que encontrar pela internet. Isso também é intencional, tendo em vista que a Apple busca fazer com que seus aparelhos tenham um ar mais premium em relação aos concorrentes. Se achar um smartphone muito barato, estes geralmente são cópias falsas ou iPhones legítimos roubados (que sempre estão desativados e sem possibilidade de uso), ou seja, não valem o seu dinheiro.
Mesmo quem vende um iPhone 7 usado não vai cobrar barato, tanto por causa do preço original que pagou como pela grande procura do público que aceita pagar valores absurdos. Se achar que o preço está baixo demais, basta prestar atenção nos detalhes adicionais que descrevemos abaixo.
2. Tela
O iPhone 7 está longe de ter uma tela de ótima resolução, sendo que não é nem Full HD, mas o smartphone ainda apresenta uma boa qualidade. Em geral, as falsificações usam telas de resolução baixíssima, o que você pode conferir ao comparar com outros smartphones facilmente.
Se preferir, pode até procurar imagens ou vídeos em alta definição para ver no smartphone suspeito. Isso te dará uma boa noção da qualidade questionável da tela do iPhone 7 falso.
3. Câmera
A câmera do iPhone 7 é muito boa, então não vai ser difícil de ver a diferença quando você testar a câmera de um aparelho suspeito. A resolução será bem pior, ela não terá as mesmas opções do celular original e ainda demorará muito tempo para tirar as fotos.
É muito importante que você teste esse aspecto, já que nenhum fabricante se importa em colocar componentes de qualidade nestes produtos.
4. Sistema operacional
Todos os iPhones falsificados usam o Android como sistema operacional, tendo apenas uma aparência simulada do iOS. O pior é que a qualidade desses dispositivos é tão ruim, que eles mal conseguem rodar versões antigas do Android sem enfrentar problemas de travamento.
Você geralmente consegue conferir a versão do sistema operacional indo nas configurações do aparelho para ver detalhes sobre o dispositivo. Como os fabricantes destas falsificações não se importam em esconder isso, quase sempre você poderá ver que o aparelho realmente roda Android.
5. Performance
Como mencionamos no tópico anterior, as versões falsas do iPhone 7 não possuem um hardware poderoso e, por isso, enfrentam problemas para rodar o Android. Isso leva à erros, lentidão e muito travamento com o simples uso de aplicativos ou recursos do próprio aparelho.
Se possível, teste a versão suspeita por alguns minutos para ver se algo do tipo acontece. Um iPhone 7 nunca teria problemas deste tipo, a não ser que estivesse seriamente danificado.
6. Qualidade do aparelho
Se você nunca segurou um iPhone nas mãos, esta dica pode não ser tão útil, mas ainda vale a pena conferir. Os iPhones são sempre construídos com materiais de alta qualidade, especialmente o vidro da tela e o alumínio usado no resto do corpo.
Nas falsificações, será possível perceber a qualidade inferior facilmente, ainda mais se o iPhone 7 falso for muito leve ou muito pesado. Saber se o smartphone é à prova d’água também ajuda bastante para identificar um iPhone 7 falso.
Além disso, você também pode verificar a qualidade dos botões físicos presentes no aparelho. Experimente apertá-los e verifique se não parecem soltos ou mal encaixados. É bem comum que iPhones falsificados tenham botões baratos e de péssima qualidade, realmente diferentes do original, onde os botões são firmes.
7. Tela de início
Quer uma maneira simples de saber se o iPhone é falso? Desligue e ligue o aparelho para conferir a tela de início que ele mostra. Se for apenas o símbolo da maçã, há chances do aparelho ser legítimo, mas qualquer outra coisa deve levantar suspeitas.
Há fabricantes que nem tentam mascarar isso e deixa a inicialização do Android aparecer mesmo. Pelo menos assim fica mais fácil de reconhecer a cópia.
8. Cartões SIM e a Siri e iTunes
Uma particularidade dos iPhones, especialmente o 7 é que eles não aceitam Dual Sim, ou seja, apenas um único cartão pode ser utilizado. Antes de comprar o aparelho, certifique-se que ele só aceita um e pergunte ao vendedor para ver o que ele responde. Se te informarem que o iPhone aceita dois cartões, ele é certamente falso.
Além disso, outra dica simples é verificar se o aplicativo da Siri está presente. Este só funciona em aparelhos originais, portanto, caso não consiga acessá-la, é outro indicativo que o aparelho é falsificado. Se também não conseguir conectar seu iPhone no iTunes após sincronizá-lo no computador, é bem provável que seu smartphone seja pirata.
Gostou das dicas do iPhone 7?
Fonte:apptuts