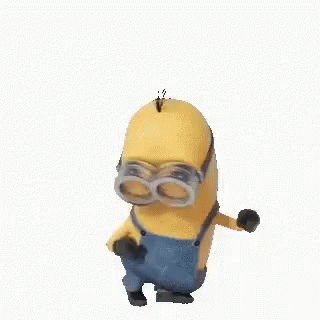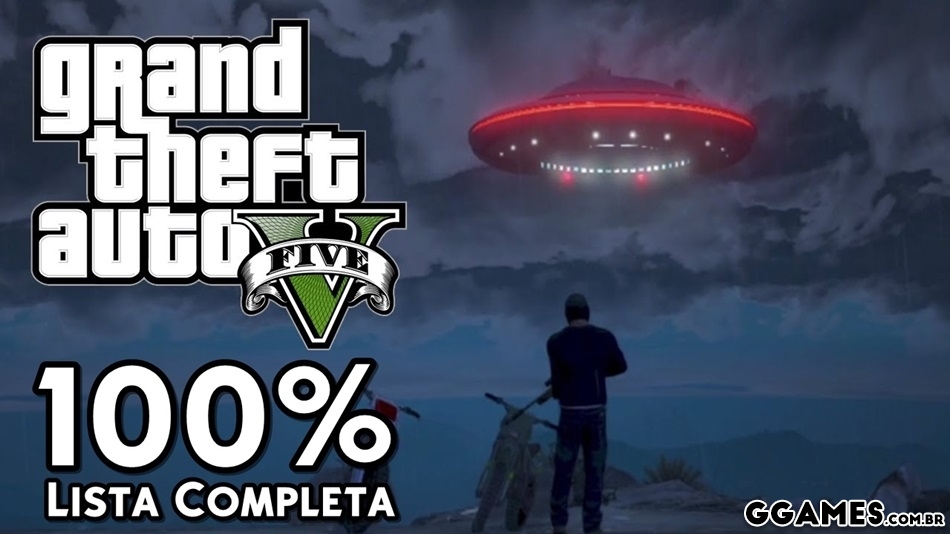Líderes
-
em todas áreas
- Todas Áreas
- Tutoriais
- Comentários do tutorial
- Análises de Tutoriais
- Artigos
- Notícias
- Comentários em Notícia
- Análises
- Comentários em Análise
- Arquivos
- Comentários
- Análise do Arquivo
- Eventos
- Comentários de Evento
- Análises de Eventos
- Postagens
- Comentários
- Tópicos
- Posts
- Atualizações de Status
- Respostas em Status
-
Data Específica
-
Sempre
Maio 18 2018 - Outubro 28 2024
-
Ano
Outubro 28 2023 - Outubro 28 2024
-
Mês
Setembro 28 2024 - Outubro 28 2024
-
Semana
Outubro 21 2024 - Outubro 28 2024
-
Hoje
Outubro 28 2024
-
Data Específica
07-01-2019 - 07-01-2019
-
Sempre
Conteúdo Popular
Exibindo conteúdo com a maior reputação em 07-01-2019 em todas áreas
-
Como denunciar uma conta falsa no Facebook? Embora pareça, a internet não é uma terra sem lei. Contudo, também sabemos que mesmo que as redes sociais adotem diversas políticas para evitar os chamados perfis “fakes”, como pedir um número de telefone válido no momento do cadastro (a exemplo do Facebook), muita gente ainda se esconde atrás de nomes de outros usuários, por finalidades bem particulares. Se você desconfia que algum perfil no Facebook seja fake, ou ainda, que ele esteja se apropiando do seu nome e de suas fotos, a própria rede social oferece formas de denunciar. Confira o passo a passo de como fazer a denúncia em casos onde o usuário está fingindo se passar por você: Vá até o perfil falso Clique em "..." na foto de capa e selecione Denunciar. Na tela seguinte, vá em "Denunciar esta conta". Em seguida, marque a opção "Esta linha do tempo está fingindo ser eu, ou alguém que eu conheço". Após, marque a opção "Eu", para a pergunta: Quem a pessoa está fingindo ser? Na tela seguinte, você terá três opções para escolher: "Enviar ao Facebook para Análise", "Bloquear o perfil" (neste caso vocês não poderão ver ou entrar em contato um com o outro, mas a página continuará lá) ou "Ocultar tudo do perfil" (nesta opção você não poderá ver nenhuma publicação do perfil, mas ele também continuará lá). Marque então a opção "Enviar ao Facebook para Análise". O Facebook dará um retorno à sua Caixa de Entrada, com a seguinte mensagem: "Olá. Nós vamos informá-lo depois de analisarmos o perfil que você denunciou por fingir ser outra pessoa. Se o perfil estiver violando um dos nossos Padrões da Comunidade, iremos excluí-lo ou entrar em contato com ele". Pronto, você já denunciou o perfil e agora terá que esperar pela decisão do Facebook. Mas, e se eu não tenho uma conta no Facebook? Não precisa ser usuário do Facebook para ser vítima de perfis fakes. Se você não tiver uma conta na rede social, mas tiver alguém se passando por você, fique tranquilo, é possível denunciar a conta falsa através da central de ajuda do facebook. Conforme você for marcando as opções, novas irão aparecer. Escolha as opções que se encaixam com seu perfil. Na próxima tela que abrir, marque a opção "Alguém criou uma conta fingindo ser eu ou um amigo". O formulário irá te questionar seu nome completo, um endereço de e-mail para contato e o nome completo do perfil do impostor. O endereço de e-mail listado no perfil do impostor (se disponível). Você precisará confirmar a sua identidade anexando uma ou mais fotos do seu documento de identidade. Lembre-se de cobrir qualquer informação pessoal (como endereço, número da carteira de motorista) que não seja necessária para confirmar sua identidade. Forneça o link para o perfil do impostor. Com todos os dados preenchidos e as fotos anexadas, vá em "Enviar". Pronto. Você denunciou o falso perfil. Aguarde a decisão do Facebook. Fonte: OficinaNet. Autor Chakal Categoria Redes Sociais | Messengers Enviado 07-01-2019 00:391 ponto
-
Embora na maioria dos cenários, a transferência de uma licença do Windows 10 (chave do produto) para outro dispositivo não seja algo que os usuários comuns precisem fazer, há muitas situações em que esse processo pode ser útil, pois é uma boa maneira de economizar dinheiro. Dentre os motivos que fazem você necessitar transferir a licença do Windows 10 para outra máquina, é quando você adquiri um computador e ele ainda não tiver Windows original, ou se ele roda o sistema Linux e você quer pôr Windows. Também pode acontecer se você vai vender seu computador e quer manter sua licença. Outra possibilidade é se você tem um dispositivo macOS e deseja trabalhar com o Windows 10 usando o Boot Camp, mas não quer pagar novamente por outra cópia. Independente de qual o caso, você pode usar sua licença em outra máquina seguindo o passo a passo abaixo. Requisitos para transferência de licença do Windows 10 Embora a transferência de uma licença para uma nova máquina é um processo bem simples de ser feito, você poderá fazer isso várias vezes apenas se você comprou uma cópia comercial do Windows 10. O mesmo acontece se você atualizou uma cópia de varejo do Windows 8 ou Windows 7 para o Windows 10. Em geral, você pode transferir uma licença quantas vezes precisar. Mas, quando o número de vezes que você já transferiu a chave de produto forem muitas, pode acontecer um erro de ativação. Se isso acontecer, você precisará entrar em contato com a Microsoft para explicar a situação e ativá-la totalmente. Para quem comprou um computador com o Windows 10 pré-instalado, não é possível trasferir a chave do sistema operacional. Isso porque a licença OEM (Original Equipment Manufacturer) é como se fosse um brinde da Microsoft, e o cliente não pagou por ela. O mesmo acontecerá se você atualizou um dispositivo que veio com o Windows 8 ou o Windows 7 pré-instalado de fábrica, porque também são licenças OEM, e após a atualização para o Windows 10, a máquina herdará os direitos do OEM. Se você tiver uma licença OEM, precisará comprar um dispositivo que venha com o Windows 10 pré-instalado ou adquirir uma cópia comercial do Windows 10. Como transferir uma chave de produto do Windows 10 para um novo PC Se você tem um computador com uma versão comercial do Windows 10, poderá transferir a chave do produto para um novo computador usando essas etapas. Desinstalando a licença usando o prompt de comando Para desinstalar a chave do produto de um dispositivo, use estas etapas: 1. Abra o Iniciar e procure o Prompt de Comando, clique com o botão direito do mouse no resultado principal e selecione Executar como administrador. 2. No Prompt de Comando, digite o seguinte comando para desinstalar a chave do produto e pressione Enter slmgr/upk Dica rápida: se você não vir a mensagem "Chave de produto desinstalada com sucesso", tente executar o comando várias vezes até ver a mensagem. Depois de concluir as etapas, você pode usar com segurança a chave do produto no novo computador. Entretanto, esse método não removerá o link entre sua cópia do Windows 10 e seu dispositivo. Esse processo apenas impedirá que o mecanismo de ativação detecte que a mesma chave do produto está em uso em mais de um computador. Se você estiver mudando para um novo computador porque seu outro dispositivo não funciona mais, não será necessário usar as etapas descritas acima. Instalando a chave do produto Windows 10 usando o Prompt de Comando No novo dispositivo com Windows 10 sem licença, use estas etapas abaixo para instalar a nova chave de produto: 1. Abra o menu iniciar, procure o Prompt de Comando, clique com o botão direito do mouse no resultado principal e selecione Executar como administrador; 2. Digite o seguinte comando para instalar a chave do produto no novo dispositivo e pressione Enter; slmgr/ipkxxxxx-xxxxx-xxxxx-xxxxx-xxxxx 3. No comando, certifique-se de alterar "xxxxx-xxxxx-xxxxx-xxxxx-xxxxx" com a chave do produto que você deseja ativar o Windows 10. Digite o seguinte comando para verificar a ativação e pressione Enter : slmgr/dlv 4. Se em "Status da licença", o status for "Licenciado", o Windows 10 será totalmente ativado. Processo de ativação manual Se a mensagem não for "Licenciada", ela não será ativada corretamente e você precisará entrar em contato com o suporte da Microsoft para ativar as seguintes etapas: 1. Abra o menu iniciar, procure o Prompt de Comando, clique com o botão direito do mouse no resultado principal e selecione Executar como administrador; 2. Digite o seguinte comando para reativar a cópia do Windows 10 e pressione Enter; Atenção: Não temos mais como inseris as telas de exemplo no tutorial, pois não removemos a chave de ativação do Windows 10. 3. No assistente de ativação, selecione sa região. 4. Clique no botão Next . 5. Usando o número gratuito, ligue para a linha de suporte da Microsoft e forneça o número de identificação da instalação . 6. Clique no botão Inserir ID de confirmação . 7. Digite o ID de confirmação fornecido pelo agente de suporte da Microsoft para ativar sua cópia novamente. 8. Clique no botão Ativar o Windows conforme indicado na tela. 9. Depois de concluir as etapas, o Windows 10 deve ser ativado no novo computador. 10. Ao transferir uma chave de produto para um novo dispositivo, lembre-se de que você só pode ativar a mesma edição do Windows 10. Fonte: OficinaNet.1 ponto
-
Los Santos é uma cidade fictícia no universo GTA, baseada na cidade de Los Angeles. Além de ser o mapa mais detalhado da franquia, existem muitos lugares semelhantes à cidade americana e muitos segredos escondidos. Confira tudo sobre os vários distritos de Los Santos e os locais-chave para pegar os itens coletáveis! Distritos A grande cidade de Los Santos está dividida por seis grandes distritos. 1. Baixa de Los Santos Aqui você encontra o coração da cidade, cercado por autovias. Essa é a área mais urbanizada da cidade, com vários arranha-céus representando as diversas financeiras e empresas de Los Santos. O distrito se divide por: Pillbox Hill Mission Row Textile City Legion Square 2. Vinewood Vinewood é um distrito conhecido pela sua indústria de entretenimento e vida noturna. A zona está dividida por: Centro de Vinewood Vinewood Oeste Vinewood Este Alta Hawick Mirror Park 3. Vinewood Hills Em Vinehood Hills, você tem acesso às fantásticas vistas para toda a cidade de Los Santos. É aí que você encontra o sinal icônico com o nome do distrito. Os ricos e os famosos vivem aqui, no bairro Richman, em mansões luxuosas e perto de comércio de itens extremamente caros. O distrito se divide por: Vinehood Hills Richman 4. Vespucci Essa é uma área residencial e comercial junto das praias. Uma das suas melhores comunidades à beira mar é Del Perro, onde se situa o Pleasure Pier. Já um pouco mais perto do centro da cidade, se encontra Little Seoul, um bairro de classe média, lar de imigrantes asiáticos em geral. O distrito está dividido por: Vespucci Beach Vespucci Canals Puerto Del Sol Del Perro Little Seoul 5. Los Santos Este Neste distrito existem tanto cidadãos pobres como ricos, separados por bairros. Junto temos também a zona industrial da cidade. Como é um distrito com uma grande concentração de residentes latinos, existe uma forte presença de gangues. A zona se encontra dividida por: La Mesa Cypress Flats El Burro Heights Murrieta Heights 6. Los Santos Sul O distrito mais a sul de Los Santos é uma área cheia de cidadãos perigosos, onde vivem predominantemente os residentes mais pobres e a comunidade afro-americana da cidade. Além disso, fica aqui também a zona do Aeroporto junto com vários armazéns, hotéis e restaurantes. O distrito se divide por: Davis Strawberry Chamberlain Hills Rancho Banning Aeroporto Internacional de Los Santos Localizações de itens coletáveis 1. Tubos de Épsilon Confira os locais onde pode pegar todos os tubos do desafio Epsilon Tract. Você ganha acesso ao completar a missão final para a Épsilon. Aí, você tem de pegar os dez tubos a partir de pistas recebidas por Michael. 2. Coletas debaixo de água Em GTA V, existem várias malas submersas com uma quantidade considerável de dinheiro. Confira as suas localizações aqui. 3. Partes de nave espacial Após Frank completar a missão Far Out, ficam disponíveis 50 partes de nave espacial espalhadas pelo mapa para você pegar. A recompensa desse desafio é um veículo único, o Space Docker. Confira o mapa com todas as localizações. 4. Pedaços de cartas Confira o mapa com os 50 pedaços de cartas escondidos. Esse desafio fica disponível durante a missão Mystery of Leonora Johnson. Fonte: Ligagames.1 ponto
-
Ótimo tópico, confesso que nunca zerei 100%. Inspirado nesse tópico, postei esse; É um mapa interativo!1 ponto
-
Para ficar mais fácil, fizemos uma lista para você ir marcando seu progresso e então terminar o jogo GTA 5 em 100%. Complete todas as missões principais do jogo: (50%) Prologo Franklin e Lamar Retomada De Posse Agravantes Chop Pai/Filho Terapia de Casais A Garotinha do Papai Stretch na Área Solicitação de amizade O Reconhecimento da Joalheria Preparações Para o Golpe O Golpe à Joalheria Sr Philips Trevor Philips Indrustries Ron Noiado Labirinto de Cristal Um Reencontro de Amigos Fama Ou Desgrama O Assassinato no Hotel O Assasinato Múltiplo O Reconhecimento do Porto A Volta dos que Não Foram Dois É Bom, Três é Foda Alguém Falou em Ioga? Ao Pé da Letra Preparação Para o Golpe O Golpe da Merryweather Macacões Caminhão de Lixo Caminhão Guincho Máscaras Golpe – Jogada Ensaiada Safari na Quebrada Sr. Richards Eu Lutei Contra a Lei… Vigilância Aérea O Assasinato da Luxúria O Assasinato no Ônibus Caida Libre Leve Turbulência Esquematizando o Golpe de Paleto Predador Maquinário Militar O Golpe de Paleto Bay Descarrilado O Assasinato Na construção Fazendo Macaquices Hang Ten Fitando o Golpe Águas Passadas O Homem do Saco Carne Fresca Limpando o FIB A Balada do Rocco Reunindo a Familia Descarrilado A Planta do Arquiteto Preparação Para o Golpe A invasão do FIB O Encerramento Problemas Legais Lamar em Perigo O Colapso Preparação para o Golpe O Grande Golpe A Opção A/B/C Complete todos os estranhos e doidos: (10%) Quebrando Galho Quebrando Outro Galho Quebrando Galho De Novo Ainda Quebrando Galho Quebrando o Último Galho Trabalho de turnos Paparazzi – O Colapso Paparazzi – Vídeo Íntimo Paparazzi – A Parceria Paparazzi – Caindo na Real Uma Estrelinha em Vinewood Legalize Já – Michael Legalize Já – Trevor Legalize Já – Franklin Legalize Já – Marcha Exercitando Demônios – Michael Exercitando Demônios – Trevor Exercitando Demônios – Franklin Buscando a Verdade Aceitando a Verdade Incorporando a verdade Caçando a Verdade Usando a Verdade Entregando a Verdade Exercitando a Verdade Desaprendendo a Verdade Matança Um Matança Dois Matança Três Matança Quatro Matança Cinco Tiro ao Alvo Presa fácil A Patrulha de Fronteira Civil Saudações Estadunidenses O Blues do Patrulheiro Vínculos Especiais Morte em Alto-mar Nigel e Sra. Thornhill Lembrança de Vinewood – Willie Lembrança de Vinewood – Tyler Lembrança de Vinewood – Kerry Lembrança de Vinewood – Mark Lembrança de Vinewood – AI Di Napoli Lembrança de Vinewood – O Último Ato Comissão Adicional Fechando o Negócio Brancando com Fogo Quebra de Contrato Insólito A Fronteira Final Avaliação de risco Risco de Liquidez Risco Calculado Risco Incalculável Sra. Philips Mercadoria Danificada O último da espécie Completar 14 eventos aleatórios (15%) Completar as seguintes atividades (10%) Ir ao Clube de Strip pelo menos uma vez Realizar 5 corridas de rua Corridas do Mar Corridas fora da estrada Esportes Paraquedismo Voar por debaixo de 25 pontes Ganhar 8 brigas corpo-a-corpo com uma faca Realize os 25 Saltos únicos Compre 5 propriedades no jogo Compre um veículo pela internet Vá para o cinema sozinho ou com um amigo Saia e brinque com o Chop com a bola Assalte uma loja qualquer Complete atividades com amigos, como beber ou ir ao cinema Ganhar nas seguintes atividades: (15%) Ter uma classificação de bronze em todas as armas na estande de tiro Ter uma classificação de bronze em todas as lições da escola de voo Coletar os colecionáveis (5%) Coletar as 50 Space Ships Coletar os Scraps Créditos: rggames1 ponto
-
E ae! Hoje trago um jogo bem interessante de plataforma, Last Inua deixem comentários rs abraços!1 ponto
-
Ver este tutorial Como corrigir problema em Headset Logitech no Windows 10 O problema aparece principalmente nos modelos G430, sua versão Wireless G930, assim como nos modelos G35, dentre outros. O Headset é mostrado como stereo ao invés do suposto “Surround” e ao tentar ativar o modo 7.1, ele não funciona em qualquer tipo de mídia. Seja um filme ou um jogo. Infelizmente, a Logitech nunca se deu ao trabalho de resolver o problema, não é um caso de utilizar os drivers mais novos, mas sim, anteriores a esses e que ainda assim possuem total compatibilidade com o Windows 10. Vale lembrar que é preciso estar conectado com uma conta de Administrador do Windows. Primeiro, desconecte o headset do computador e acesse Programas e Recursos, localizado noPainel de Controle. Remova todo e qualquer Software relacionado a Logitech. Abra a Pesquisa do Windows (Windows+S) e digite Dispositivos para acessar a área de dispositivos. Na parte inferior, em Configurações relacionadas, escolha Gerenciador de dispositivos Em Controladores de Som, vídeo e jogos, cique com o botão direito no Headset utilizado e escolha Desinstalar. Após a desinstalação ser concluída, reinicie o computador. Os Drivers necessários para que ele funcione corretamente são da versão 8.58 ou anterior a esta. Qualquer driver acima desse possivelmente causará problemas no Windows 10. A Logitech já está ciente do problema e mesmo com inúmeras reclamações o problema continua a ocorrer com lançamento de Drivers bet. Felizmente, ambos os drivers estão disponíveis no histórico de drivers da Logitech. Faça o download da versão específica para seu sistema operacional. Driver versão 8.58 para sistemas 32 bit Driver versão 8.58 para sistemas 64 bit Vale lembrar que headsets mais recentes podem ou não têr todas suas funcionalidades ativadas com drivers antigos. Nesse caso a melhor chance é testar um driver beta ou esperar que a Logitech de fato um dia resolva os problemas. Autor Renato Ribeiro Categoria Sistemas Operacionais Enviado 07-01-2019 03:061 ponto
-
tá aí algo útil! tive que comprar outra licença depois que troquei de computador!1 ponto
-
Como transferir sua licença do Windows 10 para um novo computador Embora na maioria dos cenários, a transferência de uma licença do Windows 10 (chave do produto) para outro dispositivo não seja algo que os usuários comuns precisem fazer, há muitas situações em que esse processo pode ser útil, pois é uma boa maneira de economizar dinheiro. Dentre os motivos que fazem você necessitar transferir a licença do Windows 10 para outra máquina, é quando você adquiri um computador e ele ainda não tiver Windows original, ou se ele roda o sistema Linux e você quer pôr Windows. Também pode acontecer se você vai vender seu computador e quer manter sua licença. Outra possibilidade é se você tem um dispositivo macOS e deseja trabalhar com o Windows 10 usando o Boot Camp, mas não quer pagar novamente por outra cópia. Independente de qual o caso, você pode usar sua licença em outra máquina seguindo o passo a passo abaixo. Requisitos para transferência de licença do Windows 10 Embora a transferência de uma licença para uma nova máquina é um processo bem simples de ser feito, você poderá fazer isso várias vezes apenas se você comprou uma cópia comercial do Windows 10. O mesmo acontece se você atualizou uma cópia de varejo do Windows 8 ou Windows 7 para o Windows 10. Em geral, você pode transferir uma licença quantas vezes precisar. Mas, quando o número de vezes que você já transferiu a chave de produto forem muitas, pode acontecer um erro de ativação. Se isso acontecer, você precisará entrar em contato com a Microsoft para explicar a situação e ativá-la totalmente. Para quem comprou um computador com o Windows 10 pré-instalado, não é possível trasferir a chave do sistema operacional. Isso porque a licença OEM (Original Equipment Manufacturer) é como se fosse um brinde da Microsoft, e o cliente não pagou por ela. O mesmo acontecerá se você atualizou um dispositivo que veio com o Windows 8 ou o Windows 7 pré-instalado de fábrica, porque também são licenças OEM, e após a atualização para o Windows 10, a máquina herdará os direitos do OEM. Se você tiver uma licença OEM, precisará comprar um dispositivo que venha com o Windows 10 pré-instalado ou adquirir uma cópia comercial do Windows 10. Como transferir uma chave de produto do Windows 10 para um novo PC Se você tem um computador com uma versão comercial do Windows 10, poderá transferir a chave do produto para um novo computador usando essas etapas. Desinstalando a licença usando o prompt de comando Para desinstalar a chave do produto de um dispositivo, use estas etapas: 1. Abra o Iniciar e procure o Prompt de Comando, clique com o botão direito do mouse no resultado principal e selecione Executar como administrador. 2. No Prompt de Comando, digite o seguinte comando para desinstalar a chave do produto e pressione Enter slmgr/upk Dica rápida: se você não vir a mensagem "Chave de produto desinstalada com sucesso", tente executar o comando várias vezes até ver a mensagem. Depois de concluir as etapas, você pode usar com segurança a chave do produto no novo computador. Entretanto, esse método não removerá o link entre sua cópia do Windows 10 e seu dispositivo. Esse processo apenas impedirá que o mecanismo de ativação detecte que a mesma chave do produto está em uso em mais de um computador. Se você estiver mudando para um novo computador porque seu outro dispositivo não funciona mais, não será necessário usar as etapas descritas acima. Instalando a chave do produto Windows 10 usando o Prompt de Comando No novo dispositivo com Windows 10 sem licença, use estas etapas abaixo para instalar a nova chave de produto: 1. Abra o menu iniciar, procure o Prompt de Comando, clique com o botão direito do mouse no resultado principal e selecione Executar como administrador; 2. Digite o seguinte comando para instalar a chave do produto no novo dispositivo e pressione Enter; slmgr/ipkxxxxx-xxxxx-xxxxx-xxxxx-xxxxx 3. No comando, certifique-se de alterar "xxxxx-xxxxx-xxxxx-xxxxx-xxxxx" com a chave do produto que você deseja ativar o Windows 10. Digite o seguinte comando para verificar a ativação e pressione Enter : slmgr/dlv 4. Se em "Status da licença", o status for "Licenciado", o Windows 10 será totalmente ativado. Processo de ativação manual Se a mensagem não for "Licenciada", ela não será ativada corretamente e você precisará entrar em contato com o suporte da Microsoft para ativar as seguintes etapas: 1. Abra o menu iniciar, procure o Prompt de Comando, clique com o botão direito do mouse no resultado principal e selecione Executar como administrador; 2. Digite o seguinte comando para reativar a cópia do Windows 10 e pressione Enter; Atenção: Não temos mais como inseris as telas de exemplo no tutorial, pois não removemos a chave de ativação do Windows 10. 3. No assistente de ativação, selecione sa região. 4. Clique no botão Next . 5. Usando o número gratuito, ligue para a linha de suporte da Microsoft e forneça o número de identificação da instalação . 6. Clique no botão Inserir ID de confirmação . 7. Digite o ID de confirmação fornecido pelo agente de suporte da Microsoft para ativar sua cópia novamente. 8. Clique no botão Ativar o Windows conforme indicado na tela. 9. Depois de concluir as etapas, o Windows 10 deve ser ativado no novo computador. 10. Ao transferir uma chave de produto para um novo dispositivo, lembre-se de que você só pode ativar a mesma edição do Windows 10. Fonte: OficinaNet. Autor Chakal Categoria Sistemas Operacionais Enviado 07-01-2019 00:541 ponto
-
Como ligar e usar o Bluetooth no Windows 10? Como ativar o Bluetooth no Windows 10 Clique no menu iniciar e abra a opção "Configurações", depois selecione "Dispositivos" para abrir as "Configurações de Dispositivos do Windows 10". Em dispositivos, você verá o Bluetooth. Clique nele para abrir as configurações. Para ativar o Bluetooth, deslize o controle do Bluetooth para a posição Ligado. Seu PC começará a procurar os dispositivos para fazer o pareamento. Portanto, verifique se você ativou o Bluetooth no smartphone ou em outro dispositivo. Quando o dispositivo for encontrado, ele será exibido na lista. Clique nele para expandi-lo. Você verá um botão para conectá-lo. Antes dos dispositivos serem pareados, você terá que confirmar se a senha exibida nos dois dispositivos é a mesma. Depois de confirmar isso, clique em Sim. Clicando em Mais opções de Bluetooth (menu à direita), abrirá uma nova janela, onde serão oferecidas mais configurações, como "Permitir que dispositivos Bluetooth localizem este computador", "Alertar quando um novo dispositivo Bluetooth desejar se conectar", "Mostrar o ícone do Bluetooth na área de notificação", etc. Uma vez que os dispositivos estão conectados, você pode usar a conexão Bluetooth para enviar ou receber arquivos. Como usar o Bluetooth no Windows 10 Na barra de tarefas do Windows, clique na seta para cima (próxima ao relógio) e depois escolha a opção Bluetooth. Lá, escolha a opção Enviar ou Receber arquivos. O assistente será aberto. É um assistente fácil de entender e você pode usá-lo. Fonte: OficinaNet. Autor Chakal Categoria Sistemas Operacionais Enviado 07-01-2019 00:491 ponto
-
Como fazer download de todas as suas publicações no Facebook O Facebook é uma rede social onde muita gente deixa registrada boa parte da sua vida pessoal. Com a praticidade do on-line muitas vezes deixamos de ter salvas algumas informações importantes, entre elas imagens. Veja o passo-a-passo 1º) Acesse a sua conta no facebook e vá até a aba que diz “Configurações”, localizada no canto superior direito da tela. Clique no link que diz “Baixe uma cópia dos dados do Facebook”; 2º) Após acessar o recurso, uma nova página será aberta exibindo detalhes dodownload; a página vai pedir que você insira sua senha para confirmar a veracidade da solicitação. 3º) Nesse momento, você pode selecionar o download do arquivo expandido com todos os registros da sua conta. Obs: O download completo pode demorar um pouco, mas a espera é válida já que o recurso é bastante interessante e, teoricamente, seguro. Ah! Infelizmente as fotos em que você foi marcado não serão inclusas no download. Nesse caso, você terá que selecioná-las, uma a uma, e copiar a imagem desejada. Depois de um tempo, o Facebook vai enviar um e-mail para a sua conta principal. Nele terá um link para você baixar os dados. Pronto! Agora as suas publicações estão garantidas. Fonte: OficinaNet. Autor Chakal Categoria Redes Sociais | Messengers Enviado 07-01-2019 00:441 ponto
-
O Facebook é uma rede social onde muita gente deixa registrada boa parte da sua vida pessoal. Com a praticidade do on-line muitas vezes deixamos de ter salvas algumas informações importantes, entre elas imagens. Veja o passo-a-passo 1º) Acesse a sua conta no facebook e vá até a aba que diz “Configurações”, localizada no canto superior direito da tela. Clique no link que diz “Baixe uma cópia dos dados do Facebook”; 2º) Após acessar o recurso, uma nova página será aberta exibindo detalhes dodownload; a página vai pedir que você insira sua senha para confirmar a veracidade da solicitação. 3º) Nesse momento, você pode selecionar o download do arquivo expandido com todos os registros da sua conta. Obs: O download completo pode demorar um pouco, mas a espera é válida já que o recurso é bastante interessante e, teoricamente, seguro. Ah! Infelizmente as fotos em que você foi marcado não serão inclusas no download. Nesse caso, você terá que selecioná-las, uma a uma, e copiar a imagem desejada. Depois de um tempo, o Facebook vai enviar um e-mail para a sua conta principal. Nele terá um link para você baixar os dados. Pronto! Agora as suas publicações estão garantidas. Fonte: OficinaNet.1 ponto
-
Embora pareça, a internet não é uma terra sem lei. Contudo, também sabemos que mesmo que as redes sociais adotem diversas políticas para evitar os chamados perfis “fakes”, como pedir um número de telefone válido no momento do cadastro (a exemplo do Facebook), muita gente ainda se esconde atrás de nomes de outros usuários, por finalidades bem particulares. Se você desconfia que algum perfil no Facebook seja fake, ou ainda, que ele esteja se apropiando do seu nome e de suas fotos, a própria rede social oferece formas de denunciar. Confira o passo a passo de como fazer a denúncia em casos onde o usuário está fingindo se passar por você: Vá até o perfil falso Clique em "..." na foto de capa e selecione Denunciar. Na tela seguinte, vá em "Denunciar esta conta". Em seguida, marque a opção "Esta linha do tempo está fingindo ser eu, ou alguém que eu conheço". Após, marque a opção "Eu", para a pergunta: Quem a pessoa está fingindo ser? Na tela seguinte, você terá três opções para escolher: "Enviar ao Facebook para Análise", "Bloquear o perfil" (neste caso vocês não poderão ver ou entrar em contato um com o outro, mas a página continuará lá) ou "Ocultar tudo do perfil" (nesta opção você não poderá ver nenhuma publicação do perfil, mas ele também continuará lá). Marque então a opção "Enviar ao Facebook para Análise". O Facebook dará um retorno à sua Caixa de Entrada, com a seguinte mensagem: "Olá. Nós vamos informá-lo depois de analisarmos o perfil que você denunciou por fingir ser outra pessoa. Se o perfil estiver violando um dos nossos Padrões da Comunidade, iremos excluí-lo ou entrar em contato com ele". Pronto, você já denunciou o perfil e agora terá que esperar pela decisão do Facebook. Mas, e se eu não tenho uma conta no Facebook? Não precisa ser usuário do Facebook para ser vítima de perfis fakes. Se você não tiver uma conta na rede social, mas tiver alguém se passando por você, fique tranquilo, é possível denunciar a conta falsa através da central de ajuda do facebook. Conforme você for marcando as opções, novas irão aparecer. Escolha as opções que se encaixam com seu perfil. Na próxima tela que abrir, marque a opção "Alguém criou uma conta fingindo ser eu ou um amigo". O formulário irá te questionar seu nome completo, um endereço de e-mail para contato e o nome completo do perfil do impostor. O endereço de e-mail listado no perfil do impostor (se disponível). Você precisará confirmar a sua identidade anexando uma ou mais fotos do seu documento de identidade. Lembre-se de cobrir qualquer informação pessoal (como endereço, número da carteira de motorista) que não seja necessária para confirmar sua identidade. Forneça o link para o perfil do impostor. Com todos os dados preenchidos e as fotos anexadas, vá em "Enviar". Pronto. Você denunciou o falso perfil. Aguarde a decisão do Facebook. Fonte: OficinaNet.1 ponto
-
Facebook: saiba como desativar sua conta temporariamente Se você anda cansado das redes sociais e quer deixa-las um pouco de lado, para curtir a vida em modo off-line, mas também não quer tomar uma decisão drástica e excluir de uma vez por todas o seu perfil no Facebook, saiba que é possível desativa-lo pelo tempo que desejar e voltar quando tiver vontade. Ao desativar temporariamente sua conta, o seu perfil ficará invisível para as pessoas, bem como seu nome e foto serão removidos da maior parte do conteúdo que você compartilhou na plataforma. Porém, algumas informações ainda poderão ficar visíveis às pessoas, como seu nome na lista de amigos delas e as mensagens que você enviou. Passo 1: Com o perfil do Facebook já aberto no navegador, vá na barra superior e clique sobre a seta (localizada ao lado do ícone de um cadeado). Escolha a opção “Configurações”. Passo 2: Uma nova página será carregada. Escolha então a alternativa “Segurança”. Ao clicar nela, no lado direito da página aparecerão diversos tópicos. O último deles é o “Desativar sua Conta”. Clique nele para prosseguir. Passo 3: Digite novamente sua senha para confirmar a continuidade no processo. Passo 4: Feito isso uma nova página será aberta. Nela você precisará indicar o motivo pelo qual deseja desativar sua conta. Se pretende voltar a usar a rede social mais tarde, você pode marcar, por exemplo, a opção “Isto é temporário. Eu vou voltar”. Em seguida, poderá dar mais detalhes no campo disponível na tela. Quando tudo estiver conforme o desejado, clique em “Desativar”. Passo 5: E então uma nova janela abrirá para encerrar o procedimento. Clique em “Desativar Agora”. Prontinho. Sua conta no Facebook está desativada temporariamente. Quando quiser voltar a ter acesso a ela, é só fazer login, digitando sua senha e e-mail previamente cadastrados. Seu perfil será totalmente restaurado (amigos, fotos, interesses). Mas lembre-se que para reativar sua conta você precisará lembrar o endereço de e-mail ou número de telefone do login dela. Fonte: OficinaNet. Autor Chakal Categoria Redes Sociais | Messengers Enviado 07-01-2019 00:351 ponto
-
Tutoriais