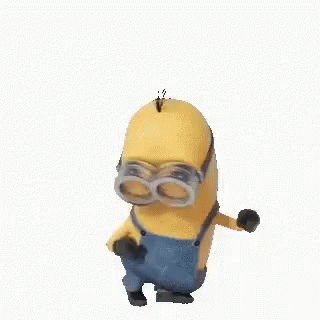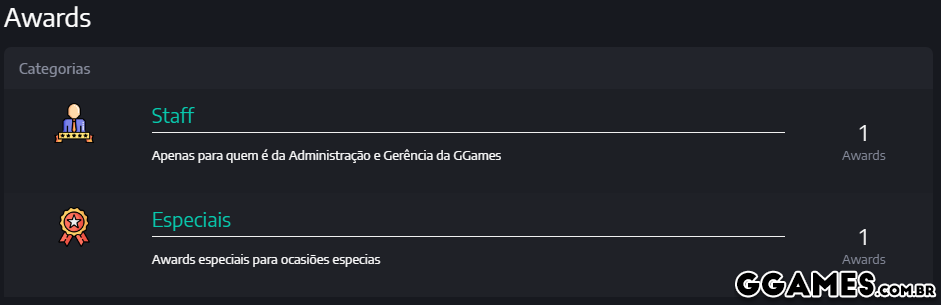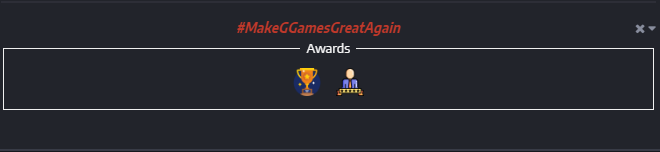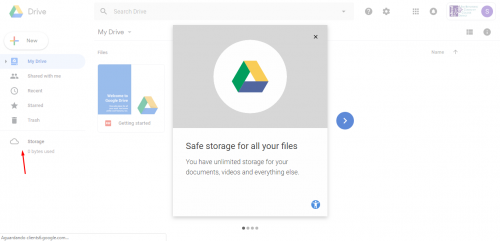Líderes
-
em todas áreas
- Todas Áreas
- Tutoriais
- Comentários do tutorial
- Análises de Tutoriais
- Artigos
- Notícias
- Comentários em Notícia
- Análises
- Comentários em Análise
- Arquivos
- Comentários
- Análise do Arquivo
- Eventos
- Comentários de Evento
- Análises de Eventos
- Postagens
- Comentários
- Tópicos
- Posts
- Atualizações de Status
- Respostas em Status
-
Data Específica
-
Sempre
Maio 18 2018 - Outubro 28 2024
-
Ano
Outubro 28 2023 - Outubro 28 2024
-
Mês
Setembro 28 2024 - Outubro 28 2024
-
Semana
Outubro 21 2024 - Outubro 28 2024
-
Hoje
Outubro 28 2024
-
Data Específica
04-01-2019 - 04-01-2019
-
Sempre
Conteúdo Popular
Exibindo conteúdo com a maior reputação em 04-01-2019 em todas áreas
-
É com muito prazer que trazemos para vocês mais uma de muitas novidades que virão em 2019, o iAwards: Que tem como iniciativa de bonificar os membros que ajudam o fórum, de certa forma, neles vocês ganharão troféus por ações prestada ao fórum, no momento estou querendo sugestões de categorias e de troféus, deixei dois exemplos de categorias e troféus, peço a ajuda de vocês e todos que ajudem nesse post aqui, de como posso incrementar e melhorar iAwards, receberão um troféu especial e limitado por ajudar a melhorar o iAwards. Caso queira visualizar seus troféus, eles ficam debaixo da sua assinatura, ou no seu perfil do fórum na aba iAwards3 pontos
-
Nesse tutorial iremos explicar como criar uma conta no Google Drive ilimitado, o tutorial não é da minha autoria, mas todos que fizeram conseguiram. Aproveite também e faça o tutorial Como criar uma conta no OneDrive com 5 TB de armazenamento, ou então como ter Google Drive Ilimitado com Drive de Equipe (2020). 1- Vá até o site CCCApply, selecione Crafton Hills College e clique em apply 2- Você será redirecionado á esta página, clique no botão vermelho escrito "Apply Now" 3- Após ser redirecionado clique em "Create Account" 4- Certifique-se de ter um E-Mail do Gmail (pois no caso iremos querer uma conta GDrive) e clique em "Begin Creating my Account" 5- Abra uma nova guia anônima, entre no site fakenamegenerator e gere uma pessoa aleatória de origem dos EUA 6- Preencha as lacunas de acordo com as informações da pessoa ficticia gerada (Guarde as informações usadas para preencher pois irá usa-la na ativação da conta!!) 7- Chegando nessa parte logo abaixo, selecione "Social Security Number" e siga os passos abaixo: 8- Vá até o site ssn validator e digite o ssn da conta gerada trocando o "XXXX" por 4 números aleatórios (Guarde esse número pois irá usa-lo para ativar a conta). Clique em "Yes, I Accept" e logo após em "Search" 9- O site irá validar o SSN, use-o para preencher no site (Guarde o mesmo pois usaremos na atiavação da conta) 10- Preencha as demais colunas com EMAIL valido e sem repetir os números de telefone. OBS: Necessário utilizar um G-Mail pois será uma conta Google, outros E-Mails também funcionarão, porém com outras utilidades (como onedrive 1TB)! 11- Chegando à parte que pede endereço, vamos até o site fakeaderessgenerator e vamos gerar uma localização na California (CA) 12- Preencha os espaços com o endereço gerado, clique em "Continue". O site mostrará uma mensagem de erro, clique em "OK", marque esta caixa e continue 13- Preencha os campos, a senha precisa conter uma letra maiuscula, uma minuscula e numeros; completando 8 caracteres. Clique em "Create my Account" e logo após em "Continue" 14- Preencha esse primeiro menu deste modo: 15- Verifique se as informações estão corretas, marque a caixa indicada na imagem e clique em "continue" 16- Preencher como nas imagens abaixo e clicar em continue logo após: 17- Preencher como na imagem e clicar em Continue: 18- Preencher como nas imagens e clicar em Continue: 19- Preencher como nas imagens: 20- Preencher de acordo com as informações da pessoa gerada 21- Preencher com as informações geradas, e no "Emergency Contact" usar 2 números aleatórios que sejam diferentes do da pessoa gerada. Clicar em continue: 22- Salve todas as informações presentes em "Review my Applycation", aceite os termos e clique em submit: 23- Nas próximas telas apenas clique em continue. 24- Após terminado todos os passos (você receberá alguns emails nenhum deles importa), aguarde de 1 a 3 dias para receber um email como esse indicando o seu login e senha. OBS: Seu login e senha temporários serão Temp + mesdiaano do nascimento que você indicou nas etapas anteriores. (Sim o "T" do Temp é maiúsculo) APÓS RECEBER O EMAIL COM A CONTA SIGA OS PASSOS ABAIXO!! 1- Clique no link em azul escrito Web Adivisor 2- Clique em login 3- Forneça o login temporário fornecido no email (o T de Temp é maiusculo)Exemplo de senha -> nascimento 10/11/1995 a senha será Temp111095 4- Forneça os novos dados de login permanentes, os mesmos serão usados na conta GDrive 5-Após terminar a etapa anterior e ser levado a uma nova página. Clique em "Current Student" 6- Apenas clique em OK. 7- Marque a caixa de DISCLAIMER e dê um Submit 8- Aguarde até 1 (uma) hora ou até que suma esse erro para que seja computada a sua senha 9- Aproveite sua nova conta O tutorial não é de minha autoria, porém todos que tentaram conseguiram. É só seguir todos os passos.1 ponto
-
Ver este tutorial Como conectar controle de ps3 no android No tutorial de hoje você ira aprender passo a passo como conectar controle de ps3 no android para jogar seus jogos favoritos. Com o crescimento e melhoramento dos jogos de Android como Fortnite, Pubg, Free Fire entre outros, o publico tem cada vez mais aderido a controles para Android. Isso porque os controles facilitam na hora de jogar e movimentar o personagem. Existem diversos modelos de controle para games de celular na internet, mas hoje você ira aprender fazer uma adaptação com um controle de PS3. Como conectar controle de ps3 no android Baixe o Aplicativo Sixaxis Controller no celular. Conecte seu controle DualShock 3 de PS3 via cabo em um computador. Baixe e instale em seu computador o programa Sixaxis Pair Tool. Abra o programa e dentro dele surgirá um janela com duas informações: Current Master e Change Master. O Current máster é o endereço de seu Playstation 3, aqui nós iremos alterar ele para o endereço de seu Android. No Campo Change Master, digite o endereço Bluetooth do seu celular. Caso você não saiba o endereço bluetooth, basta abrir o aplicativo Sixaxis controler que você baixou e o endereço estará localizado na parte inferior da tela. Após digitar no Change máster o endereço de seu bluetooh, clique em update e aguarde. Após finalizar o processo você poderá desconectar o controle do computador. Agora abra o aplicativo Sixaxis Controller e toque no botão Change IME para escolher o método de conexão de controle. Em método de entrada escolha a opção Sixaxis Controller; Toque em Start para que o aplicativo comece a procurar pelo seu controle de Playstation 3. Agora basta apertar o botão PS em seu controle para ele iniciar e funcionar como controlador de jogos em seu Android. Autor Renato Ribeiro Categoria Mobile (iOS / Android) Enviado 04-01-2019 17:011 ponto
-
Ver este tutorial Liberar espaço do iPhone sem apagar nada Quem possui um iPhone de 8GB ou 16GB sabe exatamente o que é viver sem espaço de armazenamento. Aplicativos, fotos e vídeos em HD consomem bastante espaço da memória te deixando sem nada, forçando você a dar uma geral no dispositivo e apagar alguns aplicativos e algumas da suas fotos. O que vamos te contar agora, felizmente, vai te ajudar a salvar alguns gigas na memória do seu iPhone ou iPad com um truque simples que vai liberar espaço sem você precisar apagar nada, exatamente, nada no seu dispositivo. Quer aprender como? Vem comigo! Limpando e liberando espaço na memória do iPhone Sabe aquelas fotos e vídeos que você visualiza no Facebook, Instagram, Snapchat e outros apps? Então, elas ficam ocupando espaço na memória interna do seu dispositivo mesmo depois que você as viu. Alguns apps mantém, no seu iPhone ou iPad, dados que já foram carregadas para quando você for ver novamente não precisar carregar de novo, mesmo se você não for ver novamente o arquivo continuar lá ocupando espaço, ou seja, arquivos desnecessários. Isso se chama“cache de aplicativos”, por isso que seu dispositivo está sempre sem espaço. Duvido que você sabia dessa. Mas graças a mim, o “senhor supremo pica das galáxias” hahaha, você vai aprender a como limpar a memória do seu iPhone ou iPad sem apagar absolutamente nada dele. Antes de começar o processo para liberar espaço no seu iPhone verifique quanto de armazenamento você possui indo em Ajustes ⇒ Geral ⇒ Armazenamento e iCloud ⇒ Disponível. Agora memorize ou anote o espaço disponível do seu iPhone. No meu caso, eu tenho 1,3GB livres Sim, agora podemos continuar com o processo. Vamos lá! 1. No seu dispositivo, abra o aplicativo “iTunes Store” e toque em “Filmes”. 2. Procure pelo filme “E o Vento Levou”, que seja maior que o tamanho do seu espaço disponível e toque em “Alugar”. 3. Ao tocar em “Alugar” a liberação será feita, e em alguns segundos será mostra mensagem “Não Pode Transferir”. 4. Pronto! Agora você poderá visualizar o quanto de espaço foi liberado indo novamente Ajustes ⇒ Geral ⇒ Armazenamento e iCloud ⇒ Disponível No meu caso, como você pode ver, eu ganhei 840MB a mais. Autor Renato Ribeiro Categoria Mobile (iOS / Android) Enviado 04-01-2019 17:131 ponto
-
Ver este tutorial Como exportar seus contatos do iPhone para um arquivo CSV ou Excel Um arquivo CSV, que é pequeno se tratando de um arquivo de valores, permite que você armazene grande quantidade deinformações em um ficheiro que pode seraberto com aplicativos de planilha, como por exemplo o MicrosoftExcel ou o Numbers da Apple. Esta é uma ótima e segura forma de manter um backup das informações de seus contatos, caso aja um problema em seu computador ou dispositivo iOS que cause a perca desses dados. Este tutorial lhe mostrará como exportar seus contatos para um Excel ou arquivo CSV. Exportando seus contatos Você pode fazer isso utilizando um Mac / PC ou num dispositivo iOS. Aprenda ambos os métodos ao longo deste artigo. Criando um arquivo CSV a partir dos contatos na sua conta do iCloud A maneira mais prática de fazer isso por meio de um Mac ou PC é através do iCloud, que pode ser acessado em qualquer dispositivo que você deseja. Siga os passos: 1º – Vá para o iCloud.com em seu navegador e efetue o login com seus dados. 2º – Clique em Contatos na lista de aplicativos. 3º – Em seguida, espere carregar e clique em Configurações no canto inferior esquerdo da página. Daí clique em Selecionar Tudo para que todos seus contatos sejam selecionados para a próxima etapa. 4º – Com todos seus contatos selecionados, clique novamente em Configurações, e em seguida, selecione a opção Exportar vCard… 5º – Um arquivo vCard será transferido para a pasta de downloads do seu computador. 6º – Em seu navegador, abra a seguinte URL: 7º – Clique no botão Procurar e selecione o arquivo vCard que você baixou anteriormente. Em seguida, configure as seguintes opções como na imagem: Format: selecione CSV, selecione Comma, marque Add header line Encoding: selecione Unicode (UTF-8) Filter: não marque nada Modifications: não modifique nada Com tudo configurado, clique no botão convert. 8º – Um arquivo CSV será transferido para a pasta de downloads do seu computador. 9º – Teste o arquivo abrindo-o no Microsoft Excel ou no Numbers da Apple. Tudo deve ficar de forma organizada numa planilha como esta: Autor Renato Ribeiro Categoria Mobile (iOS / Android) Enviado 04-01-2019 17:071 ponto
-
Ver este tutorial Como desativar aplicativos em segundo plano no seu Android Aplicativos em segundo plano consomem bateria e até a capacidade de processamento do seu Smartphone, e muitas vezes suas funções não são necessariamente úteis. A solução é desativá-los. Existem diversos aplicativos que são capazes de gerenciar as aplicações em segundo plano. Porém o próprio Android oferece a função de não permitir o uso de aplicativos desse tipo, ou permitir apenas alguns. A desvantagem é que não é possível escolher quais aplicativos vão poder funcionar em segundo plano. Para gerenciar os usos em segundo plano vá em Configurações> Sobre o Telefone> e em Número da versão pressione 7 vezes, para liberar o modo Programador. Feito isso volte para o menu Configurações e você vai ver ver o novo menu, chamado Programador, acesse ele e vá até a opção Aplicativos. Na opção Limite de processos em 2° plano selecione a que você julga que dará melhor resultado. Ou desative os aplicativos de segundo plano por completo. Autor Renato Ribeiro Categoria Mobile (iOS / Android) Enviado 04-01-2019 16:081 ponto
-
E ae! Hoje trago Yuzi Lims Anime Runner, bom, não vou dizer como é, assistam e tirem suas conclusões rs abraços!1 ponto
-
Sim mano, eu tenho medo deles, parecem doentes kkkk1 ponto
-
Hahaha jogo japa sem pornografia não é jogo japa hahahaha1 ponto
-
Se é japonês, é pornográfico... incrível hAUISHasuiaSHUIashASI1 ponto
-
Ver este tutorial Como excluir e desativar temporariamente sua conta do Instagram O Instagram é uma das redes sociais mais populares, com impressionantes 1 bilhão de usuários no mundo. Essa rede social é um ótimo lugar para compartilhar fotos da sua vida cotidiana, com amigos e familiares, e também ver o que as pessoas que você conhece estão fazendo. É também um lugar excelente para descobrir imagens em torno de tópicos que lhe interessam - como animais, comida e celebridades. Mas se você tentou gostar do Instagram e chegou a conclusão de que não é para você, ou apenas quer se livrar dele, você pode deletar sua conta no Instagram. Siga as instruções abaixo para excluir o Instagram. Lembre-se de que, depois de excluir sua conta, todas as suas fotos serão removidas permanentemente. Por isso, convém pensar em desativar temporariamente. Nós vamos te mostrar como fazer isso também. Você não pode excluir o Instagram usando o aplicativo. Isso deve ser feito por meio de um navegador da Web, seja em um smartphone, tablet ou PC. Porque deletar a conta no Instagram? O Instagram nem sempre pode fazer uma pessoa se sentir bem, inclusive, dependendo do caso, pode detonar a auto-estima de uma pessoa. Enquanto a plataforma de compartilhamento de fotos incentiva a criatividade e se tornou uma ferramenta poderosa para as marcas, o uso do aplicativo também foi relacionado ao aumento dos níveis de ansiedade e depressão entre os jovens. Como deletar sua conta do Instagram Antes de prosseguir, lembre-se de que a exclusão da sua conta não pode ser desfeita. Depois que você concluir o processo, seu perfil, fotos, vídeos, comentários, curtidas e seguidores serão removidos permanentemente do aplicativo. 1: Vá para a página Excluir sua conta do Instagram e digite seu nome de usuário ou e-mail e senha. 2. Ao lado de "Por que você está excluindo sua conta?" use o menu suspenso para selecionar um motivo. Estes incluem "Questões de privacidade" e "Ocupa muito do meu tempo / Desvia muito a minha atenção". 3: O Instagram tentará mantê-lo fazendo sugestões, mas se você estiver determinado a sair, insira sua senha novamente na caixa abaixo e clique em Excluir permanentemente minha conta. Como desativar sua conta do Instagram temporariamente Se preferir fazer uma pausa e desativar temporariamente sua conta, siga as etapas abaixo. Desativar temporariamente sua conta significa que seu perfil, fotos, vídeos, comentários e curtidas estarão todos ocultos até que você reative sua conta fazendo login no Instagram. 1: Vá para www.instagram.com/accounts/remove/request/temporary/. O Instagram irá avisá-lo que só pode desativar sua conta uma vez por semana. 2. Selecione um motivo para desativar sua conta no menu suspenso. 3. Redigite sua senha e clique em 'Desativar conta temporariamente'. Como reativar o Instagram Se você desativou sua conta, para reativar basta fazer login no Instagram normalmente. Autor Renato Ribeiro Categoria Redes Sociais | Messengers Enviado 04-01-2019 03:541 ponto
-
Ver este tutorial Criando Script em Python para quebrar senhas do Linux Sabemos que existem vários scripts já prontos para quebrar senhas do Linux, porém melhor do que saber usar alguma ferramenta pronta, é saber como ela funciona e como criar seu script. Por este motivo iremos mostrar como criar um script em python para quebrar senhas do Linux através de uma wordlist. Primeiramente precisamos entender como funcionar as senhas no Linux, as senhas no Linux são armazenadas no arquivo /etc/shadow e este arquivo armazena a senha real no formato criptografado (mais parecido com o hash da senha) para a conta do usuário com propriedades adicionais relacionadas à senha do usuário. Basicamente, ele armazena informações seguras da conta do usuário. Todos os campos são separados por dois pontos (:). Ele contém uma entrada por linha para cada usuário listado no arquivo /etc/passwd, conforme exemplo abaixo. [root@centos ~]# head -n1 /etc/shadow root:$6$UXCFfDA3$xvrZI5Sn/52dwMAbkjC1wwxepW5AsICxtwpnfCoEErCO7. 8ZjOndhZjr82RFqtQOASFBJ4jyHwcnwKFD8JqKH/:17700:0:99999:7:: 1º Campo: Usuário de acesso. 2º Campo: Senha do usuário criptografada. A senha deve ter no mínimo 8 a 12 caracteres, incluindo caracteres especiais, dígitos, letras minúsculas e muito mais. Geralmente o formato da senha é definido como $id$salt$hash, O $id é o algoritmo usado no GNU/Linux da seguinte forma: $1$ – MD5 $2a$ – Blowfish $2y$ – Blowfish $5$ – SHA-256 $6$ – SHA-512 Vamos apenas focar nos dois primeiros campos pois somente iremos usar eles para descobrirmos a senha do usuário. Agora vamos para o que interessa, primeiro iremos executar os comandos no modo interativo e no final irei deixar o exemplo de um script para automatizar o processo. Execute o comando python no Linux: [root@centos ~]# python Python 2.7.5 (default, Aug 4 2017, 00:39:18) [GCC 4.8.5 20150623 (Red Hat 4.8.5-16)] on linux2 Type "help", "copyright", "credits" or "license" for more information. >>> Importe a biblioteca crypt: >>> import crypt Crie uma variável com id e o salt da senha contida no arquivo shadow: >>> salt = "$6$UXCFfDA3" Agora iremos executar a função crypt e analisar a saída do comando: >>> crypt.crypt("password", salt) '$6$UXCFfDA3$xvrZI5Sn/52dwMAbkjC1wwxepW5AsICxtwpnfCoEErCO7. 8ZjOndhZjr82RFqtQOASFBJ4jyHwcnwKFD8JqKH/' A função crypt recebe dois parâmetros, sendo eles, uma senha e o salt com o id. Neste caso estamos passando a senha sendo “password” e o salt com o id que pegamos no arquivo shadow “$6$UXCFfDA3”. Podemos notar que a saída do comando crypt é exatamente igual a linha que temos no arquivo shadow para o usuário root: [root@centos ~]# head -n1 /etc/shadow root:$6$UXCFfDA3$xvrZI5Sn/52dwMAbkjC1wwxepW5AsICxtwpnfCoEErCO7. 8ZjOndhZjr82RFqtQOASFBJ4jyHwcnwKFD8JqKH/:17700:0:99999:7::: >>> crypt.crypt("password", salt) '$6$UXCFfDA3$xvrZI5Sn/52dwMAbkjC1wwxepW5AsICxtwpnfCoEErCO7. 8ZjOndhZjr82RFqtQOASFBJ4jyHwcnwKFD8JqKH/' Comparando as duas saídas, podemos identificar que a senha do usuário root neste caso é password. Agora conforme prometido, segue o script automático ao qual você irá passar o arquivo shadow e uma wordlist como parâmetro e ele fará todo o resto! [root@centos ~]# cat HSLinuxPWD.py Use o código: https://github.com/TiagoANeves/TDTLinuxPWD Executando o script: [root@centos ~]# python HSLinuxPWD.py -s /etc/shadow -w wordlist.txt Iniciando o programa... Bruteforcing a senha do usuario root Testando a senha 123456 Testando a senha 12345 Testando a senha 123456789 Testando a senha password Senha encontrada! Password Obrigado e até o próximo tutorial! Autor Renato Ribeiro Categoria Hacker | Invasão Enviado 04-01-2019 03:451 ponto
-
Ver este tutorial Como limitar o uso de banda do Onedrive no Windows 10 O Onedrive vem instalado em toda cópia do Windows 8/8.1 e 10, portanto as chances de você usar o sistema de armazenamento em nuvem da Microsoft para guardar arquivos importantes são altas. Mas, o que fazer para não prejudicar o acesso à internet enquanto ele envia os arquivos Veja dois métodos de limitar o uso de banda do Onedrive no tutorial abaixo. Limitar o uso de banda do Onedrive no Windows 10 Método 1 – Onedrive O próprio Onedrive oferece a opção de limitar a quantidade de banda. Para acessá-lo, clique com o botão direito sobre o ícone na barra de notificação e escolha Configurações. Na aba Rede, altere a taxa de carregamento para Limitar Para e defina a quantidade desejada. O valor usado irá variar de conexão para conexão, mas recomendamos manter por volta de 50 a 60kb/s a não ser que faça o upload de arquivos muito grandes. Método 2 – Limitadores de banda Apesar do Onedrive ter a ferramenta, ela não te dá personalização suficiente para definir, por exemplo, um horário de que horas até que horas essa limitação é usada. Nesta hora que entram os limitadores de banda, como o NetLimiter 4, que será usado para o tutorial. Disponível no site oficial, o Netlimiter 4 pode limitar não apenas o Onedrive como outros aplicativos e aplicar regra a eles. Para o tutorial, será mostrado como criar uma regra para limitar a conexão do Onedrive das 9h às 21h. Após aberto, o Netlimiter mostrará todos os programas ativos no computador. Selecione o OneDrive e clique em Add Rule. Em Rule Type, altere para Limit e a Direction como Out. Ou seja, ele limitará a quantidade de banda enviada pelo aplicativo. Defina em Value a velocidade desejada (em kb/s). Agora altere para aba Scheduler. Será preciso adicionar um ponto de início e um ponto de término, portanto clique em Add, escolha a Action como Start, o horário (09:00) e clique em Save. Faça isso mais uma vez, agora com a Action como Stop e o horário como (21:00). Você também pode fazer com que isso seja ativado apenas durante a semana. Para isso altere o Type de Every Day para Days e marque os dias da semana desejados. Por fim, clique em Save, certifique-se que a opção no canto inferior esquerdo está marcada como Enabled e clique em Save mais uma vez. Pronto! O seu agendamento já está ativado e funcionará de acordo com as regras. Isso conclui o tutorial de como limitar o uso de banda do Onedrive. Autor Renato Ribeiro Categoria Sistemas Operacionais Enviado 04-01-2019 03:411 ponto
-
Cara, também estamos empolgando com essa ideia! Vamos começar pelo iAwards e depois o sistema de Stream ?1 ponto
-
Tutoriais