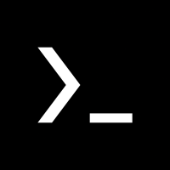Mas antes de você poder desfrutar de todas as vantagens do seu mais novo monitor é necessário configurá-lo no Windows para que ele rode dentro das especificações do fabricante, e é com este tutorial que iremos lhe ensinar de como fazer isso. E não se preocupe, o tutorial é extremamente simples e você deve conseguir configurar tudo em menos de 10 minutos. Bora lá?
Como ativar os 144Hz?
Vamos dividir todos os passos em etapas que devem ser seguidas na ordem que mencionei aqui, se você pular uma etapa pode ser que não seja possível fazer a próxima, então siga na ordem, beleza?
1 - Conectar o monitor com o cabo correto
Esse é o primeiro passo ao configurar um monitor com mais refresh rate, utilizar o cabo correto para conectar o monitor ao PC. Na grande maioria dos casos, o cabo que vem incluso na caixa é o certo para poder utilizar o monitor nas especificações corretas.
Por que tem que verificar o cabo? Porque há várias revisões de cabos de vídeo, quanto mais nova a revisão maior a resolução que o mesmo suporta, assim como o Refresh Rate. Por exemplo: O HDMI 1.0 suporta somente resolução Full HD (1920 x 1080) e 60Hz, enquanto que o HDMI 2.1 já suporta 4K (3840 x 2160) a 120Hz, que necessita mais de 4x a banda de dados do que a resolução inicial. O mesmo vale para as revisões de DisplayPort, porém a grande maioria dos monitores 144Hz já vem com uma entrada DP 1.2 e cabo incluso.

Enfim, para ter certeza que você conectou o cabo correto ao monitor, basta tentar seguir os passos a frente. Se eles funcionarem quer dizer que está tudo certo!
2 - Verificar se está na resolução nativa
O próximo passo é ainda mais simples e você faz ele diretamente da sua tela do Windows. Para verificar se você está rodando na resolução nativa do monitor basta ir na área de trabalho e clicar com o botão direito do mouse, uma pequena janela irá abrir na tela, e aí você deve selecionar a opção "Display Settings" em inglês ou "Configurações de Tela" em português.

Após isso, role a página pra baixo e vá até a opção "Display Resolution/Resolução da Tela" e é lá onde você irá selecionar a resolução correta de seu monitor. Normalmente o Windows mostrará a resolução correta como recomendado, mas se caso não esteja marcado com isso não se preocupe, o importante é selecionar a resolução que corresponde ao que mostra na caixa do seu monitor. No nosso caso, ele é Full HD, então iremos selecionar 1920 x 1080, que é o recomendado pelo Windows.

E pronto, você está rodando na resolução nativa, então agora vamos ao terceiro e último passo.
3 - Ative os 144Hz (ou o Refresh Rate do seu monitor)
O terceiro e último passo é quase tão simples quanto o segundo, iremos começar indo no mesmo lugar de antes: clique com o botão direito na área de trabalho e selecione a opção "Display Settings" em inglês ou "Configurações de Tela" em português. Dentro desta janela rolar até o final da página e selecionar a opção "Advanced Display Settings/Opções avançadas da Tela".

Após selecionar essa opção uma nova aba dentro da mesma janela deve abrir. Se você tem mais de um monitor tenha certeza de que o que você quer configurar esteja selecionado, onde selecionar está circulado na imagem abaixo. Depois de selecionar o monitor certo, clique em "Display Adapter Properties/Propriedades de adaptador da Tela", e aí outra janela deve abrir.

Nesta nova janela, selecione a aba "Monitor", após fazer isso uma opção chamada "Screen Refresh Rate/Taxa de atualização da Tela" deve aparecer com um pequeno menu. Basta clicar no menu e selecionar a taxa de atualização correspondente ao monitor, seja 100Hz, 144Hz, 240hz, etc, e está tudo pronto. Seu monitor deve piscar para poder inicializar na taxa correta, clique "Ok" e você agora deve desfrutar toda a glória de uma imagem muito mais suave e fluída.