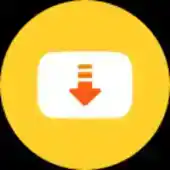Procurando um jeito de clarear dentes amarelos no Photoshop? Vamos ver um bem simples, que corrige/melhora a tonalidade só dos dentes, sem afetar outras áreas.
Como sempre lembramos, o Photoshop tem mais de um jeito de chegar ao mesmo destino. Qual ferramenta usar depende do conforto do usuário. Também reforçamos que é importante se ater a um design não-destrutivo, que possa ser refeito mais tarde. Alguns ajustes diretos, como o Matiz/Saturação, dão conta do recado, mas é melhor usar uma Camada de Ajuste. Será nossa abordagem aqui.
Primeiro, certifique-se de que sua foto não está muito saturada. Se for o caso, os dentes estarão mais amarelos pelo efeito do que são de verdade.
Por exemplo, essa imagem:

Bem amarelos, certo? Mas repare que toda a foto está saturada de amarelo, inclusive a pele e o fundo. Um simples ajuste de Matiz/Saturação, reduzindo o amarelo e aumentando o brilho, fica assim:

A foto toda estava saturada, não só os dentes. Mas e se o amarelo de outras áreas fosse natural? Como corrigir só os dentes, sem tirar a saturação de tudo?
Vamos testar o método nessa:

Abra a imagem no Photoshop. Siga ao menu Janela > Ajustes. Clique no botão “Criar nova camada de ajuste de Matiz/Saturação”.

A camada será criada logo acima da imagem.
Na caixa com a opção “Principal”, mude para “Amarelo”. Assim, vamos modificar só os amarelos da imagem. Arraste os controles deslizantes da Saturação para -80 e da Luminosidade para +70 (ou insira os valores).


Mas o ajuste afetou a pele, lábios, tudo. Vamos usar a máscara da camada para resolver. Selecione a ferramenta Pincel (pressione a tecla B), e escolha um pincel mais duro.

Com a tinta preta, pinte na máscara da camada de ajuste — ela é composta por duas partes, sendo uma o ajuste em si, e outra uma camada branca:

Ela é a máscara da camada, onde branco deixa passar o ajuste, e preto esconde. Nessa camada você vai “pintar” de preto sobre toda a área que deve esconder o ajuste, como a pele. Preserve só os dentes.

Terminou? Então é isso. Se preferir, use seus próprios métodos ao pintar a máscara, como criar uma seleção em torno da pele e preencher de preto, etc.
E por que não mandar logo o ajuste sobre a imagem? Porque seria uma prática antiga e destrutiva. Camadas de ajuste são uma das maravilhas do Photoshop; podem ser reeditadas a qualquer momento, contanto que você salve o arquivo no formato PSD. Não gostou do resultado ou mudou de ideia mais tarde? Reabra o arquivo, altere os valores e reexporte o jpg. Já se editou o jpg e salvou, a foto original deixa de existir.
Ao final, ficou assim, só com os dentes corrigidos: