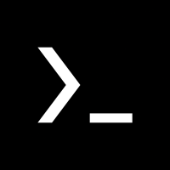Olá, segue um tutorial de como copiar arquivos com o rclone e salvar os comandos em arquivo .BAT, isso é útil pra agilizar backups que vocês façam entre drives do Google, porque sempre que você subir arquivos novos no seu drive principal, basta executar o script que em poucos segundos todos eles serão copiados para os seus drives de backup.
Mas antes de tudo, uma explicação, pra quem não sabe o rclone é um programa open source de linha de comando usado para gerenciar arquivos armazenados na nuvem, ele suporta uma variedade de provedores, dentre eles Google Drive, OneDrive, Mega e muitos outros, ele é capaz de fazer cópia, sincronização, montagem e criptografia de arquivos, além de outras funcionalidades. Para quem quiser saber mais, visitem o site oficial, é bem documentado e explica bem tudo que ele pode fazer.
1 - Baixe o rclone pelo link abaixo, extraia os arquivos e renomeie a pasta como 'rclone' para facilitar.
Rclone v1.52.1: https://downloads.rclone.org/v1.52.1/rclone-v1.52.1-windows-amd64.zip
2 - Dentro da pasta do rclone, pressione Shift + clique com o botão direito do mouse e escolha "Abrir janela de comando aqui".

3 - Nessa parte é onde você adiciona quais as contas que serão usadas para fazer as cópias, no meu caso eu vou adicionar 1 Gsuite e mais 2 Drives de Equipe, então nesse caso tem que criar 3 "remotes" como são chamados no rclone, anotem o nome que derem pra eles, porque são esses nomes que você usa ao definir o comando de cópia, e não esqueçam também que pra cópia funcionar direito a conta principal precisa estar adicionada nos drives de equipe para assim ela ter acesso e poder transferir os arquivos.
Adicionando a conta Gsuite (principal) no rclone:
Digite rclone config e preencha seguindo essa sequência: n > nome_do_remote > 13 > ENTER > ENTER > 1 > ENTER > ENTER > n > y > n > y
Vai chegar uma hora que você será redirecionado para autorizar o rclone no navegador, basta fazer login com a conta que você quer adicionar e dar permissão.

Para adicionar Drives de Equipe, o procedimento é quase o mesmo, apenas mude o nome do remote e logue com a mesma conta, e quando for perguntado no final se deseja adicionar como drive de equipe, digite Y e escolha o número referente à ele nas opções que aparecer.

4 - Copie os comandos abaixo, cole no bloco de notas, em 'Tipo' selecione Todos os arquivos, dê o nome que quiser e salve com a extensão .bat dentro da pasta do rclone.
@ECHO OFF
ECHO REALIZANDO BACKUP DOS ARQUIVOS...
ECHO.
ECHO.
rclone copy Gsuite:FILMES Drive1:FILMES --drive-server-side-across-configs --ignore-existing -P -v --log-file=ArquivosCopiados_Log.txt
ECHO.
rclone copy Gsuite:FILMES Drive2:FILMES --drive-server-side-across-configs --ignore-existing -P -v --log-file=ArquivosCopiados_Log.txt
ECHO.
pause

Explicação dos comandos:
rclone copy Gsuite:FILMES Drive1:FILMES = Copia todos os arquivos da pasta FILMES do drive Gsuite (conta principal) para a pasta FILMES do Drive1 (Drive de equipe 1).
rclone copy Gsuite:FILMES Drive2:FILMES = Copia todos os arquivos da pasta FILMES do drive Gsuite (conta principal) para a pasta FILMES do Drive2 (Drive de equipe 2).
--drive-server-side-across-configs = Faz a cópia pelo lado do servidor, usando a velocidade dos servidores Google e não seu upload local.
--ignore-existing = Faz uma checagem e ignora todos os arquivos já existentes no destino aos realizar cópias.
-P = Mostra detalhes da transferência (Velocidade, arquivos sendo copiados etc)
-v = Imprime mais coisas na tela.
--log-file=ArquivosCopiados_Log.txt = Salva todo o processo das cópias em um arquivo de texto, útil para controle e checagem de erros.
"echos" = Usados apenas para dar uma limpa no prompt, mostrando somente o que interessa e fazer algumas quebras de linha.
pause = Colocado para impedir o prompt de fechar, se você testou e já viu que tudo está funcionando direito pode removê-lo.
OBS:Lembrando que Gsuite, Drive1 e Drive2 foram os nomes dados no rclone ao adicionar as contas.
OBS²:Se a pasta que você for copiar tiver espaços no nome dela, basta usar aspas duplas. Ex:"Gsuite:FILMES 2020"
Então, é isso, modifiquem o script, mudando onde é necessário (nome dos drives, pastas...) e testem, se tudo correu bem a cópia ocorrerá em segundos ou minutos já que não está usando a velocidade da sua internet pra isso.