Pesquisar na Comunidade
Mostrando resultados para as tags ''seedbox''.
Encontrado 9 registros
-

Seedbox Semeando torrent na nuvem usando o Windows
João Santana postou um tutorial em PC - Dicas e Tutoriais
Abaixo está o processo detalhado pelo qual passei para instalar o Rclone, o Rclone Mount no WINDOWS. Tenho certeza de que outros usuários avançados terão dicas adicionais nos comentários, o que também beneficiará a mim e a outras pessoas. Este guia pressupõe que você já tem um drive de equipes (Caso não tenha vc pode adquirir aqui no ggames) e de preferência uma api ja criada pois isso aumenta sua velocidade ( Programas necessários: WINFSP (https://nssm.cc/ci/nssm-2.24-101-g897c7ad.zip) RCLONE (https://rclone.org/downloads/) NSSM (https://nssm.cc/ci/nssm-2.24-101-g897c7ad.zip) Configurando Rclone: Baixar Rclone 64 bits para Windows (atualmente 1.54.1) Descompacte a pasta em C:\rclone (lembrando quando descompactar renomear para rclone) Para ficar mais fácil para quem não saber usar o terminal, no local onde está a pasta do rclone, digita cmd e da enter, ele já vai abrir o cmd no diretório (vou inserir o link da imagem pq a dando o erro quando upo): Nisso ele vai abrir o prompt de comando, já no rclone para a configuração: Você vai usar o comando rclone config: Vai digitar n para criar um novo remoto e escolher o nome: Vc pode escolher qualquer um. ATENÇÃO NESSA FASE. Escolher o número que tem o google driver nesse caso é o 15 E a dar enter Aqui para quem fez o api so colocar o id e dar enter, quem não fez so dar enter Aqui para quem fez a senha do api so colocar o código e dar enter, quem não fez so dar enter. Aqui vc digita 1 Aqui vc digita enter. Enter novamente Em configuração avançada vc colaca n(no) Em autoconfig vc pode colocar y e ele vai abrir o navegador para logar na conta google (tem que ser na conta que vc tem o drive ilimitado) (para quem colocar a api ele vai dar um erro so liberar o acesso) Aqui a gente vai configurar o drive de equipe so colocar y e dar enter Vai ta os seus driver ilimitados so digitar o numero respectivo ao driver que vc quer montar e dar enter Confirma e digitar com y NSSM extrai e coloca na pasta do rclone lembrando que tem que ser o 64 se seu windows for 64 e vice e versa O WINFSP você instala com todas as permissões Agora com o cmd em modo administrador você vai digitar o comando cd C:\rclone Já dentro do rclone você vai utilizar o comando nssm Install Clique em pach e selecione o rclone.exe: Crie 2 pastas em "C:/rclone", uma com o nome "logs" e outra com o nome "DriveFSCache". CUIDADO PARTE IMPORTANTE EM ARGUMENTS VC VAI VAI EDITAR ESSE SCRIPT: mount --log-file c:\rclone\logs\rclone.log --fuse-flag sync_read --tpslimit 10 --tpslimit-burst 10 --dir-cache-time=160h --buffer-size=64M --attr-timeout=1s --vfs-read-chunk-size=2M --vfs-read-chunk-size-limit=2G --vfs-cache-max-age=5m --cache-dir c:\rclone\DriveFSCache NomeQueColocouNoRemote: LetraDisponivel(ex: X): --config "C:\Users\SeuUsuario\.config\rclone\rclone.conf" --vfs-cache-mode writes O nome do remoto tem que ser oque vc escolheu no rclone, e a letra disponível é que tem faltando no explore, caso não saiba o seu usuário é so ir no disco c, usuários e la vai tar uma pasta com seu usuário. NO MEU CASO FICARIA: mount --log-file c:\rclone\logs\rclone.log --fuse-flag sync_read --tpslimit 10 --tpslimit-burst 10 --dir-cache-time=160h --buffer-size=64M --attr-timeout=1s --vfs-read-chunk-size=2M --vfs-read-chunk-size-limit=2G --vfs-cache-max-age=5m --cache-dir c:\rclone\DriveFSCache ggames: G: --config "C:\Users\joao_\.config\rclone\rclone.conf" --vfs-cache-mode writes Em service name você pode escolher qualquer nome, eu gosto de colocar o nome que usei no rclone para ficar mais fácil de identificar. Vá até "exit actions" e coloque 10000 assim como na imagem e aperte em "Install service" E clique em install service. Mensagem que foi um sucesso: Agora no mesmo prompet so digitar o comando nssm start nomdoservicoquevoceescolheu no meu caso fica nssm start ggames Se ele não iniciar automáticamente abra o gerenciador de tarefas e procure pelo nome do serviço que você escolheu, botão direito e clique em iniciar, no meu caso ele iniciou sozinho. Aqui o hd já esta montado como um hd na maquina: Bom agora que vem o pulo do gato para poder fazer o seed: 1. Você vai baixar o arquivo no seu pc 2. Vai transferir para a nuvem com o Rclone browser ou imperius backup ou outro forma que queira 3. Quando já na nuvem, vc vai no seu programa de torrent no meu caso é o qbitorrent e vai clicar em definir local: 4. vc vai colocar na pasta anterior ao locar do seu arquivo ou na raiz 5. Tipo eu tenho uma pasta de seeds e dentro tem o curso do mairo eu não vou vou selecionar a pasta do mairo vou selecionar a pasta seeds 6. Ele vai fazer re-checagem isso pode demorar a depender do tamanha do arquivo 7. Se não tiver igual ao arquivo de origem ele da erro 8. Pronto agora vc pode excluir o arquivo do pc, que vai está seedeando na nuvem, lembrem-se a nuvem pode cair por isso tenha várias nuvens de backup 9. Claro que se vcs quiserem utilizar o plex ou o emby tbm é possível, so não vou fazer pq não fiz, caso queira so olhar no post do reddit ou no canal do samuca tutoriais. 10. Caso queiram assistir no pc, utilizem o vlc. 11. A nuvem fica montada como um hd normal. 12. Vc pode usar o tutorial para outros serviços de drivers com o ondrive, so mudar a numeração para a nuvem conrrespondente. Créditos: https://www.reddit.com/r/DataHoarder/comments/bmmhlj/windows_rclone_rclone_browser_rclone_mount_plex/ E ao KJ_ do semeando que graças a ele trago esse tutorial a vcs. Galera quando passei para o site do gg as imagens sumiram vou upar um pdf com os passos. https://smallpdf.com/shared#st=966d806c-5502-4ad0-aba0-2889bd40aa0e&fn=semear+pela+nuvem.pdf&ct=1616445640074&tl=share-document&rf=link Qualquer coisa que possa ajudar e souber estou a disposição.- 8 comentários
-
- 3
-

-
Semeando torrent na nuvem usando o windows. Abaixo está o processo detalhado pelo qual passei para instalar o Rclone, o Rclone Mount no WINDOWS. Tenho certeza de que outros usuários avançados terão dicas adicionais nos comentários, o que também beneficiará a mim e a outras pessoas. Este guia pressupõe que você já tem um drive de equipes (Caso não tenha vc pode adquirir aqui no ggames) e de preferência uma api ja criada pois isso aumenta sua velocidade ( Programas necessários: WINFSP (https://nssm.cc/ci/nssm-2.24 Autor João Santana Categoria PC - Dicas e Tutoriais Enviado 22-03-2021 17:44
-
Alguem aqui usa ou já usou alguma seedbox? Gostaria de receber recomendações. Obrigado.
-
Olá nobres amigos do GGames, Estarei fazendo uma doação (sorteio) de uma Seedbox com a seguinte configuração (1.00 TB, de 1GBPS compartilhada), ela estará disponível por 25 dias a partir de 30/05/2020 sábado. Regras: [Conteúdo Oculto] O Sorteio ocorrerá entre 11 e 19 horas do dia 30/05/2020 - Sábado. Obrigado meus nobres, boa sorte e participem.
- 18 respostas
-
- 25
-

-

-

-

Desenvolvimento de uma seedbox com Raspberry PI
Chakal postou um tutorial em Hardware | Redes | Periféricos
Antes de mais nada vou fazer algumas considerações: O tutorial é pode ser utilizado para o Raspberry Pi e Raspberry Pi2; Você irá precisar de um HD externo USB para servir de armazenamento dos torrents pois não encontrá no mercado sdcard de grandes capacidades; Não é possível alimentar o HD ligado diretamente na porta USB do raspberry, você vai precisar de um HUB USB caso seu HD não tenha fonte de alimentação externa; É possível alimentar um raspberry pi com um carregador comum de celular (5v / 750ma); Para utilizar um dongle wi-fi no raspberry você vai precisar de uma alimentação de pelo menos 1000ma; Caso queira utilizar diversos dispositivos na USB do rapiberry (mouse, teclado, dongle wi-fi e HD) eu recomendo ligar tudo isso, inclusive a alimentação do raspiberry diretamente em um HUB USB com alimentação externa de 2000ma; Para uma seedbox econômica em consumo de energia eu recomendo utlizar apenas a rede ethernet e o HD externo, sem monitor e periféricos; Um nobreak simples pode segurar por muito tempo todo o esquema ligado; Existe nobreak específico para o raspiberry que fica conectado diretamente como uma extenção; Utilize apenas sdcard classe 10 ou superior, o tamanho que eu recomendo é 8GB, maiores capacidades serão disperdício de recursos; Agora vamos ao tutorial: Parte 01 - Download e Instalação do S.O. no SDCARD: 01. Faça download e instalação Win 32disk Imager 02. Download do SO_(Wheezy): *OBS: Eu recomendo a imagem Wheezy (não é a mais atual) pois tive problemas de compatibilidade com o software transmission instalado na imagem Jessie (atual), esta do link é a versão que tenho rodando 100% funcional. Pode ser baixada por torrent ou direto; 03. Descompacte o arquivo baixado; 04. Após descompactar o arquivo baixado abra o aplicativo instalado no "passo 01" siga o procedimento abaixo: 05. Quando o procedimento for concluído com sucesso basta remover o Sdcard e inserir em seu Raspberry; Parte 2 - Instalação física: 01. Estou partindo do princípio de que esta seedbox não irá possuir monitor, tampouco teclado e mouse; 02. O raspberry pi liga automaticamente sempre que o cabo de alimentação é plugado, não existe botão para ligar; 03. Por padrão o sistema tem o cliente DHCP ativo, então irá obter um IP automaticamente de seu modem ou roteador; Parte 03 - Acessando o Raspberry PI remotamente: 01. Toda a configuração é feita via acesso remoto a partir de outro computador, para isso iremos utilizar um aplicativo chamado "Putty". 02. Ao abrir o putty irá encontrar a tela abaixo, basta digitar o IP que o raspiberry pi obteve em sua rede e pressionar "Open": 04. A tela para digitar o login e senha irá carregar, o usuário padrão é "pi" e senha "raspberry"; 05. Pronto, já temos o acesso remoto ao raspberry. Parte 4 - Configuração inicial do sistema e instalação dos pacotes: 01. Inicialmente iremos cadastrar uma senha para o usuário "root" e instalar o editor de arquivo "mcedit" (este o mais pratico para editar arquivos de configurações), após logado digite os seguintes comandos. sudo passwd root Após executar este comando basta digitar a senha do root e confirmar; 02. Instalando o editor de texto, comando apt-get install mcedit 03. Agora devemos editar o SSH para aceitar login com root: sudo mcedit /etc/ssh/sshd_config Editar a seguinte linha: PermitRootLogin without-password para: PermitRootLogin yes 04. Feche esta sessão do putty e faça login com os dados do usuário root que você acabou de cadastrar; 05. Agora vamos atualizar o sistema em duas etapas com os comandos abaixo: apt-get update e depois: apt-get upgrade 06. Reiniciar com o comando: reboot Parte 5 - Instalando e configurando o transmission: Utilize o aplicativo putty e faça login no raspberry com o usuário root. Comandos a serem executados: apt-get install transmission apt-get install transmission-daemon Pronto, já está instalado. Agora devemos editar o arquivo de configurações do software para definir algumas informações. Para editar este arquivo utilizamos o seguinte comando: mcedit /etc/transmission-daemon/settings.json Agora encontre as seguinte linhas "rpc-password":"{14ec23828237626dd6475d135133e6a014809f14rn92X/OX", "rpc-port":9091, "rpc-username": "admin", Edite estas linhas escolhendo uma senha, uma porta de acesso e um usário respectivamente, ao logar no transmission sua senha será criptografada automaticamente. Salve o arquivo pressionando em seu teclado a tecla "ESC" duas vezes e selecione "SIM" para salvar. Agora vamos reiniciar o software para que as alterações tenham efeito. Com o seguinte comando: service transmission-daemon restart Parte 6 - Acessando o cliente Torrent através do navegador: Pronto, tudo instalado e configurado para poder utilizar nossa seedbox, vamos fazer um teste acessando através de um navegador via rede local (pode-se acessar através da internet a partir de qualquer lugar, basta abrir a porta configurada no seu modem/roteador). Abra seu navegador favorido e digite o IP do raspberry e a porta configurada anteriormente (Parte 4). Exemplo: Ao acessar será solicitado usuário e senha, entre com os dados configurados anteriormente (Parte 4). Abaixo imagens do aplicativo funcionando e uma pequena demonstração de suas funções e suas telas de configurações: OBS.: O conteúdo acima tem caráter informativo, não apoiamos a pirataria, recomendamos o uso de torrents para conteúdos livre. -
Desenvolvimento de uma seedbox com Raspberry PI Antes de mais nada vou fazer algumas considerações: O tutorial é pode ser utilizado para o Raspberry Pi e Raspberry Pi2; Você irá precisar de um HD externo USB para servir de armazenamento dos torrents pois não encontrá no mercado sdcard de grandes capacidades; Não é possível alimentar o HD ligado diretamente na porta USB do raspberry, você vai precisar de um HUB USB caso seu HD não tenha fonte de alimentação externa; É possível alimentar um raspberry pi com um carreg Autor Chakal Categoria Hardware | Redes | Periféricos Enviado 05-05-2020 10:26
-
Antes de mais nada vou fazer algumas considerações: O tutorial é pode ser utilizado para o Raspberry Pi e Raspberry Pi2; Você irá precisar de um HD externo USB para servir de armazenamento dos torrents pois não encontrá no mercado sdcard de grandes capacidades; Não é possível alimentar o HD ligado diretamente na porta USB do raspberry, você vai precisar de um HUB USB caso seu HD não tenha fonte de alimentação externa; É possível alimentar um raspberry pi com um carregador comum de celular (5v / 750ma); Para utilizar um dongle wi-fi no raspberry você vai precisar de uma alimentação de pelo menos 1000ma; Caso queira utilizar diversos dispositivos na USB do rapiberry (mouse, teclado, dongle wi-fi e HD) eu recomendo ligar tudo isso, inclusive a alimentação do raspiberry diretamente em um HUB USB com alimentação externa de 2000ma; Para uma seedbox econômica em consumo de energia eu recomendo utlizar apenas a rede ethernet e o HD externo, sem monitor e periféricos; Um nobreak simples pode segurar por muito tempo todo o esquema ligado; Existe nobreak específico para o raspiberry que fica conectado diretamente como uma extenção; Utilize apenas sdcard classe 10 ou superior, o tamanho que eu recomendo é 8GB, maiores capacidades serão disperdício de recursos; Agora vamos ao tutorial: Parte 01 - Download e Instalação do S.O. no SDCARD: 01. Faça download e instalação Win 32disk Image e SO (Wheezy). *OBS: Eu recomendo a imagem Wheezy (não é a mais atual) pois tive problemas de compatibilidade com o software transmission instalado na imagem Jessie (atual), esta do link é a versão que tenho rodando 100% funcional. Pode ser baixada por torrent ou direto; 03. Descompacte o arquivo baixado; 04. Após descompactar o arquivo baixado abra o aplicativo instalado no "passo 01" siga o procedimento abaixo: 05. Quando o procedimento for concluído com sucesso basta remover o Sdcard e inserir em seu Raspberry; Parte 2 - Instalação física: 01. Estou partindo do princípio de que esta seedbox não irá possuir monitor, tampouco teclado e mouse; 02. O raspberry pi liga automaticamente sempre que o cabo de alimentação é plugado, não existe botão para ligar; 03. Por padrão o sistema tem o cliente DHCP ativo, então irá obter um IP automaticamente de seu modem ou roteador; Parte 03 - Acessando o Raspberry PI remotamente: 01. Toda a configuração é feita via acesso remoto a partir de outro computador, para isso iremos utilizar um aplicativo chamado "Putty". 02. Ao abrir o putty irá encontrar a tela abaixo, basta digitar o IP que o raspiberry pi obteve em sua rede e pressionar "Open": 04. A tela para digitar o login e senha irá carregar, o usuário padrão é "pi" e senha "raspberry"; 05. Pronto, já temos o acesso remoto ao raspberry. Parte 4 - Configuração inicial do sistema e instalação dos pacotes: 01. Inicialmente iremos cadastrar uma senha para o usuário "root" e instalar o editor de arquivo "mcedit" (este o mais pratico para editar arquivos de configurações), após logado digite os seguintes comandos. Após executar este comando basta digitar a senha do root e confirmar; 02. Instalando o editor de texto, comando 03. Agora devemos editar o SSH para aceitar login com root: Editar a seguinte linha: para: 04. Feche esta sessão do putty e faça login com os dados do usuário root que você acabou de cadastrar; 05. Agora vamos atualizar o sistema em duas etapas com os comandos abaixo: e depois: 06. Reiniciar com o comando: Parte 5 - Instalando e configurando o transmission: Utilize o aplicativo putty e faça login no raspberry com o usuário root. Comandos a serem executados: Pronto, já está instalado. Agora devemos editar o arquivo de configurações do software para definir algumas informações. Para editar este arquivo utilizamos o seguinte comando: Agora encontre as seguinte linhas Edite estas linhas escolhendo uma senha, uma porta de acesso e um usário respectivamente, ao logar no transmission sua senha será criptografada automaticamente. Salve o arquivo pressionando em seu teclado a tecla “ESC” duas vezes e selecione “SIM” para salvar. Agora vamos reiniciar o software para que as alterações tenham efeito. Com o seguinte comando: P.S.: Você pode editar muita coisa no arquivo de configuração, segue o link de documentação oficial sobre cada linha de configuração. Parte 6 - Acessando o cliente Torrent através do navegador: Pronto, tudo instalado e configurado para poder utilizar nossa seedbox, vamos fazer um teste acessando através de um navegador via rede local (pode-se acessar através da internet a partir de qualquer lugar, basta abrir a porta configurada no seu modem/roteador). Abra seu navegador favorido e digite o IP do raspberry e a porta configurada anteriormente (Parte 4). Exemplo: HTTP://192.168.1.2:9091 Ao acessar será solicitado usuário e senha, entre com os dados configurados anteriormente (Parte 4). Abaixo imagens do aplicativo funcionando e uma pequena demonstração de suas funções e suas telas de configurações: OBS.: O conteúdo acima tem caráter informativo, não apoiamos a pirataria, recomendamos o uso de torrents para conteúdos livre. Fonte: OficinaNet.
- 3 comentários
-
- 1
-

-
- RaspBerry PI
- desenvolvimento
- (e 4 mais)
-
Boas tardes galerê. Pra quem manja nisto, procuro uma indicação de Seedbox que tenha como transferir os arquivos baixados para o GDrive ou OneDrive. Quero pagar no máximo R$30 / $8 / 6€. Procuro uma que tenha no minimo 250 GB HD, velocidade decente e estável - banda ilimitada - Gdrive/Rclone No momento estou usando o da SonicSeedbox, mas eu to full putaço porque os torrents que eu coloco pra baixar, somem do nada e daí não consigo mandar para o Drive. Fora que o espaço é pequeno para o preço. Tentei comprar o da DediSeedbox, mas bloquearam compras de brasileiros por fraude.
-
Desenvolvimento de uma seedbox com Raspberry PI Antes de mais nada vou fazer algumas considerações: O tutorial é pode ser utilizado para o Raspberry Pi e Raspberry Pi2; Você irá precisar de um HD externo USB para servir de armazenamento dos torrents pois não encontrá no mercado sdcard de grandes capacidades; Não é possível alimentar o HD ligado diretamente na porta USB do raspberry, você vai precisar de um HUB USB caso seu HD não tenha fonte de alimentação externa; É possível alimentar um raspberry pi com um carregador comum de celular (5v / 750ma); Para utilizar um dongle wi-fi no raspberry você vai precisar de uma alimentação de pelo menos 1000ma; Caso queira utilizar diversos dispositivos na USB do rapiberry (mouse, teclado, dongle wi-fi e HD) eu recomendo ligar tudo isso, inclusive a alimentação do raspiberry diretamente em um HUB USB com alimentação externa de 2000ma; Para uma seedbox econômica em consumo de energia eu recomendo utlizar apenas a rede ethernet e o HD externo, sem monitor e periféricos; Um nobreak simples pode segurar por muito tempo todo o esquema ligado; Existe nobreak específico para o raspiberry que fica conectado diretamente como uma extenção; Utilize apenas sdcard classe 10 ou superior, o tamanho que eu recomendo é 8GB, maiores capacidades serão disperdício de recursos; Agora vamos ao tutorial: Parte 01 - Download e Instalação do S.O. no SDCARD: 01. Faça download e instalação Win 32disk Image e SO (Wheezy). *OBS: Eu recomendo a imagem Wheezy (não é a mais atual) pois tive problemas de compatibilidade com o software transmission instalado na imagem Jessie (atual), esta do link é a versão que tenho rodando 100% funcional. Pode ser baixada por torrent ou direto; 03. Descompacte o arquivo baixado; 04. Após descompactar o arquivo baixado abra o aplicativo instalado no "passo 01" siga o procedimento abaixo: 05. Quando o procedimento for concluído com sucesso basta remover o Sdcard e inserir em seu Raspberry; Parte 2 - Instalação física: 01. Estou partindo do princípio de que esta seedbox não irá possuir monitor, tampouco teclado e mouse; 02. O raspberry pi liga automaticamente sempre que o cabo de alimentação é plugado, não existe botão para ligar; 03. Por padrão o sistema tem o cliente DHCP ativo, então irá obter um IP automaticamente de seu modem ou roteador; Parte 03 - Acessando o Raspberry PI remotamente: 01. Toda a configuração é feita via acesso remoto a partir de outro computador, para isso iremos utilizar um aplicativo chamado "Putty". 02. Ao abrir o putty irá encontrar a tela abaixo, basta digitar o IP que o raspiberry pi obteve em sua rede e pressionar "Open": 04. A tela para digitar o login e senha irá carregar, o usuário padrão é "pi" e senha "raspberry"; 05. Pronto, já temos o acesso remoto ao raspberry. Parte 4 - Configuração inicial do sistema e instalação dos pacotes: 01. Inicialmente iremos cadastrar uma senha para o usuário "root" e instalar o editor de arquivo "mcedit" (este o mais pratico para editar arquivos de configurações), após logado digite os seguintes comandos. Após executar este comando basta digitar a senha do root e confirmar; 02. Instalando o editor de texto, comando 03. Agora devemos editar o SSH para aceitar login com root: Editar a seguinte linha: para: 04. Feche esta sessão do putty e faça login com os dados do usuário root que você acabou de cadastrar; 05. Agora vamos atualizar o sistema em duas etapas com os comandos abaixo: e depois: 06. Reiniciar com o comando: Parte 5 - Instalando e configurando o transmission: Utilize o aplicativo putty e faça login no raspberry com o usuário root. Comandos a serem executados: Pronto, já está instalado. Agora devemos editar o arquivo de configurações do software para definir algumas informações. Para editar este arquivo utilizamos o seguinte comando: Agora encontre as seguinte linhas Edite estas linhas escolhendo uma senha, uma porta de acesso e um usário respectivamente, ao logar no transmission sua senha será criptografada automaticamente. Salve o arquivo pressionando em seu teclado a tecla “ESC” duas vezes e selecione “SIM” para salvar. Agora vamos reiniciar o software para que as alterações tenham efeito. Com o seguinte comando: P.S.: Você pode editar muita coisa no arquivo de configuração, segue o link de documentação oficial sobre cada linha de configuração. Parte 6 - Acessando o cliente Torrent através do navegador: Pronto, tudo instalado e configurado para poder utilizar nossa seedbox, vamos fazer um teste acessando através de um navegador via rede local (pode-se acessar através da internet a partir de qualquer lugar, basta abrir a porta configurada no seu modem/roteador). Abra seu navegador favorido e digite o IP do raspberry e a porta configurada anteriormente (Parte 4). Exemplo: Ao acessar será solicitado usuário e senha, entre com os dados configurados anteriormente (Parte 4). Abaixo imagens do aplicativo funcionando e uma pequena demonstração de suas funções e suas telas de configurações: OBS.: O conteúdo acima tem caráter informativo, não apoiamos a pirataria, recomendamos o uso de torrents para conteúdos livre. Fonte: OficinaNet. Autor Chakal Categoria Sistemas Operacionais Enviado 11-01-2019 20:23
-
- RaspBerry PI
- desenvolvimento
- (e 3 mais)
-
Tópicos Recentes
-
- 3 respostas
- 3.816 visualizações
-
Tutorial para Completar a Expedição 100% Rapidamente no No Man's Sky
Por Load, em Tutoriais - Playstation
- 2 respostas
- 757 visualizações
-
- 5 respostas
- 771 visualizações
-
- 4 respostas
- 184 visualizações
-
- 0 respostas
- 15 visualizações
-
-
Tópicos

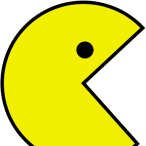


.thumb.jpeg.171ee09ad313892b442ab1015f6e866d.jpeg)



.thumb.jpeg.ff847d7dd879e64c5cc2dc9af7a18f50.jpeg)