-
Postagens
274 -
Registro em
-
Última visita
-
GCoins
13,119 [Doar]
Tipo de Conteúdo
Perfis
Fóruns
Blogs
Eventos
Galeria
Downloads
Loja
Artigos
Notícias
Análises
Tutoriais
Classificados
Diretório de Links
Posts postados por CHAVES Channel
-
-
Como mudar a forma de pagamento da Deezer
Como mudar a forma de pagamento da Deezer Passo 1: acesse a Deezer pelo seu celular e entre nas Configurações do app. Para isso, clique no ícone de engrenagem, localizado no canto superior direito da tela; Passo 2: logo abaixo dos dados da sua conta, você verá a aba “Gerenciamento de conta”. Clique sobre ela; Passo 3: agora, selecione a opção “Gerenciar minha assinatura”; Passo 4: na próxima página, serão exibidos detalhes do seu plano e, claro, a forma de pagamento escolhida
-
Autor
-
Categoria
-
Enviado22-07-2021 10:06
-
-
Como manter o notebook ligado com a tampa fechada
Como manter o notebook ligado com a tampa fechada Passo 1: Na tela inicial, clique no botão Windows para abrir o menu Iniciar; Passo 2: Leve o cursor do mouse até o ícone de engrenagem e clique em "Configurações"; Passo 3: Ao abrir a nova tela, clique em "Sistema"; Passo 4: Na barra lateral, clique em "Energia e suspensão"; Passo 5: Desça a página até encontrar as "Configurações relacionadas" e então clique em "Configurações de energia adicionais"; Passo 6: Ao abrir
-
Autor
-
Categoria
-
Enviado22-07-2021 10:03
-
 1
1
-
-
Como salvar stories do Facebook no celular?
Como salvar stories do Facebook no celular Passo 1: acesse a rede social pelo aplicativo e, na página inicial, toque sobre o seu story; Passo 2: feito isso, selecione o botão de três pontos no canto superior direito da tela; Passo 3: entre as opções exibidas, selecione "Salvar foto". O comando, vale destacar, é o mesmo caso a mídia seja um vídeo; Passo 4: na sequência, você verá um aviso de confirmação no centro da tela. Se for exibida a mensagem "Foto salva!" for exibido, si
-
Autor
-
Categoria
-
Enviado22-07-2021 10:01
-
 1
1
-
-
Como bloquear compras na App Store do iPhone
Evitando compras na App Store Passo 1: abra o aplicativo Ajustes. Em seguida, toque em "Tempo de Uso". Passo 2: toque em "Ativar Tempo de Uso". Caso já tenha ativado, pule para o passo 4. Passo 3: toque em "Continuar". Depois, escolha se o dispositivo é seu ou deve ser configurado para uma criança. Passo 4: toque em "Conteúdo e Privacidade" > "Compras no iTunes e App Store". Confirme a entrada com seu código configurado ao Tempo de Uso. Passo 5: vá em "Compras Dentro
-
Autor
-
Categoria
-
Enviado22-07-2021 09:58
-
-
Como criar o seu Memoji personalizado no iPhone
Passo 1: abra o aplicativo nativo de mensagens do iOS, o iMessage, e clique no ícone de redigir uma nova mensagem, no topo direito da tela. Passo 2: na tela de uma nova conversa, com o teclado aberto, clique no ícone de emoji, situado no canto inferior esquerdo. Passo 3: ao lado de alguns emojis personalizados, clique no ícone de três pontos para acessar o recurso de Memoji. Passo 4: com a aba de Memojis aberta, clique novamente no ícone de três pontos para gerenciar seus Memojis.
-
Autor
-
Categoria
-
Enviado22-07-2021 09:56
-
-
Novidades! Veja como você pode usar o Google Drive no seu Desktop
Como usar o Google Drive no seu Desktop Passo 1: para configurar sua conta no aplicativo do Drive é bem simples! Clique em “Primeiros passos”; Passo 2: feito isso, é só clicar em “Faça login com seu navegador”; Passo 3: em seguida, você pode até mesmo escolher pastas do seu computador para fazer backup contínuo no Google Drive. Para isso, clique em “Ok”; Passo 4: nessa página, você também pode marcar se deseja fazer uploads de fotos e vídeos no Google Fotos. Com tudo certinho
-
Autor
-
Categoria
-
Enviado22-07-2021 09:53
-
-
Como ver o histórico de edição de células no Google Planilhas
Como ver o histórico de edição de células no Google Planilhas Passo 1: abra um arquivo do Google Planilhas e selecione a célula cujo histórico você quer verificar. Passo 2: clique com o botão direito sobre a célula e selecione a opção “Mostrar histórico de edições”. Passo 3: em seguida, você já poderá visualizar as últimas alterações realizadas. O recurso é capaz de exibir mudanças feitas no texto, em hiperlinks, nas fórmulas e quem as realizou. Passo 4: utilize as "Setas" pa
-
Autor
-
Categoria
-
Enviado22-07-2021 09:50
-
-
Como compartilhar a internet do iPhone
Compartilhando a internet do iPhone 1. Configurando o Acesso Pessoal Passo 1: acesse o app Ajustes do iPhone. Em seguida, entre em "Celular". Passo 2: toque em "Acesso Pessoal". Depois, ativa a opção "Permitir Acesso a Outros". Você ainda pode alterar os ajustes abaixo: Em "Senha Wi-Fi", você pode escolher uma escolha personalizada para o acesso à rede do Acesso Pessoal. Para alterar o nome, vá aos "Ajustes" > "Geral" > "Sobre" > "Nome". Caso qu
-
Autor
-
Categoria
-
Enviado22-07-2021 09:47
-
-
Como compartilhar a internet do iPhone
Compartilhando a internet do iPhone 1. Configurando o Acesso Pessoal Passo 1: acesse o app Ajustes do iPhone. Em seguida, entre em "Celular". Passo 2: toque em "Acesso Pessoal". Depois, ativa a opção "Permitir Acesso a Outros". Você ainda pode alterar os ajustes abaixo: Em "Senha Wi-Fi", você pode escolher uma escolha personalizada para o acesso à rede do Acesso Pessoal. Para alterar o nome, vá aos "Ajustes" > "Geral" > "Sobre" > "Nome". Caso qu
-
Autor
-
Categoria
-
Enviado22-07-2021 09:47
-
-
Just Dance Now: saiba como jogar de graça no celular
Just Dance Now: saiba como jogar de graça no celular Antes de começar, vale lembrar que você vai precisar de apenas duas coisas para jogar. Um smartphone para controlar o jogo e uma tela para mostrar os vídeos das músicas, tá? Essa tela pode ser do seu tablet, computador, Smart TV ou até mesmo do Chromecast. Você só precisa de um dispositivo que acesse o site do Just Dance Now. Passo 1: no aplicativo, escolha em qual tela você deseja jogar. Você pode escolher entre: computador, tablet
-
Autor
-
Categoria
-
Enviado01-07-2021 14:11
-
-
Como criar uma caixa de seleção no Google Planilhas
Como criar uma caixa de seleção no Google Planilhas Passo 1: abra um arquivo no Google Planilhas e selecione uma célula ou intervalo onde você quer inserir uma caixa de seleção. Passo 2: clique em “Inserir” no menu superior e, em seguida, selecione o item “Caixa de seleção”. Passo 3: feito isso, você já poderá utilizá-las e marcá-las conforme as suas necessidades. Como criar uma caixa de seleção com valores personalizados Passo 1: abra um arquivo no Google Planilhas e se
-
Autor
-
Categoria
-
Enviado01-07-2021 14:07
-
-
Como usar os papéis de parede animados do Telegram
Como colocar papéis de parede animados no Telegram Passo 1: acesse o seu aplicativo e acesse o menu sanduíche no canto superior esquerdo da sua tela.] Passo 2: depois, entre em “Configurações”. Passo 3: se o seu celular for Android, dentre as opções disponíveis, vá em “Configurações de chats”, caso for iPhone, entre em “Aparência”. Passo 4: toque em “Alterar papel de parede”; se iPhone, acesse “Papel de parede”. Passo 5: selecione qual deseja e, toque nele. Também é poss
-
Autor
-
Categoria
-
Enviado01-07-2021 14:00
-
-
Como copiar links de posts do Instagram
Como copiar links de posts do Instagram Passo 1: localize o post do Instagram cujo link queira compartilhar e toque no ícone de “Três pontos”. Passo 2: no menu aberto em seguida, selecione o item “Copiar link”. Como copiar links do IGTV no Instagram Passo 1: abra um vídeo no IGTV e clique no ícone de “Três pontos” no menu inferior. Passo 2: no menu aberto em seguida, selecione o item “Copiar link”. Como copiar links do Reels no Instagram Passo 1: abra um vídeo
-
Autor
-
Categoria
-
Enviado01-07-2021 13:54
-
-
Microsoft Edge lento e travando? Saiba como resolver
Microsoft Edge lento e travando? Saiba como resolver Gente, antes de começar, é importante ressaltar que essas dicas valem para Windows e macOS. Assim, você pode aproveitar essas dicas se estiver usando o Microsoft Edge no seu computador ou notebook. 1. Desative a opção de aceleração de hardware Assim como outros navegadores, o Microsoft Edge também oferece uma opção chamada "usar aceleração de hardware quando disponível". Esse recurso é interessante porque ele permite que seu nav
-
Autor
-
Categoria
-
Enviado01-07-2021 13:51
-
-
Como transferir imagens e vídeos do iCloud para o Google Fotos
Transferindo imagens e vídeos para o Google Fotos Passo 1: acesse o site de Dados e privacidade da Apple e inicie a sessão com sua conta. Passo 2: em "Transferir uma cópia dos seus dados", toque na opção "Solicitar a transferência de uma cópia dos seus dados". Passo 3: role a tela para baixo, toque em "Selecionar Destino" e escolha "Google Fotos". Passo 4: selecione a caixa de opções para escolher se deseja transferir fotos e/ou vídeos. Em seguida, toque em "Continuar".
-
Autor
-
Categoria
-
Enviado01-07-2021 13:43
-
-
Como enviar fotos e documentos por e-mail no iPad
Como enviar fotos e documentos por e-mail no iPad Passo 1: no rolo da câmera do seu iPad, abra a foto que deseja compartilhar via e-mail. No topo direito da tela, clique no ícone de compartilhamento - caso se trate de um documento, o ícone estará no mesmo local. Passo 2: na janela que vai se abrir na tela, clique no ícone do aplicativo Mail, o app nativo de e-mail da Apple. Passo 3: e pronto, a imagem vai automaticamente aparecer anexada no corpo de uma nova mensagem de e-mail - c
-
Autor
-
Categoria
-
Enviado01-07-2021 13:40
-
-
Como enviar fotos e documentos por e-mail no iPad
Como enviar fotos e documentos por e-mail no iPad Passo 1: no rolo da câmera do seu iPad, abra a foto que deseja compartilhar via e-mail. No topo direito da tela, clique no ícone de compartilhamento - caso se trate de um documento, o ícone estará no mesmo local. Passo 2: na janela que vai se abrir na tela, clique no ícone do aplicativo Mail, o app nativo de e-mail da Apple. Passo 3: e pronto, a imagem vai automaticamente aparecer anexada no corpo de uma nova mensagem de e-mail - c
-
Autor
-
Categoria
-
Enviado01-07-2021 13:40
-
-
O Fórum está em manutenção.
-
Como adicionar emojis no Microsoft Word
Como adicionar emojis no Microsoft Word Passo 1: deixe o cursor onde você quer inserir o emoji e utilize o comando “Windows + Ponto (.)” (Windows) ou “Ctrl + Cmd + Espaço” (Mac) para abrir o menu de emojis do Word. Passo 2: com o menu aberto, procure um emoji que seja condizente com o tema do seu documento. Passo 3: para agilizar, digite no próprio documento para fazer uma busca por algum mais específico e selecione uma das opções sugeridas na lista. Passo 4: finalizada esta
-
Autor
-
Categoria
-
Enviado23-06-2021 13:51
-
-
Como fazer chamadas de voz com o PlayStation App
PlayStation App: como criar uma chamada de voz Passo 1: faça o download do PlayStation App na Play Store ou App Store e entre com sua conta da PlayStation Network. Em seguida, toque no ícone com os rostos quadrados sorridentes para ver os amigos online. Passo 2: escolha o amigo que você quer iniciar a chamada. Passo 3: com o perfil da pessoa aberto, selecione a opção "Bate-papo por voz". Passo 4: Na tela seguinte, aperto o botão "Iniciar bate-papo por voz". Passo 5: depo
-
Autor
-
Categoria
-
Enviado23-06-2021 13:45
-
-
Como extrair imagens de arquivos PDF
Como extrair imagens de arquivos PDF Passo 1: abra um PDF em seu PC utilizando o “Acrobat Reader DC” (caso não possua o programa, faça o download da versão gratuita diretamente no site da Adobe). Com o arquivo aberto, clique no ícone de “Cursor” no menu superior. Passo 2: em seguida, marque a imagem que você gostaria de recuperar. Passo 3: clique com o botão direito do mouse sobre ela e selecione “Copiar imagem”. Passo 4: abra um editor de imagens de sua preferência e cole a
-
Autor
-
Categoria
-
Enviado23-06-2021 13:42
-
-
Como colocar respostas automáticas no Instagram
Como habilitar Respostas Salvas no Instagram Passo 1: acesse o Instagram e, na página de perfil, clique no ícone de três traços no canto superior direito; Passo 2: na janela que será exibida em seguida, selecione o menu “Configurações”; Passo 3: feito isso, toque sobre a opção “Criador de conteúdo”; Passo 4: você verá, então, uma série de recursos com foco comercial, entre eles o Respostas Salvas. Dê um clique sobre o nome da ferramenta para acessá-la; Passo 5: agora, pa
-
Autor
-
Categoria
-
Enviado23-06-2021 13:39
-
-
Como colocar filtros no plano de fundo do Zoom
Como colocar filtros no plano de fundo do Zoom Passo 1: abra o app do Zoom em seu PC, clique no ícone da sua foto no canto superior direito e, no menu aberto, selecione o item “Configurações”. Também é possível acessar este mesmo menu dentro de uma videochamada. Para fazer isso, clique na “Seta” dentro do ícone de “Câmera” e, em seguida, selecione “Escolher filtro de vídeo”. Passo 2: na janela aberta em seguida, clique em “Plano de fundo e filtros” no menu lateral esquerdo.
-
Autor
-
Categoria
-
Enviado23-06-2021 13:36
-
-
Como gravar conversas no Apple Watch
Como gravar conversas no Apple Watch Passo 1: com relógio no seu pulso, abra o aplicativo Gravador do Apple Watch. Para iniciar uma gravação de áudio e voz, basta clicar no botão vermelho no centro da tela. Passo 2: quando quiser parar a gravação, clique no ícone vermelho de parar (botão de "Stop") no centro da tela mais uma vez. Passo 3: a sua gravação vai aparecer listada no aplicativo - clique nela. Passo 4: se quiser ouvir a gravação no seu próprio relógio, gire a Coroa D
-
Autor
-
Categoria
-
Enviado23-06-2021 13:32
-


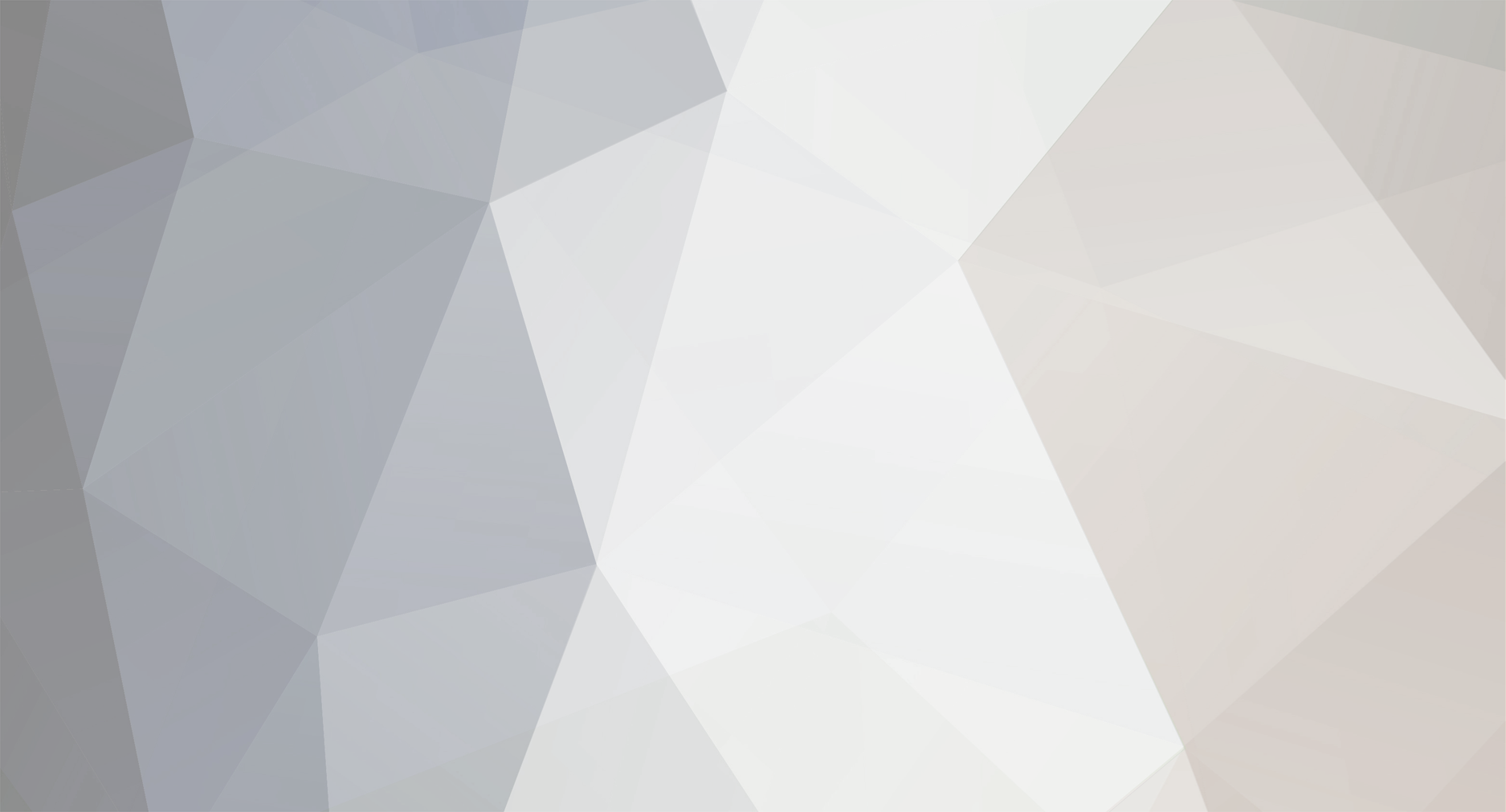

Como encontrar podcasts no Spotify no celular
em Tutoriais - PC
Postado
Como encontrar podcasts no Spotify no celular