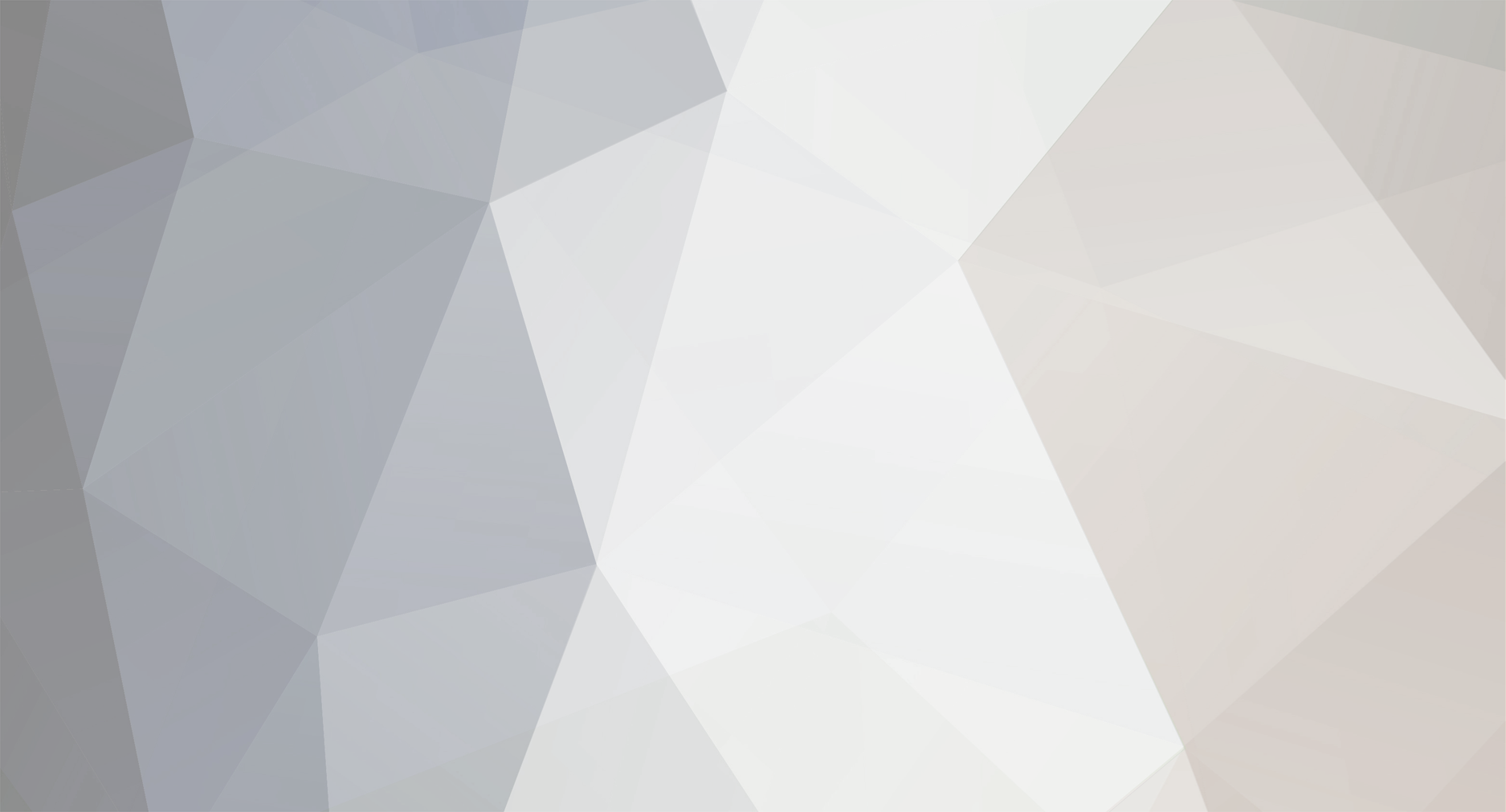-
Postagens
274 -
Registro em
-
Última visita
-
GCoins
13,119 [Doar]
Tipo de Conteúdo
Perfis
Fóruns
Blogs
Eventos
Galeria
Downloads
Loja
Artigos
Notícias
Análises
Tutoriais
Classificados
Diretório de Links
Tudo que CHAVES Channel postou
-

Como alterar o tamanho da fonte do Android
CHAVES Channel postou um tutorial em Mobile (iOS / Android)
Passo 1: acesse a aba de “Configurações” do Android e clique em “Acessibilidade”. Passo 2: dentro da seção “Tela”, clique em “Tamanho da fonte”. Passo 3: utilize o controle deslizante no canto inferior para ajustar o tamanho da fonte. As alterações são aplicadas automaticamente. Passo 4: caso queira, você também pode alterar o tamanho dos ícones exibidos na tela, acessando a aba “Tamanho da exibição”. Clique em “+” ou “-” para fazer o ajuste. -
Como adicionar vídeos do seu PC no Word Passo 1: acesse a aba "Inserir" no menu superior do Word e, dentro da seção "Texto", clique no item "Objeto". Passo 2: na janela aberta em seguida, acesse a aba "Criar do arquivo", clique em "Procurar", localize o vídeo e clique em "OK" para inseri-lo. Passo 3: com o vídeo inserido, ajuste o tamanho e formatação dele da forma mais conveniente. Para reproduzi-lo, basta dar um duplo clique em cima do ícone do arquivo. Passo 4: na pop-up exibida em seguida, clique em "Abrir" para que Autor Eduardo Hernandes Categoria Office Enviado 17-04-2021 20:03
-
Passo 1: acesse a aba "Inserir" no menu superior do Word e, dentro da seção "Texto", clique no item "Objeto". Passo 2: na janela aberta em seguida, acesse a aba "Criar do arquivo", clique em "Procurar", localize o vídeo e clique em "OK" para inseri-lo. Passo 3: com o vídeo inserido, ajuste o tamanho e formatação dele da forma mais conveniente. Para reproduzi-lo, basta dar um duplo clique em cima do ícone do arquivo. Passo 4: na pop-up exibida em seguida, clique em "Abrir" para que o vídeo seja reproduzido no reprodutor padrão do seu PC. Pronto! Agora você pode adicionar vários vídeos aos seus documentos no Word.
-
Como adicionar vídeos online no Word Passo 1: antes de abrir o Word, copie a URL do vídeo que você quer inserir no seu arquivo. Passo 2: em seguida, abra o Word e acesse a aba “Inserir” no menu superior. Passo 3: com a aba aberta, selecione o item “Vídeo Online” dentro da seção “Mídia”. Passo 4: na janela aberta em seguida, cole a URL que você copiou no local indicado e clique em “Inserir”. Passo 5: o seu vídeo foi devidamente adicionado ao Word, portanto, ajuste o tamanho e formatação dele da forma mais conveni Autor Eduardo Hernandes Categoria Office Enviado 17-04-2021 19:56
-
Passo 1: antes de abrir o Word, copie a URL do vídeo que você quer inserir no seu arquivo. Passo 2: em seguida, abra o Word e acesse a aba “Inserir” no menu superior. Passo 3: com a aba aberta, selecione o item “Vídeo Online” dentro da seção “Mídia”. Passo 4: na janela aberta em seguida, cole a URL que você copiou no local indicado e clique em “Inserir”. Passo 5: o seu vídeo foi devidamente adicionado ao Word, portanto, ajuste o tamanho e formatação dele da forma mais conveniente. Para reproduzi-lo, basta apenas clicar no ícone de “Play”. Passo 6: uma nova aba será aberta dentro do editor permitindo a sua reprodução. Também é possível assistir ao vídeo na plataforma original que ele foi publicado. Importante: para reproduzir o vídeo, você deve estar conectado à Internet.
-
Seja bem vindo ao fórum!!!
-
Como enviar um e-mail confidencial pelo Gmail no celular Passo 1: abra o app do Gmail em seu celular e clique em “Escrever” no canto inferior direito. Passo 2: na aba seguinte, clique no ícone de “Três pontos” no canto superior direito. Passo 3: no menu aberto em seguida, toque sobre o item “Modo confidencial”. Passo 4: feito isso, defina o tempo de duração do e-mail. Os prazos são de um dia, uma semana, um mês, três meses ou cinco anos. Passo 5: em seguida, selecione se você quer ou não que os destinatários recebam uma senha para Autor Eduardo Hernandes Categoria Mobile (iOS / Android) Enviado 17-04-2021 12:56
-

Como enviar um e-mail confidencial pelo Gmail no celular
CHAVES Channel postou um tutorial em Mobile (iOS / Android)
Passo 1: abra o app do Gmail em seu celular e clique em “Escrever” no canto inferior direito. Passo 2: na aba seguinte, clique no ícone de “Três pontos” no canto superior direito. Passo 3: no menu aberto em seguida, toque sobre o item “Modo confidencial”. Passo 4: feito isso, defina o tempo de duração do e-mail. Os prazos são de um dia, uma semana, um mês, três meses ou cinco anos. Passo 5: em seguida, selecione se você quer ou não que os destinatários recebam uma senha para acessá-lo. Caso positivo, eles receberão uma senha por SMS ou através de um e-mail, se não utilizam o Gmail. Finalizados os ajustes, clique em “Salvar” no canto superior direito. Passo 6: por fim, será exibido no canto inferior da página um indicador de quando ele irá expirar. Escreva o e-mail normalmente e clique no ícone de “Enviar” no canto superior direito. -

Como ver os dispositivos conectados ao Globoplay e deslogá-los
CHAVES Channel postou um tutorial em Emuladores / Retrô
Passo 1: abra o aplicativo do serviço de streaming e clique no seu perfil. Passo 2: no menu, acesse “Minha conta”. Passo 3: você será redirecionado para outra página, onde deverá logar com a sua conta Globo e senha e clicar em “Entrar”. Passo 4: role a tela até “Sessões em dispositivos”. Lá será exibido o dispositivo, data, hora, IP e localização. Passo 5: para remover, basta tocar na lixeira ao lado do dispositivo que deseja excluir. Passo 6: aparecerá uma mensagem confirmando que a sessão foi encerrada no aparelho com sucesso. Passo 7: se quiser, também é possível deslogar todos os dispositivos. Role a tela e clique no botão “Desconectar todos”. Passo 8: confirme o procedimento clicando em “Sim”. Pronto! Agora você já sabe como exibir os dispositivos que estão conectados à sua conta do GloboPlay e como deslogá-los. -
Como ver os dispositivos conectados ao Globoplay e deslogá-los Passo 1: abra o aplicativo do serviço de streaming e clique no seu perfil. Passo 2: no menu, acesse “Minha conta”. Passo 3: você será redirecionado para outra página, onde deverá logar com a sua conta Globo e senha e clicar em “Entrar”. Passo 4: role a tela até “Sessões em dispositivos”. Lá será exibido o dispositivo, data, hora, IP e localização. Passo 5: para remover, basta tocar na lixeira ao lado do dispositivo que deseja excluir. Passo 6: aparecerá uma mensagem conf Autor Eduardo Hernandes Categoria Emuladores / Retrô Enviado 17-04-2021 12:52
-

Como não mostrar que está online no Telegram
CHAVES Channel postou um tutorial em Redes Sociais | Messengers
Passo 1: abra o app e clique no menu, no canto superior esquerdo da sua tela. Passo 2: entre em “Configurações”. Passo 3: na tela seguinte, toque em “Privacidade e Segurança”. Passo 4: vá em “Último acesso e Online”. Passo 5: altere para “Ninguém”, assim nenhum outro usuário pode ver seu status. Passo 6: uma caixa de diálogo será exibida informando que, assim como as pessoas não verão o seu status, não será possível ver dos demais usuários. Clique em “Ok” para prosseguir. Pronto! Agora você já sabe como modificar seu status no Telegram para poder utilizá-lo sem sofrer com incomodações. -
Como não mostrar que está online no Telegram Passo 1: abra o app e clique no menu, no canto superior esquerdo da sua tela. Passo 2: entre em “Configurações”. Passo 3: na tela seguinte, toque em “Privacidade e Segurança”. Passo 4: vá em “Último acesso e Online”. Passo 5: altere para “Ninguém”, assim nenhum outro usuário pode ver seu status. Passo 6: uma caixa de diálogo será exibida informando que, assim como as pessoas não verão o seu status, não será possível ver dos demais usuários. Clique em “Ok” para prosseguir Autor Eduardo Hernandes Categoria Redes Sociais | Messengers Enviado 17-04-2021 12:48
-
Como transferir arquivos via Bluetooth do celular para o computador Gente, antes de começar, é importante avisar que para transferir arquivos é preciso ter um laptop ou computador com adaptador bluetooth, tá? Ah! E o nosso passo a passo será dividido em duas etapas, uma no computador (Windows) e a outra no celular (Android). Assim, fica mais fácil de vocês aprenderem a fazer. Computador Passo 1: clique no botão “Windows/Iniciar” e então acesse “Configurações”; Passo 2: em seguida, toque em “Dispositivos”; Passo 3: depois ative o “Bluetooth” d Autor Eduardo Hernandes Categoria Hardware | Redes | Periféricos Enviado 17-04-2021 12:45
-
Gente, antes de começar, é importante avisar que para transferir arquivos é preciso ter um laptop ou computador com adaptador bluetooth, tá? Ah! E o nosso passo a passo será dividido em duas etapas, uma no computador (Windows) e a outra no celular (Android). Assim, fica mais fácil de vocês aprenderem a fazer. Computador Passo 1: clique no botão “Windows/Iniciar” e então acesse “Configurações”; Passo 2: em seguida, toque em “Dispositivos”; Passo 3: depois ative o “Bluetooth” do seu computador; Passo 4: então desça a página até “Configurações relacionadas”. Daí é só tocar em “Enviar ou receber arquivos via Bluetooth; Passo 5: aqui uma janelinha será aberta, então é só selecionar “Receber Arquivos”; Passo 6: chegando nessa tela, seu computador já estará pronto para receber arquivos via Bluetooth. Agora é só ir para seu celular. Celular Passo 1: no seu celular, selecione o arquivo que deseja transferir. Então toque em “Compartilhar”; Passo 2: depois é só selecionar a opção “Bluetooth”; Passo 3: por fim, você só precisa selecionar seu laptop ou computador na lista de aparelhos próximos; Passo 4: então você vai ver uma telinha no computador mostrando que o arquivo foi transferido com sucesso. Rapidinho, né? Gostou desse truque? Compartilhe essa matéria com seus amigos.
-
Como compartilhar documentos no Dropbox Paper Passo 1: abra o aplicativo e clique sobre o documento que deseja partilhar. Dentro dele, clique no ícone ao lado da sua foto de perfil para adicionar outros usuários. Passo 2: insira os endereços de e-mail a utilizarem o documento. Além disso, embaixo é possível digitar uma mensagem. Toque na seta ao lado para prosseguir. Passo 3: será exibida uma mensagem confirmando o envio do convite. Passo 4: o usuário receberá um e-mail como o que está abaixo. Ele deverá clicar no botão “Visu Autor Eduardo Hernandes Categoria Hospedagem | Domínio | Servidor Enviado 17-04-2021 12:39
-

Como compartilhar documentos no Dropbox Paper
CHAVES Channel postou um tutorial em Hospedagem | Domínio | Servidor
Passo 1: abra o aplicativo e clique sobre o documento que deseja partilhar. Dentro dele, clique no ícone ao lado da sua foto de perfil para adicionar outros usuários. Passo 2: insira os endereços de e-mail a utilizarem o documento. Além disso, embaixo é possível digitar uma mensagem. Toque na seta ao lado para prosseguir. Passo 3: será exibida uma mensagem confirmando o envio do convite. Passo 4: o usuário receberá um e-mail como o que está abaixo. Ele deverá clicar no botão “Visualizar arquivo”. Passo 5: quando outros usuários, além de você, estiverem editando o documento, aparecerão na parte de cima as iniciais ou a foto de perfil deles. Pronto! Agora você já sabe como compartilhar documentos no aplicativo Dropbox Paper. -
Como configurar agendamento de e-mails no Outlook Passo 1: abra o Outlook e vá ao botão “Nova Mensagem” no menu lateral esquerdo. Passo 2: escreva o e-mail e, clique na seta para baixo, ao lado do botão “Enviar”. Aparecerão duas opções; selecione “Enviar mais tarde” para prossseguir. Passo 3: aparecerá um calendário. Clique no dia que deseja enviar e, embaixo, digite a hora e clique em “Enviar”. Passo 4: para excluir o e-mail, basta clicar em “Rascunhos”, onde todas as mensagens programadas estarão disponíveis e selecione o e-mai Autor Eduardo Hernandes Categoria Office Enviado 17-04-2021 12:35
-
Passo 1: abra o Outlook e vá ao botão “Nova Mensagem” no menu lateral esquerdo. Passo 2: escreva o e-mail e, clique na seta para baixo, ao lado do botão “Enviar”. Aparecerão duas opções; selecione “Enviar mais tarde” para prossseguir. Passo 3: aparecerá um calendário. Clique no dia que deseja enviar e, embaixo, digite a hora e clique em “Enviar”. Passo 4: para excluir o e-mail, basta clicar em “Rascunhos”, onde todas as mensagens programadas estarão disponíveis e selecione o e-mail. Passo 5: vá até o lado direito da tela em “Cancelar Envio” e selecione com o mouse. Passo 6: clique em “Descartar”. Passo 7: confirme a operação, clicando em “Ok”. Pronto! Agora você já sabe como configurar o agendamento de e-mails no Outlook.
-

Samsung: como configurar a tecla de bloqueio
CHAVES Channel postou um tópico em Tutoriais - iOS / Android
Samsung: como configurar a tecla de bloqueio Passo 1: abra as configurações do aparelho e selecione a opção "Recursos avançados"; Passo 2: em seguida, toque em "Tecla lateral" para acessar os ajustes disponíveis; Passo 3: em seguida, escolha como configurar os atalhos da tecla. É possível abrir a câmera, a Bixby ou um app escolhido ao pressionar duas vezes. Escolha, também, entre abrir o menu de desligar ou acessar a Bixby quando manter a tecla pressionada; Passo 4: ao selecionar a opção de abrir um aplicativo, escolha uma d Autor Eduardo Hernandes Categoria Mobile (iOS / Android) Enviado 17-04-2021 12:08 -

Samsung: como configurar a tecla de bloqueio
CHAVES Channel postou um tutorial em Mobile (iOS / Android)
Passo 1: abra as configurações do aparelho e selecione a opção "Recursos avançados"; Passo 2: em seguida, toque em "Tecla lateral" para acessar os ajustes disponíveis; Passo 3: em seguida, escolha como configurar os atalhos da tecla. É possível abrir a câmera, a Bixby ou um app escolhido ao pressionar duas vezes. Escolha, também, entre abrir o menu de desligar ou acessar a Bixby quando manter a tecla pressionada; Passo 4: ao selecionar a opção de abrir um aplicativo, escolha uma das opções na lista; Passo 5: pressione a tecla duas vezes para acessar o app configurado. Seguindo esses passos, você poderá configurar a tecla de bloqueio dos celulares Samsung de acordo com sua preferência. -
Como criar QR Code no TikTok Passo 1: abra o TikTok em seu celular, acesse a aba “Eu” no menu inferior e, em seguida, clique no ícone de “Três pontos” no canto superior direito. Passo 2: na tela seguinte, toque sobre o item “QR Code”. Passo 3: o QR Code para a sua conta foi devidamente gerado. Caso queira, personalize o fundo dele tocando no local indicado para trocar para uma cor que mais lhe agrade. Passo 4: utilize esta aba para compartilhar o seu QR Code com seus amigos, salvá-lo no dispositivo ou fazer a Autor Eduardo Hernandes Categoria Redes Sociais | Messengers Enviado 17-04-2021 12:03
-
Passo 1: abra o TikTok em seu celular, acesse a aba “Eu” no menu inferior e, em seguida, clique no ícone de “Três pontos” no canto superior direito. Passo 2: na tela seguinte, toque sobre o item “QR Code”. Passo 3: o QR Code para a sua conta foi devidamente gerado. Caso queira, personalize o fundo dele tocando no local indicado para trocar para uma cor que mais lhe agrade. Passo 4: utilize esta aba para compartilhar o seu QR Code com seus amigos, salvá-lo no dispositivo ou fazer a leitura de outros códigos.
-
Como criar QR Code no TikTok Passo 1: abra o TikTok em seu celular, acesse a aba “Eu” no menu inferior e, em seguida, clique no ícone de “Três pontos” no canto superior direito. Passo 2: na tela seguinte, toque sobre o item “QR Code”. Passo 3: o QR Code para a sua conta foi devidamente gerado. Caso queira, personalize o fundo dele tocando no local indicado para trocar para uma cor que mais lhe agrade. Passo 4: utilize esta aba para compartilhar o seu QR Code com seus amigos, salvá-lo no dispositivo ou fazer a Autor Eduardo Hernandes Categoria Redes Sociais | Messengers Enviado 17-04-2021 12:03
-
Passo 1: abra o TikTok em seu celular, acesse a aba “Eu” no menu inferior e, em seguida, clique no ícone de “Três pontos” no canto superior direito. Passo 2: na tela seguinte, toque sobre o item “QR Code”. Passo 3: o QR Code para a sua conta foi devidamente gerado. Caso queira, personalize o fundo dele tocando no local indicado para trocar para uma cor que mais lhe agrade. Passo 4: utilize esta aba para compartilhar o seu QR Code com seus amigos, salvá-lo no dispositivo ou fazer a leitura de outros códigos.
-
Como fechar apps abertos no seu Apple Watch Apesar disso não prolongar de fato a bateria do relógio como dizem alguns rumores na internet - assim como também não prolonga a bateria do iPhone fechar todos os apps abertos do aparelho -, é uma mania conhecida por usuários para "limpar" o dispositivo de aplicativos que você não deve mais usar ao menos por um tempo. E também não deixa de ser uma forma de organizar o seu Apple Watch, afinal, os aplicativos do final da lista podem ter sido aberto há semanas. Veja no tutorial abaixo com Autor Eduardo Hernandes Categoria Sistemas Operacionais Enviado 17-04-2021 10:59
-
Atualizações Recentes de Status
-
E ai Brother, The toonz infelizmente esta com registro fechado, mas quando abrir posso te doar um convite.· 0 respostas
-