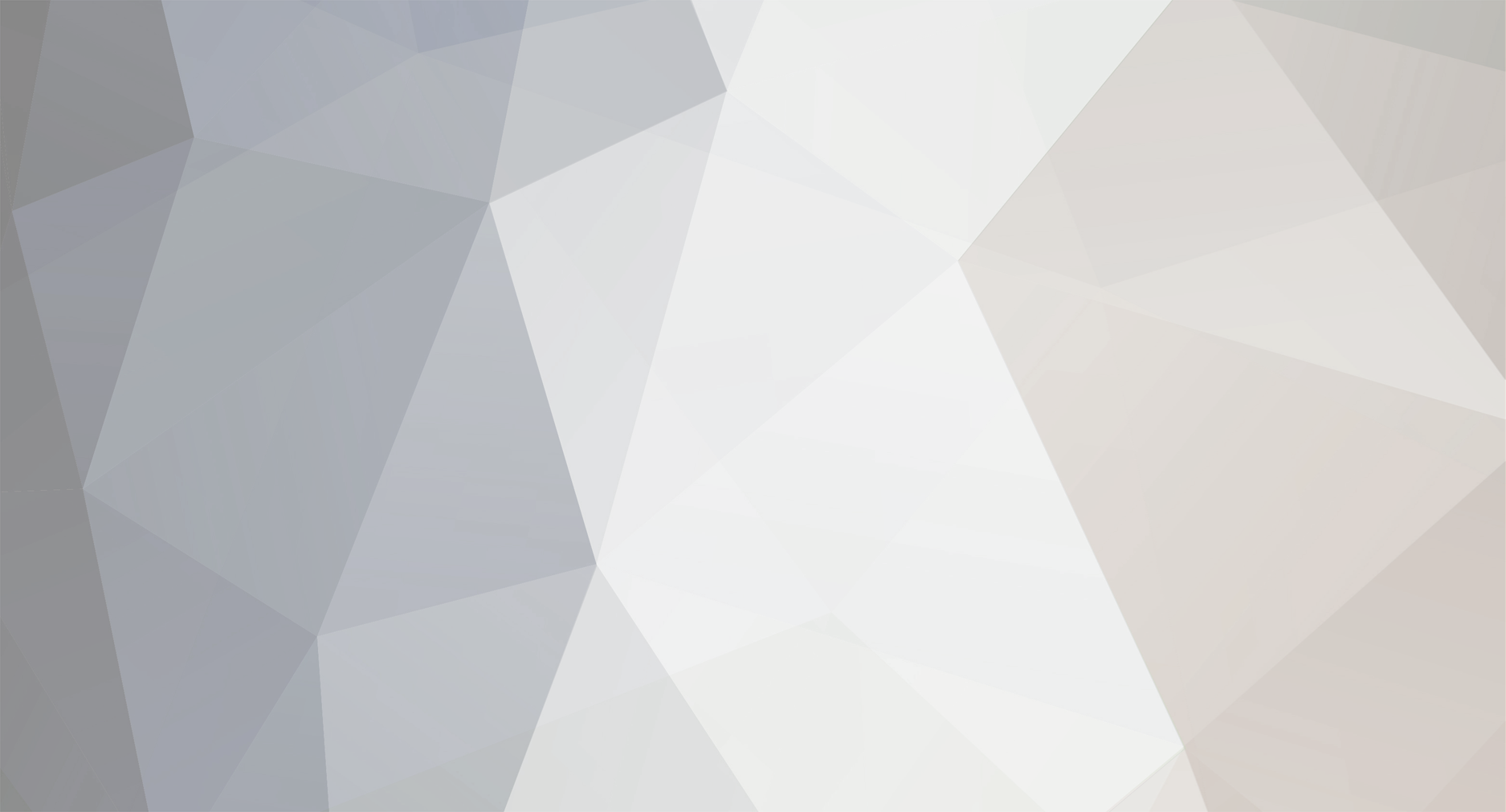
Nakamura
Membro-
Postagens
47 -
Registro em
-
Última visita
-
Dias Ganhos
6 -
GCoins
115 [Doar]
Nakamura venceu a última vez em Julho 2 2018
Nakamura tinha o conteúdo mais apreciado!
Sobre Nakamura

- Data de Nascimento 28-04-1999
Últimos Visitantes
O bloco dos últimos visitantes está desativado e não está sendo visualizado por outros usuários.
Conquistas de Nakamura
29
Reputação
1
Community Answers
-
Efeito Onda - JavaScript Visulizar Arquivo Código de efeito onda Autor Nakamura Enviado 02-07-2018 Categoria HTML5 / CSS3
-
IPB Anúncios Perfeitos para IPBoard 4.3.x
Nakamura comentou no(a) tutorial de Load em IPB | PHPBB | VBulletin | Xenforo | MyBB
Não entendi O ad sense tem q ser criados nos blocos e configurados por paginas ? -
Oii, bom tive um aula na minha faculdade sobre compactação de imagens ( Formatos de arquivos ) e vim compartilhar com vocês! Tipos de Imagens Existem dois tipos de imagens. Estes dois tipos recebem o nome de Bitmap e Vetor. Ambos possuem diferenças, vamos entende-las melhor agora. Bitmap Ele é utilizado na maioria das imagens. Também conhecido como "Mapa de bits", no qual as imagens que possuem este tipo são formadas literalmente por vários pontos pequeninos que levam o nome de "Pixels". Cada pixel tem já designado uma cor para si, juntando todos os pixels através de coordenadas especificas (X e Y) eles formam uma só uma imagem. As imagens são todas formadas por pixels. Para vê-los você pode abrir uma imagem qualquer no Photoshop e dar zoom, verão que a imagem ficará cheia de quadradinhos, estes são os pixels desta imagem. Os pixels funcionam igual as construções de Minecraft, colocamos bloco por bloco, cada um de uma cor até formar algo. Observe um print pelo Wikipédia mostrando os pixels Vetor O vetor é formado por imagens que se baseiam em polígonos formados por pontos, eles são usados muito em logotipos. Quando falamos de imagens vetorizadas estamos falando de imagens criadas em computação gráfica. Os vetores podem ser ampliados e diminuídos o quanto for necessário, pois eles não perdem sua qualidade. Elas são traçadas por formas, retas, curvas e são calculadas milimetricamente com formulas matemáticas, garantindo a riqueza de detalhes (Porém neste quesito eles perdem para os bitmaps) e o mantimento de suas proporções Elas são traçadas por formas, retas, curvas e são calculadas milimetricamente com formulas matemáticas, garantindo a riqueza de detalhes (Porém neste quesito eles perdem para os bitmaps) e o mantimento de suas proporções Programas que utilização Vetorização Adobe Ilustrator | Corel Draw existem outros porém esses são os mais utilizados por Designers Tipos de Arquivos JPG/JPEG Este formato é o formato padrão de grande parte dos usuários, é o formato gerado por nossas câmeras fotográficas, celulares e afins. Eles podem ser abertos em praticamente todos os programas de edição de imagem. Possui uma taxa de compressão muito alta, essa taxa de compressão alta é capaz de fazer com que um papel de parede com resolução Full HD (1920x1080) ocupe apenas 100 KB em disco. No entanto, quanto maior a compressão menor a qualidade da imagem. Este formato é recomendado apenas àqueles que querem arquivos leves, já as pessoas que querem arquivos detalhados, e imagens com qualidade altíssima não é recomendado este tipo de formato. Lembrando que o formato JPG também não possui transparência, então imagens com fundo transparente não devem ser salvas em JPG. GIF O GIF é o formato mais usado quando falamos em animações, é um dos formatos mais queridos pela internet e está em todos os lugares (Principalmente em memes), este formato é um dos mais antigos e já foi motivo para varias discussões judiciais por conta de direitos autorais. A abreviação GIF vem de "graphics interchange format". Um dos males dos GIFs é que eles suportam apenas 256 cores, com isso algumas animações ficam bem ruins em questões de cores e perdem muitos detalhes. Este formato foi o primeiro que abordou animações, e continua sendo um dos únicos, porem suas limitações estão fazendo com que outros concorrentes apareçam. Um deles é o APNG que é um formato que também suporta animações e mantém a qualidade das imagens PNG. O recomendado é que o formato GIF seja usado apenas na internet, por quem não se importa muito com qualidade pois quando alterado seu tamanho inicial ele perde toda qualidade. PNG O PNG (Portable Network Graphics) é também usado para imagens transparentes, ele suporta milhões de cores, suporta compressões sem perda de qualidade e atualmente esta até suportando animações (APNG - Animated Portable Network Graphics). Entrementes tudo isso tem um preço, os formatos PNG são muito mais pesados em questões de KB em relação aos GIF e JPEG. Este formato é o mais indicado para tudo que você vá fazer, por ter um tamanho em bits adequado e manter a qualidade das imagens altíssima. PSD ste formato é muito utilizado por quem tem interesse em estudar design, Photoshop e afins. Como seu próprio nome já diz (Adobe Photoshop Document) ele é um tipo de formato da Adobe especialmente desenvolvido para usar em programas da mesma empresa. Possui suporte para máscaras, modo CMYK, camadas de texto, transparência e outras ferramentas avançadas. Muitos dos designers gostam de salvar seus trabalhos em PSD para que possam abri-lo quando quiserem e a partir daquele trabalho criar outros, ou apenas da-los para SVG Os formatos JPG, GIF e PNG são formatos de compressão de arquivos Bitmap, pois o formato que vamos falar agora não funciona desta maneira. Ele se baseia em textos, sim em textos e descreve as imagens em formatos vetoriais. A sigla de SVG vem de "Scalable Vector Graphics", ele é reconhecido pela maioria dos web sites mais modernos. São capazes de comprimir bem mais seus arquivos do que os outros e não perdem qualidade nenhuma. Eles também podem suportar transparências e animações. Ele é recomendado para smartphones e tablets pois possuem em si hardwares limitados se comparados com hardwares de computadores. Uma observação final que possivelmente o arquivo JPEG/JPG poderá ser trocado por outro tipo de arquivo mais leve ainda esse ano 2018 Créditos: Khaleesi Atualização: Nakamura Cit
-
Salve pessoas, bom esse é meu primeiro tutorial então espero eu gostem
-
Endereços Absolutos e Relativos URL (de Uniform Resource Locator), em português Localizador de Recursos Universal, é o endereço dos sites. É aquele endereço que todos estamos habituados a colocar na barra de endereços do navegador de internet. Pode-se linkar para outras páginas usando URLs absolutos ou relativos. URL's absolutos Um URL absoluto contém o caminho completo para a localização do ficheiro do site que se pretende. Se por exemplo você quisesse abrir uma página chamada naka.html, que se encontrava no interior de uma pasta chamada "forum", e esta pasta se encontrava na raiz do seu site, então o URL absoluto seria: É preferível o uso de URL's absolutos em páginas que possam mudar de posição na estrutura de pastas do site. Dessa forma se a página que contém os links mudar de pasta, os links vão continuar a funcionar. URLs relativos Um URL relativo indica apenas o caminho a percorrer desde a posição em que estamos. Se por exemplo estivéssemos na página camoes.html (que se encontra dentro da pasta "poetas") e quiséssemos linkar para trás para a página principal (para a página index.html da raiz do site), então o URL relativo seria: os dois pontos, seguidos de uma barra, dizem ao browser para subir um nível na hierarquia na estrutura de pastas do site. O URL relativo permite que o site possa ser testado offline, quando tivermos as pastas e os ficheiros html no disco duro. Desta forma os links vão funcionar se abrirmos as páginas do site a partir do disco Links Âncora (ou Marcadores) Um link âncora (ou marcador) é um link interior, é um link para dentro da própria página. É um link que leva o visitante para outra secção da mesma página (em vez de o levar para outra página ou site). 1- Para fazer um link âncora primeiro você deve ir ao local do seu código HTML para onde você quer que o link aponte. Este é o local para onde o seu visitante será encaminhado quando clicar no link âncora. Nesse local defina o seguinte código de link com o atributo "name": "nome1" é o nome da âncora que você escolhe. 2 - Agora para linkar para aquele local da página, use a tag para links, e no endereço é só colocar cardinal seguido do nome escolhido para a âncora: Link para E-mail Para criar um link que permite que os seus visitantes lhe enviem e-mails basta colocar a função "mailto" na tag de link: Mudar as Cores dos Links Por defeito os links têm a cor azul. Mas você pode alterar as cores usando o código "link" no interior da tag <body> . Exemplo: link - cor dos links, vermelho neste caso vlink - links visitados, verde neste caso alink - links ativos, amarelo neste caso Você pode também usar os códigos HEX para definir estas cores
-
Inserir Imagens em Links Para fazer com que os visitantes possam ser levados para outra página ao clicar numa imagem, basta juntar o código HTML para imagem e o código HTML para links (que vamos abordar a seguir): Inserir Links A tag para se inserir links é <a href=https://ggames.com.br">Nome do Link</a>. O resultado deste código seria: O resultado deste código seria: Nakamura Perfil Abrir links em Novas Janelas Se você não quer que as pessoas abandonem o seu site quando clicarem nos links, você pode definir seus links para abrirem numa nova janela com o atributo "target='_blank'":
-
Imagens de Fundo e Cores de Fundo Cor de Fundo Para usar cores de fundo deve-se procurar uma combinação entre a cor de fundo e a cor do texto que não dificulte a leitura. Normalmente as cores de fundo claras funcionam bem com uma cor de texto escura. Para usar uma cor de fundo na sua página você deve usar o seguinte código dentro da tag <body>: Pode também utilizar os códigos HEX para definir as cores que combinem melhor. Inserir uma Imagem de Fundo Se você quiser definir uma imagem de fundo use o seguinte código: Lembre-se que "fotos/imagem.jpg" é a localização do ficheiro da imagem. Trata-se de um URL relativo que aponta para a pasta "fotos" que está no seu site. Pode também usar um URL absoluto, que pode também apontar para o seu site ou então para outra imagem localizada algures na internet. Um exemplo do código da imagem de fundo com URL absoluto é: Inserir Imagens A tag para se inserir imagens é <img src="imagem.jpg"> . Deve-se ter em atenção que o endereço da imagem a introduzir em "src" deve ter em conta a pasta onde a imagem está arquivada no servidor. Assim se a nossa página estiver na raiz, e a imagem estiver numa pasta chamada "fotos", a nossa tag para aquela imagem deveria ser: Atributo "alt" O atributo "alt" deve ser usado para quando queremos que um texto apareça sempre que passarmos o rato sobre a imagem. Este texto também aparece como texto descritivo quando a exibição das imagens não está ativa. A tag fica: Definir Altura e Largura Para a largura usa-se o atributo "width" e para altura o "height". Podem-se definir os valores em pixels ou em percentagem: Definir Altura e Largura Para a largura usa-se o atributo "width" e para altura o "height". Podem-se definir os valores em pixels ou em percentagem: Múltiplos Atributos Se quisermos definir as dimensões da imagem, um contorno, e um texto "alt", podemos definir a tag com todos esses atributos. A ordem em que os colocamos não é importante:
-
Bom como o conteúdo sobre o HTML é muito grande vou dividir esse tópico em partes do básico ate aonde eu souber kk Noções Básicas sobre HTML O código HTML é composto por TAGS (ou comandos), que são usadas no inicio e no final do texto que vai ser afetado pelo código. Uma tag de inicio é por exemplo a tag <b> que é usada para colocar uma porção de texto em negrito. A tag de fecho correspondente será </b> que será usada no final desse texto que queremos formatar. Assim, se quisermos colocar em negrito a palavra "Olá!" na frase abaixo, então o código HTML fica: e o resultado será: Estrutura Básica do Código HTML de um Documento Comece por definir o layout básico do documento. Pode copiar e colar este código no "Bloco de Notas" ou outro editor de texto: As tags <html> e </html> dizem ao navegador de internet aonde começa e aonde acaba o código HTML. As tags <title> e </title> dizem ao browser qual é o título da página. O título pode ser visto identificando o respectivo separador no seu navegador de internet. O texto que for definido entre estas tags também é normalmente o texto que é usado como título pelos motores de busca quando apresentam as páginas nos resultados de uma pesquisa. A tag <meta name="description" ...> é informação que pode ser útil para os motores de busca. Eles podem usar o que você escreveu na descrição para descrever a página quando ela é apresentada nos resultados de uma pesquisa. Ou então, por vezes, os motores de busca usam também uma porção aleatória do que estiver no <body> da sua página. A tag <meta name="keywords" ...> também pode ser usada pelos motores de busca na indexação da página. Coloque as palavras chave separadas por virgulas no interior desta tag. Entre as tags <body> e </body> é colocado o conteúdo da página, que é o que é visualizado no browser. Após inserir os códigos HTML e o conteúdo pretendido, deve-se guardar o ficheiro com a extensão ".html". Ou seja, damos-lhe um nome e acrescentamos a extensão ".html". Ficariamos por exemplo com o ficheiro "index.html". Depois disso, para visualizar a página no browser basta clicar sobre o ficheiro. Tags Básicas para Fonte e Texto Itálico: <i>texto</i> Sublinhado: <u>texto</u> Negrito: <b>texto</b> Texto Riscado: <s>texto</s> Novo Parágrafo: <p>texto</p> Esta tag inicia um novo parágrafo introduzindo uma linha em branco entre o novo parágrafo e o anterior. Quebra de linha: <br> Esta tag faz com que o texto que vier a seguir mude para a linha seguinte. Introduzir esta tag duas vezes seguidas faz o mesmo efeito que a tag de parágrafo. Centrar: <center>texto</center> Alinhar texto à esquerda: <p align="left">texto</p> Alinhar texto à direita: <p align="right">texto</p> Mudar cor do texto: <font color="red">texto</font> Pode também utilizar os códigos HEX para definir as mais variadas cores. Por exemplo para definir vermelho em vez red podia usar o código HEX para o vermelho que seria #FF0000. Mudar a fonte: <font face="Arial">texto</font> Mudar o tamanho: <font size="2">texto</font> (escolher entre 1 e 7) Pode-se formatar um texto usando várias tags em simultâneo. Assim, por exemplo eu posso formatar um texto em negrito, itálico e sublinhado, colocando todas as tags ao mesmo tempo, acumulando os efeitos: Resultado: Nakamura Créditos: Nakamura
-
Com seu Bloco de Notas aberto, escreva seu código HTML como preferir. Agora quando salvar "Salvar como" Coloque o nome do arquivo e .html
-
O que é SSL? SSL é o acrônimo para Secure Socket Layers. Como é evidente a partir do nome, um certificado SSL em sua conta de hospedagem vai fornecer a segurança necessária para o seu site. Quando seu site estiver seguro, você verá um ícone de cadeado verde em sua barra de endereço e, em vez de começar com HTTP; seu endereço da web agora será iniciado com HTTPS. Aqui, o S representa a segurança. HTTPS/HTTP Se o seu site começar com HTTP em vez de HTTPS ’; o navegador Google Chrome irá sinalizá-lo automaticamente como site não seguro. Aqui, mesmo que você não esteja aceitando pagamentos por meio de seu site, ver o ícone não seguro não proporcionará uma ótima experiência ao usuário. Você já sabe como é difícil atrair a atenção das pessoas. E ter algo negativo definitivamente vai adicionar um impacto negativo a essa atenção. Mas como exatamente alguém configura seu SSL? Bem, com Siteground isso é super fácil de fazer. Passo-a-Passo 1º Crie uma conta e faça o login 2º Logo depois "My Accounts" Na sua próxima tela, clique na opção chamada Go to cPanel. Neste ponto, você receberá uma mensagem pop-up na qual terá que clicar em continuar Na tela seguinte, role para baixo até encontrar a opção chamada Instalar o certificado criptografado. Clique nisso. Escolha o seu nome de domínio no domínio do domínio. Da mesma forma, adicione seu endereço de e-mail na barra pedindo para você fazer isso. Finalmente, clique em instalar. A instalação dificilmente levará um minuto e em breve permitirá que você acesse seu certificado SSL.
-
Android Mais de 30 aplicativos e jogos para Android que estão grátis por tempo limitado
Nakamura respondeu ao tópico de GemadaoTV em iOS / Android
Eu mesmo "pego" os jogos da steam/origin de graça pra" jogar" sem meu pc rodar eles kk -
Nossa eu nem fiz o meu ainda kkk Fiz só a sing, acredito que seria uma boa deixar o padrão dos avatares 150x300 px Espero que goste ? @Edit Essa quase peguei pra mim kk
-
IPB Grupos/Ranks personalizados nos Widget
Nakamura respondeu ao tópico de Nakamura em Dicas e Tutoriais
Esqueci do principal kkk, desculpa , já estou editando -
IPB Grupos/Ranks personalizados nos Widget
Nakamura postou um tutorial em IPB | PHPBB | VBulletin | Xenforo | MyBB
Bom hoje vou mostrar a vocês como personalizar os grupos do seu fórum 1º Va no HTML de seu tema e procuro pela código "ipsWidget_inner ipsPad" 2º Siga o caminho: Core > Widgets 3º Escolha o Widget que deseja modificar 6º Insira o código Obs: esse é um código simples como exemplo de texto a ser colocado, você pode editar como os códigos do grupo do seu fórum-
- PHPBB
- VBulletion
-
(e 2 mais)
Tags:
-
Grupos/Ranks personalizados nos Widget Bom hoje vou mostrar a vocês como personalizar os grupos do seu fórum 1º Va no HTML de seu tema e procuro pela código "ipsWidget_inner ipsPad" 2º Siga o caminho: Core > Widgets 3º Escolha o Widget que deseja modificar 6º Insira o código Obs: esse é um código simples como exemplo de texto a ser colocado, você pode editar como os códigos do grupo do seu fórum Autor [E] Nakamura Categoria IPB | PHPBB | VBulletin | Xenforo | MyBB Enviado 10-07-2018 18:14
-
Atualizações Recentes de Status






