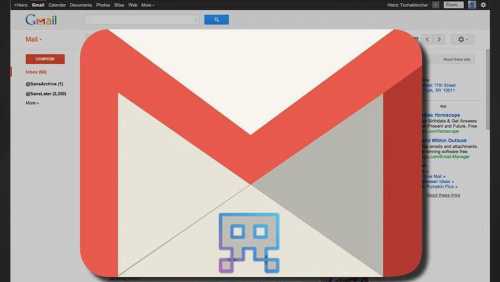Líderes
-
em todas áreas
- Todas Áreas
- Tutoriais
- Comentários do tutorial
- Análises de Tutoriais
- Artigos
- Notícias
- Comentários em Notícia
- Análises
- Comentários em Análise
- Arquivos
- Comentários
- Análise do Arquivo
- Eventos
- Comentários de Evento
- Análises de Eventos
- Postagens
- Comentários
- Tópicos
- Posts
- Atualizações de Status
- Respostas em Status
-
Data Específica
-
Sempre
Maio 18 2018 - Outubro 28 2024
-
Ano
Outubro 28 2023 - Outubro 28 2024
-
Mês
Setembro 28 2024 - Outubro 28 2024
-
Semana
Outubro 21 2024 - Outubro 28 2024
-
Hoje
Outubro 28 2024
-
Data Específica
31-07-2018 - 31-07-2018
-
Sempre
Conteúdo Popular
Exibindo conteúdo com a maior reputação em 31-07-2018 em todas áreas
-
Essa é uma listinha com 30 atalhos úteis para o Photoshop! Se você é Designer, provavelmente não deva conhecer todas. Atalhos para Photoshop H : Ferramenta Mão (Hand Tool). D : Restaura as cores originais da paleta. B : Pincel (Brush Tool). F : Pressionando uma vez, a barra de menus desaparece, e fica possível movimentar o campo de trabalho além dos cantos da tela. Pressionando duas vezes, o Photoshop se ajusta à tela do computador, e o fundo do programa (antes cinza) fica preto. Ctrl + : Zoom In. Ctrl – : Zoom Out. Ctrl + 0 (Zero) : Ajusta a imagem à tela. Ctrl + Z : Desfaz a última alteração. Se pressionado duas vezes, a imagem retorna ao ponto de partida, ou seja, como estava antes da utilização do atalho. Ctrl + Alt + Z : Desfaz as alterações continuamente. Ctrl + Shift + Z : Refaz as alterações desfeitas. Tab : Oculta/mostra todas as paletas e menus abertos. Excelente para uma vizualização rápida em tela cheia! [ : Diminui o tamanho do pincel. ] : Aumenta o tamanho do pincel. Shift + [ : Diminui a dureza (Softness) do pincel. Shift + ] : Aumenta a dureza do pincel. 0 ~ 9 : Aumenta ou diminui a opacidade da ferramenta que está sendo utilizada, ou da camada. Combine os números para obter valores exatos. Ex: pressionando apenas o número 4, a opacidade ficará em 40%. Já se você pressionar os números 4 e 3, a opacidade ficará em 43%. Shift + 0 ~ 9 : Aumenta ou diminui o preenchimento da ferramenta que está sendo utilizada, ou da camada. Ctrl + Tab : No Firefox, este comando abre a próxima aba. Já no Photoshop, se você estiver com vários arquivos abertos ao mesmo tempo, este comando trará o próximo para o primeiro plano. Ctrl + Alt + Shift + N : Cria um novo layer de imediato, sem exibir caixas de diálogo. Ctrl + L : Níveis (Levels). Ctrl + Alt + L : Abre a ferramenta níveis com a última configuração utilizada. Ctrl + B : Equilíbrio de cores. Ctrl + Alt + B : Abre a ferramenta equilíbrio de cores com a última configuração utilizada. Ctrl + U : Ferramente Matiz/Saturação. Ctrl + Shift + U : Remove a saturação (deixa a imagem em preto e branco).2 pontos
-
Passo 1. Acesse sua conta gmail : https://accounts.google.com Clique na ENGRENAGEM, localizado no canto superior direito, seguido de CONFIGURAÇÕES. Passo 2. Na aba CONTAS E IMPORTAÇÕES. Role até embaixo, e no sub-menu VERIFICAR O E-MAIL DE OUTRAS CONTAS, cliente em Adicionar uma conta de e-mail para adicionar: Passo 3. Irá abrir um pop-up para inserir o e-mail que irá vincular, coloque o mesmo e clique em PROXIMA ETAPA. Passo 4. Preencha os campos: Nome de usuário: É o nome completo da conta (Ex: [email protected]). Senha: A mesma do seu e-mail. Servidor POP: Nome do servidor POP do seu domínio (Sempre será pop.seusite.com.br). OBSERVAÇÃO: Automaticamente o POP fará o download de todos os e-mails do servidor que hospeda suas mensagens e deixará salvo somente no seu g-mail e não terá mais rastros no servidor. *** Caso a ideia seja manter como "segurança" marque a opção DEIXAR COPIA DA MENSAGEM RECUPERADA NO SERVIDOR.*** Passo 5. Vá para próxima, e deixe marcado a 1º opção. Passo 6. Nessa parte insira o nome da sua conta, como seu nome e sobrenome | empresa (para ficar chic rs,) Seguido desta parte, configurações de envio. Servidor SMTP: Nome do servidor SMTP do seu domínio (smtp.seusite.com.br). Nome de usuário: Nome completo da conta (Ex: [email protected]). Senha: A senha da sua conta de e-mail. Deixe selecionado a 1º caixa: Conexão segura usando TLS (recomendado). Clique em Adicionar conta. Passo 7. Será enviado uma mensagem de verificação no e-mail que será configurado. Verifique o código recebido e o insira na última tela de configuração. Para acabar, clique em CONFIRMAR. Não esquece de deixar o LIKE, TMJ GALERA!1 ponto
-
Ferramentas básicas: Ferramenta de seleção: barra de espaços Ferramenta de seleção quando estiver editando um texto: Ctrl + barra de espaços Ferramenta Forma: F10 Mão Livre: F5 Retângulo: F6 Elipse: F7 Texto: F8 Polígono: Y Papel Gráfico: D Espiral: A Mídia Artística: I Preenchimento Interativo: G Preenchimento de Malha: M Borracha: X Objetos: Agrupar Objetos : Ctrl + G Desagrupar Objetos: Ctrl+ U Centralizar – Ctrl+E Centralizar pela página – P Alinhar pelo Topo: T Alinhar pela Base: B Alinhar à Esquerda: L Alinhar à Direita: R Alinhar no centro horizontal: E Alinhar no centro vertical: C Alinhar ao centro da página: P Distribuir pelo espaço horizontal: Shift + P Distribuir pelo espaço vertical: Shift + A Recuar um nível: Ctrl+ Page Down Avançar um nível: Ctrl + Page Up Enviar para trás: Shift + Page Down Trazer para frente: Shift + Page Up Contorno – Ctrl+F9 Combinar – Ctrl+L Converter em curvas – Ctrl+Q Converter em texto artístico – Ctrl+F8 Copiar – Ctrl+C Cor – Deslocamento+F12 Duplicar – Ctrl+D Capitulação – Ctrl+Deslocamento+D Edição de texto: Propriedades do texto: Crtl + T Espaço duplo: Ctrl + Shift + M Espaço simples: Ctrl + Shift + n Espaço não separável: Ctrl +Shift + espaço Quebra de coluna/moldura: Crtl + enter Travessão: Alt + _ Traço: Ctrl + – Hífen: Crtl + Shift + – Revisor ortográfico: Ctrl + F12 Editar texto: Ctrl + Shift + T Inserir símbolo de caractere: Ctrl + 11 Alinhar texto à linha de base: Alt + F12: Converter: Ctrl + F8: Janelas: Editor de Gradiente/Degradê: F11 Editor de Preenchimento Uniforme: Shift+ F11 Editor de Propriedades de Contorno: F12 Editor de Cor de Contorno: Shift + 12 Janela de Propriedades do Objetos: Alt + enter Janela Posição: Alt + F7 Aproximar (+zoom): F2 Recuar (-zoom): F3 Opções – Ctrl+J Ajustar zoom para a Arte: F4 Mostrar caracteres não imprimíveis – Ctrl+Deslocamento+C Essa é para o @Chinelinho ♥1 ponto
-
Quem passa o tempo todo se comunicando por email sabe o pesadelo que é escrever algo errado ou esquecer um anexo. Nesse tutorial irei explicar como ativar a opção de cancelamento no GMAIL, plugin original do GMAIL Lab que se tornou padrão. 1. Vá em Configurações > Geral 2. Localize CANCELAR ENVIO, ative-o e marque o tempo desejado para cancelar a mensagem. Simples né? Muito útil, em meu escritório deixo essa opção como padrão!1 ponto
-
Nesse tutorial irei explicar como implantar o MOIP em uma loja virtual Woocommerce! Pré Requisito Wordpress com Woocommerce instalado Conta no MOIP Ser administrador da loja Vamos começar instalando o MOIP em sua loja! Realize o download do MOIP para Woocommerce clicando aqui. Em seu WP-ADMIN vá em PLUGINS > ADICIONAR NOVO, lá em cima clique em ENVIAR PLUGIN e localize o .ZIP dentro do seu PC. Agora ative o PLUGIN. Agora vamos integrar o MOIP com a loja virtual. Acesse o painel de controle do MOIP, através desse link e faça login. Lá no topo, clique em MINHA CONTA > CONFIGURAÇÕES, localize no menu esquerdo INTEGRAÇÃO > CHAVE DE ACESSO. Salve os dados TOKEN / CHAVE em um bloco de notas, iremos usa-los no passo 9! Voltando ao Wordpress, vá em WOOCOMMERCE > CONFIGURAÇÕES, clique na aba PAGAMENTOS e MOIP. Em API DE PAGAMENTO DO MOIP, selecione CHECKOUT TRANSPARENTE. Insira os dados gerados no PASSO 6, no campo TOKEN / CHAVE. Só salvar e realizar o teste! É isso aí, espero que tenham gostado! Se tiver qualquer dúvida estou a disposição.1 ponto
-
Tutoriais