Hardware | Redes | Periféricos
-
 Bem, todos os produtos listados são muito bem recomendados e de alta qualidade. No entanto, por motivos de limitação de espaço e organização, outros periféricos que também poderiam ser recomendados não encontram-se na lista. Portanto, não ache que um periférico é ruim só por não estar na lista.
Bem, todos os produtos listados são muito bem recomendados e de alta qualidade. No entanto, por motivos de limitação de espaço e organização, outros periféricos que também poderiam ser recomendados não encontram-se na lista. Portanto, não ache que um periférico é ruim só por não estar na lista.
A seleção conta apenas com produtos disponíveis no mercado Brasileiro, embora alguns possam ser importados por valores mais em conta.
Então, sem mais delongas, fiquem com a PARTE 1:
- 1.912 visualizações
- 3 comentários
 Por NullAtualizado
Por NullAtualizado -
 Na terceira parte do nosso guia de recomendações de periféricos, em parceria com o Adrenaline, selecionamos as opções mais recomendadas de headsets em suas respectivas categorias e faixas de preço.
Na terceira parte do nosso guia de recomendações de periféricos, em parceria com o Adrenaline, selecionamos as opções mais recomendadas de headsets em suas respectivas categorias e faixas de preço.
Todos os produtos listados são muito bem recomendados e de alta qualidade. No entanto, por motivos de limitação de espaço e organização, outros periféricos que também poderiam ser recomendados não encontram-se na lista. Portanto, não ache que um produto é ruim só por não estar na lista.
A seleção conta apenas com produtos disponíveis no mercado Brasileiro, embora alguns possam ser importados por valores mais em conta.
- 2.025 visualizações
- 2 comentários
 Por NullAtualizado
Por NullAtualizado -
 Na segunda parte do nosso guia de recomendações de periféricos, em parceria com o Adrenaline, selecionamos as opções mais recomendadas de mouses em suas respectivas categorias e faixas de preço.
Na segunda parte do nosso guia de recomendações de periféricos, em parceria com o Adrenaline, selecionamos as opções mais recomendadas de mouses em suas respectivas categorias e faixas de preço.
Todos os produtos listados são muito bem recomendados e de alta qualidade. No entanto, por motivos de limitação de espaço e organização, outros periféricos que também poderiam ser recomendados não encontram-se na lista. Portanto, não ache que um periférico é ruim só por não estar na lista.
A seleção conta apenas com produtos disponíveis no mercado Brasileiro, embora alguns possam ser importados por valores mais em conta.
- 1.965 visualizações
- 2 comentários
 Por NullEnviado
Por NullEnviado -
 Introdução
Introdução
Este guia foi criado com o intuito de ajudar na escolha dos monitores, bem como explicar detalhadamente os diferentes tipos de tecnologia utilizadas em cada um e demonstrar o que faz um monitor ser excelente ao invés de simplesmente bom.
Mas o que diferencia excelentes monitores dos bons? Sua quantidade de pixels, número de polegadas, sua cor, frequência? Bem, é isso que iremos explicar abaixo.
Ultimamente as empresas têm abusado do marketing no quesito resolução. Há alguns anos surgiram os primeiros monitores Full HD (1920×1080), hoje já temos uma bela evolução nesse aspecto, onde é possível encontrar monitores 4K (3840×2160), e cada vez mais esse número amplia.
Resolução
Primeiramente, vamos explicar qual a diferença entre ter uma resolução alta ou baixa, mas para isso, necessitamos entender a sua nomenclatura.
As resoluções são dadas pela quantidade de pixels, pela largura e altura respectivamente, ou seja, na resolução Full HD, temos 1920 pixels de largura e 1080 pixels de altura.
Mas o que é um pixel? Ele é a menor coisa que pode ser exibida em uma tela ou monitor, um aglomerado de pixelsconstitui uma imagem, e quanto mais pixels ela tiver, melhor será sua definição.
Pixels per Inch (PPI)
Uma coisa que muitos usuários, gamers e até mesmos alguns entusiastas não sabem, mas que é uma coisa que influencia bastante na qualidade de um monitor é sua densidade de pixels. Talvez mais conhecida pela sua sigla em inglês PPI (Pixels Per Inch, ou traduzido ao pé da letra, Pixels por polegada).
Como o próprio nome sugere, ela se refere à quantidade de pixels que existem numa polegada. Uma quantia maior significa que você terá mais nitidez e qualidade em sua imagem.
Para calculá-la é simples, você pode entrar nesse site e ele irá calcular de acordo com as informações inseridas, ou pode fazê-la a mão usando o teorema de Pitágoras.
Agora que já sabemos o que é o PPI e como ele interfere numa imagem, vamos entender a relação com tamanho do monitor.
PPI é a razão (divisão) da resolução diagonal pelo tamanho do monitor (polegadas), ou seja, se tivermos uma resolução Full HD num monitor de 24 polegadas, obteremos em torno de 92 PPI, e se usarmos a mesma resolução num monitor de 32 polegadas, obteremos cerca de 68 PPI.
Logo, não adianta ter um monitor de 42” e uma baixa resolução. A prova real disso é tentar jogar algo na resolução 1280×720 (Em tela cheia) num monitor que suporte à resolução Full HD, simplesmente horrível, pois a quantidade de PPI irá ser baixa.
Painéis
Não menos importantes, e variam dependendo da finalidade do usuário, os dois tipos de painéis mais facilmente encontrados em nosso mercado são o TN (Twisted Nematic Film) e IPS (In-Panel Switching).
Twisted Nematic Film
Eis aqui o preferido pelo público gamer, pelo motivo de suportarem frequências maiores como 120hz e 144hz (antes que perguntem, sim, existem frequências maiores em alguns monitores, como no XL2450).
Aliado a um baixo input lag e GTG, sendo assim o mais indicado pra quem joga diariamente, porém nem tudo são flores. Em contrapartida eles têm uma qualidade de imagem, ângulos de visão e cores inferiores se comparados com outros painéis.
In-Panel Switching
Monitores que utilizam esse tipo de painel se beneficiam por terem um ângulo de visão maior e uma qualidade no quesito “cor” bem superior. Ou seja, quem trabalha com tratamento de imagens ou edição de vídeos tende a beneficiar-se com sua utilização.
O seu tempo de resposta é um pouco mais lento, porém nada que irá fazer uma tremenda diferença. Antigamente, o tempo de resposta dos mesmos era bem inferior, fazendo com que esse tipo de painel fosse bem rejeitado pelos gamers.
Input Lag / Response Time
Explicado as diferenças entre os painéis, vamos para duas coisas que são muito confundidas e que a maioria não sabe ao certo a diferença, o Response Time (GTG) e o Input Lag.
Response time
O Response time é utilizado como uma forma de marketing pelas empresas. Em 90% dos casos é comum você ver ao menos uma parcela no anúncio com uma frase do tipo “1 MS de tempo de resposta”, mas afinal, o que isso significa?
Esse tempo de resposta, geralmente influencia no “Ghosting”, que é aquele borrão em torno de alguns objetos ou personagens quando há uma cena rápida. Isso ocorre porque o tempo de resposta é alto, ou seja, o pixel demora pra trocar de uma cor a outra.
GTG é a abreviação de Grey to Grey, que é o tempo que demora entre a transição de cores na escala cinza (geralmente 1 a 5 ms).
Input Lag
O Input lag é o tempo que a informação demora para ser exibida no monitor, ou seja, você fez um movimento com o mouse, ele foi enviado ao seu computador, foi processado, a placa de vídeo gera os frames e aí surge o movimento na tela.
E isso sim pode afetar sua performance em jogos, principalmente aqueles que exigem uma boa precisão, seja um FPS ou algum MMO em que seu combo precise ser perfeito.
Muitas pessoas têm o costume de jogar utilizando televisões, porém elas têm um Input Lag bem alto, algumas até com mais 70ms. No site abaixo você pode verificar (caso houver seu monitor / TV) a quantia de lag, então se tu pretende extrair o máximo possível, é recomendada a troca da mesma caso ela tenha um elevado nível de atraso.
Frequência
Agora chegamos num assunto que há muitas divergências. Sendo que muitos usuários não sabem ao certo até que ponto é verdade ou falácia, irei tentar explicar de maneira breve, e sem deixar brecha alguma para dúvidas.
A frequência tem a unidade Hertz (Hz), que basicamente no sistema internacional significa o número de oscilações num segundo. Traduzindo, se tu tem um led que pisca com a frequência de 1Hz, ele vai piscar 1 vez em um segundo. Para melhorar o entendimento veja a imagem abaixo:
Sendo assim, um monitor cuja a frequência é 120hz pode atualizar até 120 vezes num segundo (sim, você pode diminuir ou aumentar a frequência), ou seja, ele pode exibir 2 vezes mais informações (imagens) do que um de 60hz, e por isso temos uma maior fluidez se compararmos ambos.
Agora, a boa e velha questão dos frames por segundo (FPS). Sim, se você quer desfrutar de todo o potencial de seu monitor, você precisa ter uma taxa de quadros condizente com sua atualização, pois, de nada adianta seu monitor ter potencial de mostrar 144 frames num segundo, sendo que sua placa de vídeo só consegue gerar menos que isso. Ao meu ver é um desperdício.
Se você ainda não entendeu, vou tentar fazer uma analogia. Suponhamos que você tenha um carro esportivo, e seu câmbio é automático. Você tem o modo normal e o modo esportivo. Quando você tem 120Hz e um FPS abaixo disso, equivale ao câmbio normal (ou seja você tem o potencial e não usa), e quando tu tem 120Hz e o FPS está acima disso você está no modo esportivo, usando todo o potencial, é simples né?!
Vertical Sync / Tearing
Não há como falarmos de Tearing sem citar o VSync, ambos andam lado a lado, sendo que a sincronização vertical (VSync) tem por objetivo reduzir a quantidade de tearing. Para quem não sabe o que cada um é e o que faz, abaixo temos uma breve explicação.
Vertical Sync
Amada por alguns odiada por outros, ela tem uma função interessante e que em muitos jogos é útil. Como o próprio nome já cita, ela sincroniza a taxa de quadros renderizados com a frequência de atualização do monitor.
Eis um exemplo: você tem um monitor de 60Hz. Ou seja, ele pode exibir 60 quadros num segundo (conforme explicado no tópico anterior). Se seu computador estiver renderizando 200 quadros por segundo, seu monitor ainda será capaz de exibir apenas 60 quadros, logo você estará esforçando seu hardware à toa.
Entrando na explicação em si, o VSync tentará ajustar a quantidade de quadros gerados de acordo com a atualização do monitor, ou seja, em 60Hz você terá 60fps, 1 quadro gerado para cada atualização do monitor, e isso é feito para que não haja tearing e não tenha “desperdício” de performance.
Screen Tearing
Esse fenômeno nos mostra uma imagem desconexa. É como se você pegasse uma imagem, cortasse ela ao meio, e movesse uma das partes para a esquerda ou direita, deixando-as desalinhadas, causando o efeito da imagem abaixo.
Mas por que isso ocorre? Vamos usar esse exemplo específico: digamos que seu monitor esteja com a frequência setada em 75Hz. Você está jogando algo que não demande muito desempenho e tem uma taxa de quadros em 100, ou seja seu monitor está atualizando 75 vezes num segundo, mas sua placa de vídeo está atualizando a tela 100 vezes por segundo, ou seja 33% a mais que o monitor.
Isso significa que enquanto o monitor atualiza uma vez, a placa de vídeo envia um frame e 1/3 de outro para serem exibidos. Na próxima atualização ela manda os outros 2/3 e possivelmente mais 1/3 ou 2/3, assim quebrando a imagem, pois um frame é diferente do outro e o monitor exibe os “pedaços” numa vez só. Caso não tenha entendido (o que é normal pra esse assunto) temos a seguinte imagem que ajuda na compreensão.
Se tudo fosse perfeito, os monitores iriam atualizar juntamente com o envio e processamento de cada quadro, deste modo não iria ocorrer tearing e nenhum tipo de shuttering.
Conexões
VGA
VGA é um conector padrão analógico. É somente de vídeo, não transporta nenhum tipo de áudio. Em alguns equipamentos como TVs ele pode ser apelidado de “RGB” ou “PC”. O mesmo suporta o espectro RGB com 24 bits por pixel (8 bits por canal).
Como ele é um conector analógico, seu sinal pode ter interferências causadas por ondas eletromagnéticas. Se por acaso você precisar utilizar esse tipo de cabo em algum local que haja muita interferência (como em salas de comando de ressonância magnética), existem versões blindadas que protegem a integridade do sinal. Porém em condições normais, a qualidade é perfeitamente aceitável.
Esse cabo não tem uma margem definida quanto a resolução máxima suportada e frequência. A largura de banda vai depender da fonte, monitor e do cabo em si (fatores físicos como espessura do cabo e tamanho também influenciam). Entretanto, há alguns casos em que o VGA foi capaz de chegar perto do limite dos cabos DVI-D, porém seu maior uso é em 1920 x 1080 em 60Hz.
DVI
DVI é um conector padrão digital. E somente transmite vídeo, assim como nosso amigo VGA. Também suporta o espectro RGB com 24 bits por pixel (8 bits por canal).
Como ele é conector digital, qualquer distorção causada por interferência eletromagnética pode ser corrigida pelo dispositivo receptor, portanto a blindagem não é muito importante, pois a qualidade geral da imagem não é afetada.
A qualidade da imagem no DVI é idêntica às imagens envidas através de cabos HDMI e Display Port com configurações semelhantes .
Existem diferentes tipos de cabos DVI e cada um com um feature diferente.
Single-Link DVI-D
O Single-Link DVI-D adequado para algo perto de 1080p e 60Hz. Não sendo compatível com o VGA, nem mesmo através de adaptadores. Aliás, nenhum adaptador DVI – VGA funcionará em cabos ou portas DVI-D.
Dual-Link DVI-D
Neste cabo já começam as adições dos features, como pode ser observado, no centro dele existem alguns pinos a mais que ajudam na transferência de informações.
Por se chamar Dual não significa que são dois cabos DVI trabalhando juntos, apesar de que o Dual-Link DVI-D ter exatamente o dobro da largura de banda do Single-Link.
Este tipo de conexão é adequada para algo em torno de 1440p em 60Hz ou 1080p em 144hz, e continua sendo incompatível com os adaptadores VGA.
Dual-link DVI-I (Compatível com VGA)
Este tem como feature a compatibilidade com adaptadores VGA. Ele pode ser usado como uma porta DVI-D normal, ou adaptado para o padrão VGA.
Uma porta DVI-I não converte ou gera o sinal VGA, apenas garante acesso a capacidade nativa do dispositivo a esse padrão. Como se fosse uma porta VGA dedicada, sem perda de qualidade.
DVI-I é um combo de portas para DVI-D e VGA, quando usado como DVI-D tem as mesmas propriedades que citado anteriormente o mesmo vale para o modo VGA.
Aqui temos as resoluções e frequências suportadas pelos Single-Link e Dual-Link
HDMI
HDMI é um conector padrão digital, que começou como uma versão moderna do Single-Link DVI-D, chegando a usar o mesmo layout elétrico. Sendo que a técnica usada para envio de dados (Conhecida como sinalização, nada mais que impulsos elétricos, que são o sinal digital) é a mesma, assim mantendo a qualidade da imagem idêntica entre ambos.
A maior diferença é as features que o HDMI disponibiliza, e que serão explanadas abaixo.
Os cabos HDMI, apesar de existirem algumas versões, são os mesmos, o que realmente muda é um chip de controle interno. Quando conectamos dois dispositivos com versões diferentes de HDMI, ambos irão operar na versão mais inferior para obter maior compatibilidade.
As especificações do HDMI não têm nenhuma definição oficial quanto ao comprimento máximo do cabo (por experiência própria, eu sei que um cabo de 15 metros consegue enviar normalmente o sinal em 1600×900 com 60Hz), mas talvez numa resolução acima disso não consiga. Porém alguns cabos vêm com amplificadores de sinal que garantem o alcance de distâncias bem maiores.
As versões mais significativas foram HDMI 1.3 e HDMI 2.0. Estas versões incrementaram muito a frequência máxima e possibilitaram maiores resoluções.
Apesar do HDMI 1.3/1.4 ter largura de banda o suficiente para 1080p em 144Hz, as especificações oficias não garantem nada maior que 1080p em 60 Hz antes do HDMI 2.0. A única feature oficial que usou essa largura de banda adicional foi o 3D.
Isso significa que mesmo tendo um monitor 1080p em 120Hz, e utilizando o HDMI 1.3 ou 1.4 o sistema reconhecerá como não suportado, e a opção de 120Hz não aparecerá nas opções.
Porém, isso pode ser contornado no Windows, utilizando uma ferramenta chamada Custom Resolution Utility ou até mesmo o painel de controle da Nvidia, setando uma resolução customizada.
Display Port
É um padrão digital, que foi desenvolvido para substituir o VGA e DVI. É mais comumente encontrado em notebooks mais modernos e placas de vídeo mais recentes, e cada dia vem sendo mais utilizado em monitores topo de linha.
O Display port suporta áudio como o HDMI, e não precisa de cabos adicionais para isso. A sua versão 1.0 suporta tanto o espectro RGB como o YCbCr, com 24-bits por pixel (8-bits por canal).
O Display port 1.2 tem o feature do MST (Multi-Stream Transport), a qual permite que você possa utilizar um hub/splitter e exibir vários monitores independentes utilizando apenas uma porta.
Apesar de existirem várias versões do Display Port e incremento de largura de banda e adições de features, TODOS utilizam o mesmo cabo. Sendo assim, nada é necessário pra transportar resoluções 4K ou sinais 120Hz.
Cabos DP comuns, podem entregar toda a informação / largura de banda até 3 metros, e até 15 metros reduzem sua largura de banda, acima disso precisa ser utilizado um Active Display Port, que custa mais caro, porém pode levar o sinal a distâncias bem maiores.
A primeira versão do DP (1.1) disponível na maioria dos dispositivos, já é adequada para a maioria dos monitores, com largura de banda suficiente para suportar 1080p com 120Hz e 1440p à 60Hz. O Display Port 1.2 dobra a largura, e no 1.3 ocorre isso novamente.
- 2.223 visualizações
- 8 comentários
 Por NullEnviado
Por NullEnviado -
 Pessoal,
Pessoal,
Nesse tutorial irei explicar como ter seu próprio suporte de HEADSET 'GAMER' investindo apenas 13 reais.
Para esse tutorial, vamos precisar de um GANCHO SCOTH + alguns adesivos RAZER!
Compre o GANCHO, você acha facilmente em qualquer MERCADO. Essa merca não estraga e nem marca o HEADSET. Cole os adesivos... pode ser qualquer mas tem que ser 'GAMER' rsrs Cole na lateral da sua mesa e PRONTO, tá concluído! Resultado:
Eu tinha que compartilhar... acho um absurdo pagar 80 reais em um 'suporte'.
Créditos: Forbiddeen
- 4.236 visualizações
- 4 comentários
 Por 403 - ForbiddeenEnviado
Por 403 - ForbiddeenEnviado -
 No artigo com vídeo de hoje vamos fazer um estudo sobre o VSync, G-Sync e FreeSync, passando pelos vários aspectos técnicos que envolvem estas três tecnologias.
No artigo com vídeo de hoje vamos fazer um estudo sobre o VSync, G-Sync e FreeSync, passando pelos vários aspectos técnicos que envolvem estas três tecnologias.
Assista primeiramente ao vídeo completo no youtube:
Agora vamos ao artigo escrito:
Introdução
Os monitores e televisores que usamos em nossas casas e trabalhos possuem um ritmo de atualização fixo, tipicamente 60 Hz, ou em outras palavras, são atualizados 60 vezes por segundo. Temos também monitores 120 Hz, 144 Hz entre outros. Para ter a fluidez nos jogos, o ideal seria que a placa de vídeo processasse o mesmo número de quadros por segundo que o monitor consegue exibir em tempo hábil, ou seja, 60 quadros para um monitor 60 Hz, 120 quadros para um monitor 120 Hz e assim por diante. Desta forma, teríamos a sincronização perfeita.
Porém, isso não acontece, e o motivo é simples: A placa de vídeo processa os quadros em seu próprio ritmo, variável, para não dizer aleatório. Ou seja, em um momento do jogo ela pode processar 80 quadros por segundo; ocorrem explosões, cai para 55; olha para o céu, sobe para 150 e assim por diante. E é justamente por isso que ocorrem problemas visuais como Screen Tearing, que será explicado mais adiante.
VSync
Para resolver esse “problema” da placa de vídeo processar quadros num ritmo diferente da atualização do monitor, o usuário pode ativar o VSync (Vertical Synchronization = Sincronização vertical), que limita a placa de vídeo, de forma com que ela possa processar os quadros no mesmo ritmo de atualização do monitor, ou seja, 60 FPS para um monitor 60 Hz por exemplo. Desta forma, teoricamente o usuário teria o jogo rodando com fluidez, afinal, o monitor em tese exibiria corretamente os quadros, sem tearing. Em outras palavras, o Vsync mostra apenas quadros inteiros, se um certo quadro atrasou, é mostrado na tela o mesmo quadro novamente, até que chegue a próxima atualização do monitor, e então o novo quadro (agora completo) possa ser exibido.
Além da eliminação do tearing, o Vsync ativado faz com que a placa trabalhe mais fria, pois conforme foi mencionado, ela é limitada para processar um número fixo de quadros por segundo. Com isso também temos economia de energia, e a vida útil da placa é preservada. O Vsync é ideal quando a placa de vídeo consegue processar com muita folga os 60 quadros por segundo, pois se em algum momento ela não for capaz de processar 60 quadros, começam os problemas do Vsync, como o Stuttering.
Stuttering
Imagine o seguinte exemplo, o Vsync está ativo, e a placa de vídeo consegue processar praticamente o tempo todo os 60 quadros por segundo. Porém em um certo momento, ela conseguiu processar apenas 55. O Vsync então poderá fixar os FPS em 30, com o objetivo de continuar mantendo a sincronização correta. Com isso, nota-se uma “engasgada” no jogo, também conhecido como stuttering. E pode ser pior, se a placa processar menos de 30 quadros, o Vsync continua reduzindo para tentar manter a sincronização (20, 15 FPS). Neste ponto, a jogabilidade fica muito prejudicada.
Um segundo exemplo com o Vsync ativado: Cada frame é processado em 16,66 ms (1 segundo = 1000 ms, logo 1000 ms / 60 quadros = 16,66666…) em um monitor de 60 Hz. Em um certo período, um frame demorou 20 ms para ser processado. Como o monitor é atualizado 60 vezes por segundo, logo, a cada 16,6 ms, este frame não pôde ser exibido em tempo hábil. Então, o monitor exibe novamente o mesmo frame que já tinha sido exibido anteriormente, e o novo frame que atrasou precisa aguardar a próxima atualização para ser exibido. Novamente, temos um problema aqui, pois se vários frames atrasarem, estaríamos vendo frames antigos, e depois de um tempo os frames novos. Isso quebra a sensação de fluidez do jogo.
E um terceiro problema relacionado ao Vsync é o input lag. Se o usuário entra com um comando, e houver um atraso nos frames, ele irá ver o resultado da sua ação em quadros seguintes.
Diante disso, para evitar estes travamentos, o usuário pode usar soluções como o Adptive Vsync da Nvidia, que desliga o Vsync se em algum momento a placa não conseguir processar os 60 quadros. Ou o usuário simplesmente desativa o Vsync e seus derivados, desta forma, os FPS sobem livremente e ele se livra dos problemas do VSync. Mas isso gera outro problema, o Screen Tearing.
Screen Tearing
Conforme foi mencionado anteriormente, o monitor e a placa de vídeo não trabalham no mesmo ritmo. Imaginem o seguinte exemplo: A placa de vídeo processou 80 quadros em um certo momento. O nosso monitor de 60 Hz estará sendo atualizado, enquanto a placa já iria estar processando e enviando ao framebuffer os novos quadros. Então, o monitor mostra duas, três ou mais partes da imagem na tela, pois elas acabam se sobrepondo; o que dá a impressão da imagem estar rasgada, dai vem o nome Tearing.
Observem que na imagem acima, temos uma imagem mesclada, com um quadro novo e um antigo. Isso acontece pela falta de sincronização, problema que é resolvido com o VSync.
É importante destacar que o tearing também acontece quando a GPU processa menos quadros que a taxa de atualização do monitor. Imagine o seguinte exemplo, com o Vsync off, a GPU processou em um certo momento 40 quadros (ou 40 FPS). Se o seu monitor é de 60 Hz, você estará vendo 2/3 de um quadro e 1/3 de outro quadro. Usuários com monitores 120 / 144 Hz podem notar nenhum ou quase nenhum tearing quando estão executando um jogo com Vsync off e menos FPS que a frequência do monitor, mas é importante destacar que o tearing ainda existe e está lá, mas como o monitor atualiza muito mais rápido que um 60 Hz (a cada 6,94 ms), não é tão perceptível.
Então o usuário precisa escolher entre os dois problemas, ativa o Vsync e eventualmente terá stutterings e atrasos nos comandos, ou desativa o Vsync e verá tearing na imagem, pois a placa na maioria dos casos processará mais quadros do que o monitor consegue exibir corretamente em seu ritmo de atualização. A solução final para os dois problemas é o G-Sync da Nvidia ou o FreeSync da AMD.
G-Sync e FreeSync, as soluções para Tearing, Stuttering e Input Lag
Com o G-Sync e o FreeSync, a placa de vídeo não precisa mais se adaptar ao monitor, e sim, o monitor passa a se adaptar ao ritmo da placa. Isso acontece pois os monitores compatíveis com GSync ou FreeSync não são atualizados mais de forma fixa, sempre nos 60 ou 120 Hz, mas de forma variável, conforme a quantidade de quadros que a placa processar. Então eliminamos de vez o tearing e o stuttering, já que o monitor irá esperar o quadro ser processado (draw) para exibí-lo corretamente (scan), mesmo em frequências menores, como 30 Hz no G-Sync, e até 9 Hz no FreeSync; embora isso dependa também da disponibilidade do monitor.
Ambas as tecnologias são recentes e exigem hardwares compatíveis. O G-Sync funciona desde a 650ti Boost ou mais recente, e o FreeSync exige pelo menos a R7 260 ou mais recente, exceto as placas R9 270/270x; além das APUs das linhas Kabini, Temash, Beema e Mullins.
A principal diferença entre as duas tecnologias é que o G-Sync exige que o monitor possua um módulo adicional, chamado de módulo G-Sync, que é o responsável pelo controle do painel. Já o FreeSync, como o próprio nome diz (Free), não exige um módulo adicional (o que teoricamente reduz o custo de um monitor compatível), bastando apenas uma conexão display port 1.2a. Além disso, o FreeSync facilita a aplicação da tecnologia para os fabricantes de monitores, pois não exige um custo de licenciamento; e possui um ecossistema de compatibilidade maior.
Ambas as tecnologias já estão presentes no mercado brasileiro, com seus respectivos monitores compatíveis.
- 2.594 visualizações
- 2 comentários
 Por NullEnviado
Por NullEnviado -
 Trocando letras por números
Trocando letras por números
Se você pressionar teclas como P O I U e aparecerem números, é porque o Teclado Alfanumérico está configurado nestas respectivas letras. Para que seja desfeita essa configuração, segure a tecla Função (Fn) - no notebook - e então aperte Num Lock (ou NumLK), provavelmente seu problema será resolvido. Se você usa um computador de mesa, seu teclado certamente possui a tecla Num Lock.
Opa, mas meu teclado não possui a tecla Num Lock! Sem problemas, o seu computador tem. Abra uma pesquisa do Windows posicionando o seu mouse no canto direito da tela.
Na barra de pesquisa digite "Teclado", espere o aplicativo "Teclado Virtual" aparecer e clique sobre ele.
Se a tecla NumLock ainda não estiver visível no teclado virtual, clique em "Opções".
Marque a opção "Ativar teclado numérico" e clique em Ok.
Agora que o teclado virtual já exibe as teclas necessárias, é só clicar em Fn e então em NumLock.
Trocando letras por símbolos, ou letras não correspondentes
Outra situação que pode acontecer é o seu teclado trocar letras por símbolos ou outras letras, o que torna quase impossível digitar alguma coisa, pois a maioria das teclas está trocada.
Este, muito provavelmente, é um problema causado por um vírus em seu computador, em casos escassos um conflito interno poderia causar perda de informações a ponto de eliminar o idioma ABNT 2 de seu computador.
Primeiramente vamos verificar se esse é realmente o seu problema; mova o seu cursor até o canto superior direito da tela até aparecer a barra de opções. Clique em "Configurações".
Clique sobre o botão de idiomas como mostrado abaixo e verifique se a opção "POR PTB2" existe e está selecionada, se ela existir e não estiver selecionada, selecione-a e veja se seu problema foi resolvido. Se a opção não estiver presente, continue o tutorial.
Inicie uma pesquisa e digite "Idioma" na barra de busca, clique sobre a aba "Configurações" e então sobre "Adicionar um idioma".
Na janela que abrir clique em "Opções".
Clique em "Adicionar método de entrada".
Selecione a opção "Português (Brasil ABNT 2)" e clique em "Adicionar" (no nosso caso o idioma já estava adicionado).
Clique em Salvar.
Pronto, o seu problema está resolvido. Caso você ainda estiver enfrentando problemas com o seu teclado, sentimos muito, mas um teclado novo parece ser a única opção.
Fonte: OficinaNet.
- 1.925 visualizações
- 3 comentários
 Por ChakalEnviado
Por ChakalEnviado -
 É difícil encontrar alguém que nunca perdeu nada em uma formatação, ou que apagou por acidente alguns arquivos importantes. Eu mesmo que tenho preguiça de limpar a lixeira, sempre utilizo o atalho CTRL+DEL para agilizar, e as vezes me deu mal rsrs. Nesse tutorial irei explicar como usar o software Recoverit da empresa Wondershare. Um dos grandes diferenciais desse software é a sua flexibilidade, é possível configurar qual opção de recuperação de dados em diferentes cenários tais como:
É difícil encontrar alguém que nunca perdeu nada em uma formatação, ou que apagou por acidente alguns arquivos importantes. Eu mesmo que tenho preguiça de limpar a lixeira, sempre utilizo o atalho CTRL+DEL para agilizar, e as vezes me deu mal rsrs. Nesse tutorial irei explicar como usar o software Recoverit da empresa Wondershare. Um dos grandes diferenciais desse software é a sua flexibilidade, é possível configurar qual opção de recuperação de dados em diferentes cenários tais como:
Recuperação de Arquivos Eliminados (Exemplo: recuperador de videos apagados) Recuperação da Lixeira Recuperação de Disco Formatado Recuperação de Partição Eliminada Recuperação de Dispositivos Externos Recuperação de Dados de Ataque de Vírus Recuperação de Dados Após de Bloqueio do Sistema Recuperação Geral Nesse tutorial, irei explicar como recuperador de fotos e videos apagados de um SSD, também estou considerando a recuperação de outros arquivos como por exemplo PDF, PASTAR COMPLETAS e arquivos COMPACTADOS.
irei formatar a unidade com os seguintes arquivos.
Tutorial
Inicialmente, realize o download Recoverit em português. Faça a instalação normalmente, é possível usa-lo de graça por 30 dias. Agora é hora de recuperar nossos arquivos perdidos, o software permite recuperar diversas coisas... nesse caso iremos recuperar disco formatado.
Clique na opção e em seguida selecione a unidade desejada e clique em iniciar. Eu irei recuperar os dados do SSD.
Agora é só aguardar. Um dos diferenciais desse software é poder selecionar a data que eu gostaria que recuperasse os arquivos ou então o tipo de arquivo.
Após finalizar, vai aparecer esse popup, clique em CONCLUIR.
Vamos recuperar os arquivos, clique em VER ARQUIVOS selecione todos os tipos disponíveis. Mais para baixo selecione a opção do dia desejado. Eu coloquei HOJE, pois foi quando eu formatei, aí clique em RECUPERAR.
Agora selecione em qual unidade deseja salvar. É importante que você não deve salva-los aonde eles estavam.
Eu selecionei a unidade O: e criei uma nova pasta chamada BACKUP, agora é só recuperar.
É isso aí, deu certinho!
- 2.221 visualizações
- 5 comentários
 Por 403 - ForbiddeenAtualizado
Por 403 - ForbiddeenAtualizado -
 Fala pessoal, nesse tutorial irei explicar como deixar a mesa do seu PC melhor organizada! Irei usar a minha como exemplo, todos que vêem como eu montei me perguntam como eu fiz, então decidi criar esse tópico para auxilia-los. Para que a montagem fique bacana, recomendo que dê uma passada no shopping e compre alguns itens. Quase todos você consegue encontrar em lojas grandes de contrução como Leroy ou Telha Norte.
Fala pessoal, nesse tutorial irei explicar como deixar a mesa do seu PC melhor organizada! Irei usar a minha como exemplo, todos que vêem como eu montei me perguntam como eu fiz, então decidi criar esse tópico para auxilia-los. Para que a montagem fique bacana, recomendo que dê uma passada no shopping e compre alguns itens. Quase todos você consegue encontrar em lojas grandes de contrução como Leroy ou Telha Norte.
Itens que usei
2 Régua com tomadas Uma extensão simples com 3 saídas Cola Quente Velcro que enrola cabo (acho mais útil e prático do que os passador de fio) Alguns passados de fio (que abre e fecha) Um gancho com dupla-face para o headset Alguns parafusos de madeira Enforca gato Para entender melhor o resultado quer quero atingir, recomendo que vejam o vídeo abaixo. Nele eu explico tudo o que fiz.
Velcros: vocês podem passar os fios do TECLADO e MOUSE juntos, usando o próprio suporte do monitor como guia. Também é ótimo para agrupar os fios do gabinete e do monitor.
Esses são os fios do monitor em seu suporte, eles não ficam separados graças ao velcro.
Tomadas: Agilizei seu dia a dia com uma tomada ao lado da sua mesa, é ótima para carregar celular, ligar coisas temporários etc. Além disso recomendo que coloque uma através da mesa para fixar as tomadas do monitor, gabinete, impressora etc.
Enforca gatos: Eles são perfeitos para agrupar fios ou enrola-los. Esse efeito da foto abaixo é bem fácil de fazê-lo. Como os fios que ligam o monitor + gabinete tem no mínimo 1 metro de comprimento, eu faço isso para deixa-los pequenos.
Extensão: Eu uso ela para ligar as duas réguas, dessa forma a movimentação da mesa fica mais fácil, se eu precisar movê-la... é só tirar uma única tomada.
Passados de Fio: Esses ganchinhos que ficou através da mesa é ótimo para fixar os fios. Como ele abre e fecha consigo desligar qualquer item com facilidade. Recomendo que compre também parafusos de madeira (caso sua mesa seja de madeira né) para ajudar na fixação... apenas a dupla face não suporta.
É isso pessoal. Esse é o 'kit' básico para deixar sua mesa mais limpa e organizada. Eu uso esse mesmo método para organizar outras partes de casa, como por exemplo o hack da sala aonde fica ligada a televisão, o roteador e o modem da net. Como podem notar na foto abaixo, a instalação ficou perfeita também.
- 2.676 visualizações
- 2 comentários
 Por 403 - ForbiddeenEnviado
Por 403 - ForbiddeenEnviado -
 O chamado
O chamado
Quando você, técnico, for solicitado, faça o máximo de perguntas possíveis sobre o problema do seu cliente. As perguntas vão ajudar você a entender melhor o ocorrido, e assim, traçar uma estratégia que o ajudará a resolver esse problema mais rápido (ou, nesse caso, escolher quais ferramentas usar).
Faça perguntas, criando possíveis cenários baseados em sua própria experiência. Por exemplo, pergunte: “Foi depois de uma chuva com raios que isso aconteceu? Você atualizou seu sistema antes desse erro ocorrer?”
Nunca diga o preço logo na primeira conversa. O mesmo vale sobre as informações do que está acontecendo.
Dê algumas possíveis situações que podem ser parecidas com que está acontecendo com seu cliente. Se você falar o preço antes, seu cliente talvez não queira pagar pela sua assistência.
Ou ele pode querer procurar um outro profissional: um que cobrará mais barato. E, visto que ele já tem o cenário do que pode está acontecendo, procurar por outro não será problema. Portanto, não diga o preço e não fale sobre o que está acontecendo.
Ganhando clientes
Usando as dicas acima, você terá agilidade para finalizar o chamado. No entanto, ganhar clientes envolve um pouco mais. Se possível, não só resolva o problema do seu cliente, mas faça mais por ele sem cobrar. Como assim, sem cobrar?
Calma, sabemos que ninguém trabalha de graça. Veja esse exemplo: você foi na casa do seu cliente. E lá, o problema era a memória RAM. Você limpou ela e os slots, colocou-as de volta, e tudo funcionou.Em tese, você terminou.
Mas se você ficar um pouco mais, pode olhar o computador e verificar se ele tem um bom antivírus. Daí, pode sugerir ao seu cliente trocar o antivírus por um que você confie. Ele vai perguntar se ele vai ter que pagar. Mas você sorri e diz: “Não, isso fica por conta da casa”.
Você entende que esse simples gesto te fez ganhar a confiança dele?
Lógico que se o computador estiver infestado de vírus, você deve fazer uma limpeza profunda. Então, com muito jeito, mostre ao seu cliente que o computador não está normal.
É quase certeza que ele irá autorizar que você o concerte. Você de novo saiu ganhando. Isso agrega valor ao seu trabalho.
Manutenção e/ou troca de peça
Se você trabalha em uma assistência ou particular, essa dica pode lhe ajudar muito.
Suponhamos que, durante uma manutenção, você troque alguma peça do equipamento do seu cliente. Depois da substituição da peça por uma nova, devolva a peça que foi trocada. Mesmo se esse não for o procedimento padrão de onde você trabalha, isso pode ajudar a evitar desconfiança.
Infelizmente técnicos de informática no geral adquiriram com tempo uma má fama de desonestos. Trocar uma peça e devolver dá ao seu cliente uma transparência, que irá gerar valor e confiança ao seu trabalho. E sua simples atitude trará resultados positivos.
Honestidade e garantia
A honestidade pode ser aplicada ainda em outra área. Na garantia, você pode usar a garantia para mostrar honestidade.
Por exemplo: suponhamos que seu cliente leve o PC para manutenção e peça para você avaliar algo que possa estar acontecendo com um notebook. Você identifica que o teclado ou a bateria dele está realmente algum com problema. Note que nesse exemplo não foi preciso abrir sua carcaça, mantendo a garantia do equipamento.
Você descobriu o problema e pode vender um teclado ou uma bateria e cobrar pela mão de obra. No entanto, você estará sendo desonesto por uma parte. Porque não orientar seu cliente para acionar a garantia? Ele talvez não vá gastar nada. E temos certeza que isso vai, novamente, agregar valor ao seu trabalho.
A garantia pelo serviço prestado é de muita importância. Você pode optar por dar um mês no seu serviço prestado. Porém, deixe o cliente ciente desse acordo. Caso adicione outras formas, sempre fale de modo simples.
Checklist
O checklist é fundamental para quem trabalha em loja, mas vale também para todos que trabalham na área.
Vamos novamente dar um exemplo: o cliente leva o computador para manutenção. Então, ele chega na loja e entrega um notebook que, segundo ele, a tela está com defeito. Imediatamente o(a) atendente deve fazer o teste rápido, ligando o notebook para verificar se tal informação bate. Notoriamente, se sua assistência possui câmeras internas na parte da assistência, ignore essa etapa. Caso não, o atendimento prossegue, onde são feitas anotação de como o notebook chegou, seu estado, aranhões e outras informações importantes. No final, fale para seu cliente boa parte de como você recebeu o aparelho. Qualquer coisa na ordem de serviço, peça que ele assine. Esse controle protege o cliente e técnico, por exemplo, caso um dos lados diga que o aparelho veio de uma forma e saiu de outra, ou teve peças trocadas.
- 1.532 visualizações
- 4 comentários
 Por IT TECHEnviado
Por IT TECHEnviado -
 Muitos já ouviram falar em overclock no processador e placa de vídeo mas desta vez você verá como fazer em seu monitor utilizando NVIDIA.
Muitos já ouviram falar em overclock no processador e placa de vídeo mas desta vez você verá como fazer em seu monitor utilizando NVIDIA.
1 - Clique com o botão direito na área de trabalho com o botão direito e depois clique com o esquerdo em "Painel de controle da NVIDIA"
2 - Após aberto, clique em "Mudar Resolução"
3 - Clique em "Personalizar..."
4 - Após abrir uma nova janela clique em "Criar resolução personalizada..."
5 - Após abrir uma nova janela você vai aumentar o número que está na "Taxa de atualização (Hz)" em cinco em cinco. Exemplo: está 60 você aumenta para 65.
6 - Depois de ter aumentado o hz, clique em "Testar", sua tela vai ficar preta mas não se preocupe é só por alguns segundinhos e ela ira voltar
7 - Se aparecer está mensagem dizendo que o teste foi bem-sucedido clique em não e aumente mais cinco
8 - Depois de testar vários hz diferentes vai chegar em um momento em que sua resolução vai ficar borrada ou diferente e mesmo assim vai aparecer que o teste foi bem-sucedido, basta clicar em "não" novamente. Caso sua tela ficar preta e demorar mais pra voltar ao normal e aparecer alguma mensagem do tipo "Fora de escala" não se preocupe porque ela vai reverter depois de 15 segundos.
9 - Após descobrir qual hz funcionou perfeitamente em seu monitor clique em "Sim" (no meu caso 75hz utilizando HDMI)
10 - Depois ela vai aparecer na janela anterior e basta você marcar a "caixinha" e clicar em "OK"
11 - Voltando em "Mudar resolução" na lista de resoluções suportadas por seu monitor vai aparecer uma com o nome "progressivo" basta selecionar ela e clicar em "Aplicar" e depois "Sim"
12 - Está feito seu overclock no monitor.
Caso você pergunte se isso é seguro, é sim, pois se você aumentar demais o hz a única coisa que vai acontecer é a tela ficar preta por 15 segundos e voltar ao normal e não explodir.
Curiosidade: aqueles monitores antigões de tubo eles aumentam bastante o hz sem problema algum, já vi pessoas usando mais de 100hz neles.
Este foi meu primeiro tópico no site e eu não sou muito bom em fazer isso mas espero ter ajudado.
- 7.078 visualizações
- 12 comentários
 Por NullEnviado
Por NullEnviado -
 15.1 Botão de curtir do Facebook
15.1 Botão de curtir do Facebook
Boa parte dos sites atuais possui a funcionalidade de curtir do Facebook. É um botão simples mas integrado com a rede social que permite aos usuários curtirem a página atual e compartilhar essa informação em seus perfis.
É uma poderosa ferramenta de marketing, já que permite a recomendação pessoal de produtos e serviços de maneira viral.
Incluir essa funcionalidade no nosso site é bastante simples. O Facebook provê um código JavaScript e HTML para copiarmos na nossa página, onde podemos passar diversas configurações.
O botão é representado por um div vazio cheio de parâmetros:
<div class="fb-like" data-send="false" data-layout="box_count" data-width="58" data-show-faces="false"></div> Mas só esse div vazio, obviamente, não fará o botão aparecer. Precisamos também importar um arquivo JavaScript deles e rodá-lo:
<div id="fb-root"></div> <script>(function(d, s, id) { var js, fjs = d.getElementsByTagName(s)[0]; if (d.getElementById(id)) return; js = d.createElement(s); js.id = id; js.src = "http://connect.facebook.net/pt_BR/all.js#xfbml=1"; fjs.parentNode.insertBefore(js, fjs); }(document, 'script', 'facebook-jssdk'));</script> Esse código é colocado uma vez só no final da página. Podemos ter vários botões na mesma página.
Melhor que digitar esse código é usar a documentação no site do Facebook que nos permite customizar o botão e já dá o código pronto para ser copiado:
https://developers.facebook.com/docs/reference/plugins/like/
15.2 Exercícios: Facebook
Configure o script do Facebook na página de Produto. Antes de fechar a tag body, adicione:
<div id="fb-root"></div> <script>(function(d, s, id) { var js, fjs = d.getElementsByTagName(s)[0]; if (d.getElementById(id)) return; js = d.createElement(s); js.id = id; js.src = "http://connect.facebook.net/pt_BR/all.js#xfbml=1"; fjs.parentNode.insertBefore(js, fjs); }(document, 'script', 'facebook-jssdk'));</script> O botão em si é um div que devemos colocar na página onde queremos exibi-lo. Para nós, coloque logo após os elementos de título e preço do produto.
<div class="fb-like" data-href="http://www.mirrorfashion.net" data-send="false" data-layout="box_count" data-width="58" data-show-faces="false"></div> Teste a página e veja o botão renderizado.
(opcional) Posicione o botão melhor na página usando CSS. 15.3 Para saber mais: Twitter
Você também pode acrescentar o botão de postar tweet. Basta seguir a documentação do Twitter:
https://dev.twitter.com/docs/tweet-button
O botão em si é um link que será transformado pelo script:
<a href="https://twitter.com/share" class="twitter-share-button" data-count="vertical">Tweet</a> E o script deve ser colocado no final da página também:
<script> !function(d,s,id){var js,fjs=d.getElementsByTagName(s)[0]; if(!d.getElementById(id)){js=d.createElement(s);js.id=id; js.src="http://platform.twitter.com/widgets.js"; fjs.parentNode.insertBefore(js,fjs);}}(document,"script","twitter-wjs"); </script>
15.4 Para saber mais: Google+
Podemos também colocar o botão de +1 do Google+. Para obter o código, basta ir em:
http://www.google.com/webmasters/+1/button/
O botão é um div vazio, parecido com o do Facebook:
<div class="g-plusone" data-annotation="inline"></div> E o script deve ser colocado no final da página:
<script type="text/javascript"> window.___gcfg = {lang: 'pt-BR'}; (function() { var po = document.createElement('script'); po.type = 'text/javascript'; po.async = true; po.src = 'https://apis.google.com/js/plusone.js'; var s = document.getElementsByTagName('script')[0]; s.parentNode.insertBefore(po, s); })(); </script> Além disso, o Google+ possui metadados próprios diferentes daqueles do OpenGraph:
<!-- Update your html tag to include the itemscope and itemtype attributes --> <html itemscope itemtype="http://schema.org/Product"> <!-- Add the following three tags inside head --> <meta itemprop="name" content="Fuzzy Cardigan"> <meta itemprop="description" content="O Fuzzy Cardigan é fantástico para a meia estação, quando o friozinho começa a chegar. Seu estilo parisiense combina com o charme da estação."> <meta itemprop="image" content="http://www.mirrorfashion.net/img/produtos/foto2-verde.png"> Google+
Acrescente o botão do Twitter na página. Obtenha o código em: https://dev.twitter.com/docs/tweet-button
Ou use o botão vertical com:
<a href="https://twitter.com/share" class="twitter-share-button" data-count="vertical">Tweet</a> Além disso, no final da página, importe o script do Twitter:
<script> !function(d,s,id){var js,fjs=d.getElementsByTagName(s)[0]; if(!d.getElementById(id)){js=d.createElement(s);js.id=id; js.src="http://platform.twitter.com/widgets.js"; fjs.parentNode.insertBefore(js,fjs);}}(document,"script","twitter-wjs"); </script> Coloque também o +1 do Google, cujo código está em:
http://www.google.com/webmasters/+1/button/
- 1.015 visualizações
- 1 comentário
 Por ravidsettyAtualizado
Por ravidsettyAtualizado -
 Fala pessoal, no tutorial de hoje irei explicar como usar emojis no nome da sua rede Wifi! Sim, é isso mesmo que você leu! Vamos poluir personalizar o nome da nossa rede, fazendo com que ela se destaque perante todas as demais redes.
Fala pessoal, no tutorial de hoje irei explicar como usar emojis no nome da sua rede Wifi! Sim, é isso mesmo que você leu! Vamos poluir personalizar o nome da nossa rede, fazendo com que ela se destaque perante todas as demais redes.
Após inserir os emojis, ele será exibido no nome da sua rede. É compatível com Windows e Android, não testei isso no iPhone.
Windows:
Android:
Curtiu né? Vamos ao tutorial.
Primeiro você precisa ativar os emojis no seu Windows 10, utilize o tutorial: Como ativar e utilizar emojis no Windows 10 Agora acesse as configurações do seu roteador. Normalmente digitando 192.168.1.1 no navegador você consegue. Navegue até as configurações do Wifi, quando localizar o nome da rede, digite aperte WIN+. (Tecla WINDOWS + PONTO) para habilitar os emojis.
Agora é só selecionar os emojis desejados e salvar a rede!
É sério, mais legal que isso impossível! ?
- 8.944 visualizações
- 2 comentários
 Por 403 - ForbiddeenEnviado
Por 403 - ForbiddeenEnviado -
 Sem reinstalações
Sem reinstalações
Temos aqui um diferencial importante muitas vezes ignorado. Não é necessário reinstalar o sistema ao instalar o Optane™, mesmo que posteriormente.
Se você possui uma máquina com um disco rígido primário, pode mantê-lo ao usar o Optane™: basta instalar, ativar e pronto. Não é preciso instalar o Windows do zero ou clonar o sistema. Esse é um destaque para quem busca mais desempenho e não quer abrir mão da praticidade.
Escalabilidade e versatilidade
Aqui temos um benefício adicional dos itens anteriores: o Optane™ é uma tecnologia nova, mas não estática. Isso quer dizer que a chance de modelos maiores e mais rápidos serem anunciados ano após ano é muito alta, o que possibilita substituir o modelo atual por outro no futuro, garantindo ainda mais desempenho com o mesmo disco primário.
Por outro lado, com o mesmo disco Optane™ é possível trocar o disco primário por outro, ou até mesmo um SSD, e continuar tirando proveito dele. Como se trata de um sistema de cache, ele torna o sistema mais modularizado o que permite tanto ampliar a capacidade de armazenamento quanto melhorar o desempenho no futuro.
Conclusão
Mais do que uma tecnologia inovadora, o Optane™ é uma excelente “sacada” da Intel®. Trata-se de uma solução aprimorada e herdada dos primeiros Ultrabooks, que usavam um SSD “comum”. Além de fazer um disco rígido trabalhar como um SSD (ou mesmo tornar um SSD mais rápido) sem aumentar muito o custo final da máquina.
De quebra, não exige a reinstalação do sistema, o que torna tudo mais prático para quem não entende muito sobre esses procedimentos de tecnologia. Basicamente, é umasolução ideal para quem prioriza custo-benefício na hora de deixar a máquina mais rápida e com o mínimo de dor de cabeça possível na instalação. Por esses motivos, não deixe de conferir a página especial da Avell com notebooks equipados com o Optane™.
Créditos: Avell
- 1.244 visualizações
- 1 comentário
 Por 403 - ForbiddeenEnviado
Por 403 - ForbiddeenEnviado -
 Fala pessoal, nesse tutorial irei explicar como configurar seu STEAM LINK na televisão Samsung serie 6300, eu sei que esse aplicativo também tem em outras series da própria marca, portanto se sua televisão possuí esse aplicativo, você vai conseguir jogar sem grandes problemas.
Fala pessoal, nesse tutorial irei explicar como configurar seu STEAM LINK na televisão Samsung serie 6300, eu sei que esse aplicativo também tem em outras series da própria marca, portanto se sua televisão possuí esse aplicativo, você vai conseguir jogar sem grandes problemas.
Pré Requisitos:
Steam instalado no computador Steam APP instalado na televisão Samsung Rede interna aonde tanto a TV quanto o computador não fiquem oculto Controle e adaptador do Xbox 360 para PC Estou fazendo esse tutorial detalhado devido a esse vídeo que postei no Youtube. Eu fiz o vídeo em 2017 e não imaginava que tantas pessoas teriam interesse, como na época estava sem o GGames, prefiro aguardar a informação detalhada até que o fórum fosse lançado.
Agora que o fórum tomou forma e tamanho, decidi criar um tutorial detalhado em vídeo explicando como faço a conexão.
Como padrão de qualidade do GGames, irei também criar o tutorial escrito para quem odeia ver vídeos como eu rs, então vamos ao procedimento.
Configure sua televisão e seu computador na mesma rede, é importante que essa rede seja aberta para um equipamento encontrar o outro. Aqui minha televisão está em uma rede 5ghz e meu computador em um 2.4ghz, isso não vai interferir em nada. Abra o Steam no seu computador, de preferencia deixe-o devidamente atualizado. Agora na sua televisão, aperte o botão do meio do controle (HOME), e vá em APPS, localize o STEAM LINK e instale-o.
Após a instalação, abra o aplicativo e aperte HOME, depois aperte em ADICIONAR.
Ele vai localizar todos os computadores da sua rede, no meu caso irei conectar o LAPTOP.
Após a seleção do computador, vai exibir o TOKEN, esse código deve ser digitado no seu STEAM do computador selecionado.
Basta digitar ele e apertar OK.
Após a confirmação, o Steam vai querer instalar alguns drives extras, basta autorizar apertando em INSTALAR.
Sem os DRIVERS não funciona.
Enquanto o software é instalado, vamos colocar o adaptador do XBOX 360 e conectado na USB da televisão.
Após o termino da instalação, a televisão vai realizar um teste de REDE, verificando se tá tudo perfeito.
Se der tudo certo, vai aparecer a seguinte mensagem:
Prontinho, agora seu STEAM LINK está configurado! Basicamente ele vai espelhar tudo o que está acontecendo no seu computador.
Para finalizar, pressione o botão HOME do controle do XBOX 360, isso fará com que seu STEAM abra a versão TELA CHEIA, fica igualzinho um console.
Só reforçando, exatamente o que acontece no COMPUTADOR, vai acontecer na televisão, ele está fazendo um espelhamento.
Para jogar é simples, vá em BIBLIOTECA e selecione o jogo desejado, e em seguida aperte A (botão verde).
Só um detalhe, verifique se seu jogo é compatível com JOYTICK, se não for não vai rodar bem! Essa informação fica encima da capa, o 'controle' indica ser compatível com JOYSTICK e o TECLADO indica não ser. É isso aí amigo, espero que tenham gostado. Irei criar outros tutoriais explicando como jogar ORIGIN / GOG / EPIC GAME etc. Só preciso lembrar como fiz antes.
- 4.246 visualizações
- 1 comentário
 Por 403 - ForbiddeenEnviado
Por 403 - ForbiddeenEnviado -
 1. Limpe o cooler
1. Limpe o cooler
A primeira medida para tornar seu computador mais silencioso é conferir o cooler. Desligue o PC e abra a tampa lateral do gabinete. Dê uma analisada nos coolers que possam haver la dentro. Alguns dos tipos de cooler incluem.
Cooler instalado no processador Cooler na placa gráfica Fonte de alimentação Cooler do gabinete Você pode ouvir de perto o ruído e rastrear qual o cooler que está fazendo barulho. Se o ruído alto estiver vindo de um cooler do processador, ou de uma ventoinha da placa gráfica, recomenda-se usar um aspirador de pó para limpar a poeira do cooler. Você também pode controlar o comportamento incorreto do cooler da placa gráfica, reinstalando os drivers da placa gráfica.
Caso o cooler ainda esteja fazendo barulho, você precisa trocar o cooler. É fácil substituir essa peça por conta própria. Nem todos são iguais. O design do ventilador depende do tipo de CPU que você usa.
Se o som alto estiver vindo do lado de trás de um computador, é o cooler da fonte de alimentação (SMPS) ou do cooler do gabinete. Para limpar a poeira desses ventiladores, recomenda-se um soprador. Certifique-se de que a potência do ventilador não seja superior a 550 watts.
2. Altere o plano de energia
As configurações de energia de alto desempenho girarão a ventoinha da CPU em RPMs mais altos (mais velocidade), que também podem soar ruidosos em um ambiente silencioso. Alterar o plano de energia para o modo de economia de energia, permitindo que o cooler e outros componentes usem menos energia.
Acesse o Painel de controle > opções de energia. Selecione a opção de economia de energia. Esta etapa certamente deixará seu computador um pouco mais silencioso do que antes.
3. Pare os processos de consumo de recursos
A maioria dos aplicativos e processos executados em segundo plano tem muitos recursos. Esses processos usam muita CPU, e aumentam a temperatura do processador, o que, por sua vez, aumentam a atividade dos coolers. Para encontrar esses processos, abra o Gerenciador de tarefas.
Pressione as teclas Windows + R (simultaneamente) no teclado para abrir a tela de comando executar. Agora digite taskmgr e pressione o botão OK, isso irá abrir o gerenciador de tarefas na tela.
O próximo passo é encontrar aplicativos ou processos que consumam mais de 50% do recurso da CPU. Encontre esses processos, selecione-os e clique em Finalizar tarefa para interromper esses processos.
4. Coloque o PC em um local mais frio para manter o computador mais silencioso
Todas as etapas acima mencionadas ajudarão você a reduzir o ruído do cooler no seu computador. A ventoinha da CPU funciona de acordo com a temperatura dentro do gabinete do computador, assim como a temperatura ambiente aonde o mesmo se encontra. Então, se as ventoinhas do computador estão todas limpas, e você ainda sente o ruído alto demais, coloque o seu PC em um local mais fresco.
Fonte: OficinaNet.
- 1.908 visualizações
- 4 comentários
 Por ChakalEnviado
Por ChakalEnviado -
 Introdução
Introdução
Geralmente quando se trata de periféricos, os Mouse Pads são deixados de lado, ou na melhor das hipóteses têm sua compra postergada. Contudo, eles têm um bom impacto no desempenho em jogos, sendo assim é de extrema importância saber escolhê-los de forma correta.
Uma das perguntas mais frequentes a respeito de mouse Pads é a seguinte: “Qual tipo é melhor, speed ou control?”. A resposta é simples: não existe um melhor, depende do seu gosto, ambos têm finalidades diferentes e o que mais irá influenciar na escolha será citado abaixo.
Materiais de mouse pads
Soft Mats
Esse é aquele que vem na sua cabeça quando trata-se deste assunto. É o preferido dos competidores e do públicogamer em geral, por serem de fácil transporte e caberem em qualquer espaço na mesa, e também por sua maciez, que os torna confortáveis para o pulso e antebraço. Esses pads conferem uma alta velocidade, mas sacrificam um pouco do controle, já que o sensor tem dificuldade para rastrear movimentos em uma superfície que tem “calombos” e deformidades devido à sua maciez. Porém, dentro desse mesmo grupo, Soft Mats, existem outros dois tipos.
Control
Este tem como principal característica um deslize que exige mais “esforço” para a movimentação do mouse. Alguns modelos possuem uma superfície mais áspera que ajuda ainda mais nesse quesito. Sendo assim, se você deseja precisão ou usa uma configuração de DPI mais alta, um pad Control é o recomendado.
Speed
Como o próprio nome já sugere, esse tipo de mouse pad tem a característica de proporcionar o melhor deslize com o menor esforço possível. Dessa maneira, fazendo com o que o mouse acompanhe o seu raciocínio, ou seja, para aqueles que têm mouses pesados ou utilizam uma configuração de DPI mais baixa, um pad Speed seria o mais indicado.
Contudo, o gosto é muito pessoal, o autor desse post sempre utilizou Pads Speed mesmo quando usava uma DPI maior. Sendo assim, o melhor de tudo seria testar ambos e ver a qual você se adaptaria melhor. Aqui apenas formamos uma base para servir de guia.
Vale lembrar também que, em ambos os casos, um mouse pad com bordas costuradas é a melhor opção se você preza pela durabilidade do mesmo.
Hard Mat
Esse tipo de Pad é conhecido como Rígido aqui no Brasil. Eles são duros, não maleáveis, e conferem um deslize com resistência extremamente menor, com um rastreio ligeiramente superior, já que a superfície é sempre totalmente plana (assim, não gerando calombos). Porém, além de serem de difícil transporte, têm outro problema: desgastam mais rapidamente os feet (pézinhos) do mouse, e há quem diga (o autor desse post, inclusive) que a sensação do deslize é “desconfortável” pois a fricção é feita com um plástico. Como no Brasil não existe uma variedade ampla desse tipo de Pad, não teremos recomendações nesse post.
Esse tipo de mouse pad também é uma boa escolha se você possui um mouse com sensor laser e está experienciando problemas ao usar um pad soft mat.
E a cor, como influencia?
Uma coisa que poucas pessoas sabem, e que na realidade até levam mais em conta do que a própria qualidade do pad, é a cor. Muitos optam por pegar um mouse pad só porque ele é bonito ou porque combinaria com o seu setup, porém quanto maior a mistura de cores, mais difícil se torna a tarefa de rastreio do sensor do mouse. Portanto, recomenda-se sempre utilizar um que seja totalmente preto, até mesmo por precaução.
Recomendações de Mouse Pads
Cooler Master (CM Storm) Weapon of Choice (8.5/10)
Características
Superfície: pano Base: borracha Bordas: sem costura Espessura: 3mm Prós
Bom deslize Boa fixação na mesa Contras
Difícil de ser encontrado Bordas podem descolar após certo tempo Versões coloridas podem afetar o desempenho do sensor Cooler Master (CM Storm) Speed-RX (7/10)
Características
Superfície: pano Base: borracha Bordas: sem costura Espessura: 5mm Prós
Bom deslize Boa fixação na mesa Sua espessura ampla gera maior conforto Contras
Difícil de ser encontrado atualmente Bordas podem descolar após certo tempo Acabamento deixa a desejar Cooler Master Swift-RX – Speed (9/10)
Características
Superfície: pano Base: borracha Bordas: costuradas Espessura: 3mm Prós
Bom deslize Boa fixação na mesa Bordas costuradas (durabilidade maior) Contras
Poderia ter uma espessura maior, mas isso pode variar de usuário para usuário Cougar I – Speed | Control (8/10)
Características
Superfície: pano Base: borracha Bordas: sem costura Espessura: 4mm Prós
Bom deslize Boa espessura, o que gera um conforto maior Contras
Não fixa muito bem na mesa Bordas podem descolar após certo tempo Cougar II – Speed | Control (9.5/10)
Características
Superfície: pano Base: borracha Bordas: costuradas Espessura: 5mm Prós
Bom deslize Boa fixação na mesa Bordas costuradas (durabilidade maior) Boa espessura, o que gera um conforto maior Contras
Até o momento, nada Logitech G240 (7/10)
Características
Superfície: pano Base: borracha Bordas: sem costura Espessura: 1mm Prós
Deslize excelente Fixação boa na mesa Contras
Bordas descolam após certo tempo Desconfortável pela pequena espessura Playpad (8/10)
Características
Superfície: pano Base: borracha Bordas: sem costura Espessura: 3mm Prós
Bom deslize Apesar de não ter bordas costuradas, não descola tão facilmente Barato e customizável Contras
Poderia ter melhor fixação na mesa Versões coloridas podem prejudicar o desempenho do sensor (mas você pode optar por um todo preto) Razer Goliathus V2 (8/10)
Características
Superfície: pano Base: borracha Bordas: com costura Espessura: 4mm Prós
Bom deslize Base extremamente antiderrapante Bordas costuradas (maior durabilidade) Contras
Preço elevado Versões coloridas podem prejudicar o desempenho do sensor Roccat Taito (7/10)
Características
Superfície: pano Base: borracha Bordas: sem costura Espessura: 3mm Prós
Bom deslize Base extremamente antiderrapante Contras
Bordas começam a deslocar após certo tempo Conforto deixa a desejar (mas nada muito preocupante) Steelseries QCK Mass (8.5/10)
Características
Superfície: pano Base: borracha Bordas: sem costura Espessura: 6mm Prós
Bom deslize Extremamente confortável Apesar das bordas sem costura, não costumam descolar após certo tempo Contras
Poderia ter uma fixação melhor na mesa Alguns modelos são extremamente superfaturados Zowie G / T-PF (9.8/10)
Características
Superfície: pano Base: borracha Bordas: costuradas Espessura: 3.5mm Prós
Bom deslize Material de alta qualidade Bordas costuradas (maior durabilidade) Boa fixação na mesa Contras
Preço elevado Relativamente difícil de se encontrar- 1.585 visualizações
- 2 comentários
 Por NullEnviado
Por NullEnviado -
 Seja bem-vindos a mais um artigo com vídeo do canal Peperaio Hardware. Hoje vamos falar sobre overclock de memória RAM, um guia básico para quem nunca fez ou tem pouca experiência no assunto. Lá no canal Peperaio Hardware no youtube eu tenho feito vários vídeos sobre overclock de processador, placa de vídeo, estabilidade em overclock, conceitos básicos e etc; coloquei na descrição a playlist, aproveite e dê uma olhada também para aprender mais sobre o assunto.
Seja bem-vindos a mais um artigo com vídeo do canal Peperaio Hardware. Hoje vamos falar sobre overclock de memória RAM, um guia básico para quem nunca fez ou tem pouca experiência no assunto. Lá no canal Peperaio Hardware no youtube eu tenho feito vários vídeos sobre overclock de processador, placa de vídeo, estabilidade em overclock, conceitos básicos e etc; coloquei na descrição a playlist, aproveite e dê uma olhada também para aprender mais sobre o assunto.
Então vamos lá! É importante assistir também ao vídeo no youtube, pois lá o overclock será feito na prática.
Antes de começar, é importante ressaltar que os testes serão feitos em uma plataforma Intel Z77 com um processador 3770k. Plataformas diferentes podem ter opções diferentes, ou as mesmas opções com outros nomes; e ainda, pode se comportar de forma diferente. Então é importante que você use este conteúdo como uma base inicial, para então buscar mais conhecimento sobre seu hardware.
Vamos aos conceitos iniciais sobre overclock de memória RAM:
Use os slots recomendados pelo fabricante da placa-mãe: Algumas placas-mãe possuem certos slots de memória RAM mais apropriados para overclock. No meu caso, é o segundo e o quarto slot conforme o manual informa. Se sua placa-mãe tiver estes slots, use-os. Existem duas formas de fazer overclock na memória RAM: A primeira é via BCLK, ou base clock. Sabendo que a frequência da memória é obtida através da multiplicação do base clock com o “multiplicador” da memória, então o aumento do base clock produzirá frequências maiores. No entanto, ao alterar o BCLK, você também estará alterando a frequência de outros componentes, como o processador. Por isso é preciso ficar atento a este detalhe. Se você não tem muita experiência com BLCK, recomendo que você faça overclock pelo multiplicador apenas, já que este exige menos ajustes. Por BCLK, é preciso por vezes ajustar o VTT (ou VCCIO) e o VCCSA. Futuramente farei um vídeo estudando mais sobre o overclock via BCLK. Desative o overclock de outros componentes, como o processador, a não ser que você tenha certeza que ele está 100% estável. Porque isto é importante? Imagine que você esteja testando o overclock de memória e ao mesmo tempo o do processador, ou você não tem certeza se ele está estável. Então uma tela azul, um erro aleatório; e você poderá ter dificuldades para saber se a instabilidade é no processador ou na memória. Sua placa-mãe é adequada para overclock? Não adianta pegar uma placa-mãe de 100 reais e querer alto desempenho em overclock. É preciso avaliar os recursos dela, como o clock máximo de memória, chipset utilizado, número e qualidade das fases do VRM dedicadas às memórias e etc. Seu módulo de memória é adequado para overclock? Possui ao menos um dissipador para ajudar no calor, já que em overclock o chip tende a esquentar mais? A maioria dos módulos de memória irão subir na “margem de segurança”, ou seja, sem precisar de aumento de tensão ou relaxamento das latências. O quanto ele vai subir depende de inúmeros fatores, como o tipo e a qualidade dos circuitos integrados, também conhecidos como “ICs” dos módulos, a dissipação de calor, tensões e timings usados, a placa-mãe em si e até mesmo o processador, nos casos onde o controlador de memória é embutido nele. Após os conceitos iniciais, vamos ensinar na prática. O objetivo é atingir o maior clock possível com os menores timings possíveis.
Já respondendo uma dúvida muito comum, a frequência é a principal métrica de performance da memória, seguida pelas temporizações, também conhecidas como timings ou latências. Apesar dos timings serem importantes, maiores frequências, também chamadas de clocks, significam menos tempo para realizar os ciclos. É por este motivo que módulos DDR3 são mais rápidos que os DDR2, mesmo tendo timings mais altos.
Para fazer o overclock nas RAMs, vamos ativar o XMP (Extreme Memory Profile), criado pela Intel para facilitar o overclock das memórias. Ele carregará os timings “adequados” para certas frequências, e então iremos ajustar. Em seguida, vamos escolher a frequência. No meu caso, as memórias são de 1600 Mhz, porém estão setadas automaticamente em 1333 Mhz. Já respondendo esta que é outra dúvida comum, basta ativar o XMP e escolher a frequência do módulo.
Dica geral sobre overclock de memória RAM:
O ideal é subir aos poucos, aumentando a frequência sem mexer em tensões ou relaxar timings até onde puder, em seguida, relaxe os timings e/ou aumente a tensão. Estes módulos que eu estou testando são 1.5v, que é bem comum. O recomendado é não passar de 1.65v neste caso.
Neste momento eu vou subir até 1866 Mhz. Para isso, vou setar a frequência em 1866 e deixar que a mobo determine os timings. Calma, é só por um momento. A placa-mãe irá setar timings altos, podemos então tentar apertá-los (diminuí-los) para encontrar o equilíbrio entre frequência e temporizações. Explicando um pouco sobre elas:
A primeira e a mais importante é o CAS Latency (tCL), significa a quantidade de ciclos que o sistema terá que esperar para obter um resultado. A segunda é a RAS to CAS Delay (tRCD), significa o tempo de espera entre a ativação da linha (RAS) e da coluna (CAS) onde o dado está armazenado. A terceira é a Row Precharge (tRP), que significa o tempo de espera entre desativar o acesso de uma linha de dados e iniciar o acesso a outra linha de dados. A quarta é o Active to Precharge Delay (tRAS), que significa o número mínimo de ciclos que a linha precisa estar ativa para garantir tempo suficiente para o acesso as informações que estão nela. A quinta é o Command Rate (CMD), que significa o tempo demorado entre o chip ser ativado e o primeiro comando poder ser enviado para a memória. Usualmente alteramos o tCL junto com o tRP, para depois alterar o tRCD. Já o tRAS é a soma do tCL, tRCD e tRP, podendo variar para mais ou para menos. E por fim, o CMD é 1 ou 2, sendo 1 o mais rápido e 2 mais lento, usado por questões de compatibilidade ou caso o CMD 1 apresente instabilidades.
Após o overclock, é hora de testar a estabilidade. Rode o MemTest usando toda a memória disponível, caso não ocorra erros, você pode continuar apertando a memória ou aumentando a frequência caso queira.
Uma dica sobre os timings. Você pode usar como base módulos de memória com a frequência alvo. Um exemplo, o módulo testado é 1600 Mhz 9-9-9-24-1, o módulo da corsair de 2133 Mhz é 11-11-11-30-1. Então para obter a mesma frequência, você pode testar com os mesmos timings. Caso falhe, relaxe as temporizações e/ou aumente a tensão da memória aos poucos, até encontrar estabilidade. Caso rode sem problemas, você ainda pode tentar apertar mais, por exemplo, alterando o tCL e o tRP para 10, mantendo o tRCD em 11. Se rodar, reduza o tRCD para 10 e salve. Se rodar, reduza tRAS ou volte a reduzir os três primeiros timings.
O ideal é encontrar um equilíbrio entre frequência e timings, e sem esquecer de testar a estabilidade. Vou mostrar agora alguns comparativos 1600 Mhz vs 1866 Mhz vs 2133 Mhz vs 2200 Mhz.
1600 Mhz @ 9-9-9-24-1
1800Mhz @ 11-11-11-27-2, observem que a latência piorou, já que os timings estão maiores, porém a memória ficou mais rápida na leitura, escrita e cópia.
1800 Mhz @ 9-9-9-24-1, observem que ao apertar os timings, houve uma boa diferença entre o teste 1800 MHz com as temporizações altas. O ideal é justamente isto, buscar uma frequência maior e timings menores.
2133 Mhz @ 10-11-10-27-1, interessante que mesmo com os timings mais altos que o teste em 1600, observem que tudo ficou mais rápido, até mesmo a latência da memória. Provando então que a frequência é a métrica mais importante.
2200 Mhz @ 11-11-11-30-1, muito parecido com o teste 2133, a latência um pouco maior pois o aumento de 2133 para 2200 não produz performance suficiente para sobrepor o teste de 2133 com timings menores.
- 4.991 visualizações
- 2 comentários
 Por NullEnviado
Por NullEnviado -
 Nesse tutorial irei explicar como realizar o upgrade de SSD M.2 em seu Notebook Acer VX5. Esse método é similar para qualquer outro aparelho, a única MUDANÇA é a localização da conexão.
Nesse tutorial irei explicar como realizar o upgrade de SSD M.2 em seu Notebook Acer VX5. Esse método é similar para qualquer outro aparelho, a única MUDANÇA é a localização da conexão.
O modelo em questão que usei para esse tutorial foi o Acer VX5-591G-78BF Core I7 7700 16gb 1TB GTX 1050Ti 4GB - comprado na Magazine Luiza, já a memória foi a SSD 240gb Wd Green M.2, oriundo do MERCADO LIVRE.
O investimento foi baixo levando em consideração o benefício, paguei 350 reais no SSD. Antes de realizar o UPGRADE eu me certifiquei se esse SSD era compatível com o Notebook. Outro item importante é a GARANTIA. Se você não danificar nenhuma parte de PLASTICO e não perder nenhum PARAFUSO, mantem a garantia.
Então vamos ao tutorial
Pré requisito.
- Chave philips
- Copo para não perder os parafusos
- Toalha na mesa para não riscar (opcional)
1. Posicione o Notebook virado para baixar, sobre a toalha. Existem aproximadamente 12 parafusos, você deve tirar todos. Vai com calma e sem força para não estragar. Se notar que a chave é grossa ou fina demais, ache a adequada para não danificar o parafuso.
2. Após soltar todos os parafusos, você deve soltar a carcaça. Ela é toda cheia de travinhas, pode parecer difícil mas não é. Use um cartão e comece pelos cantos, quando notar que abriu, use algo mais grosso para segurar (de plástico por favor), nesse caso eu usei meu pincel. Então vai soltando as travas com o cartão e segurando o que saiu com o pincel (para evitar que voltasse a travar).
3. Temos nosso SSD!
4. O encaixe é feito por 2 parafusos, um que trava na placa mãe e outro que vai dentro dele. Solte o parafuso superior (com uma chave menor ainda philips), force SSD para baixo (ele fica empinado quando é inserido) e parafuse o parafuso menor por cima para travar.
5. O resultado é esse, presta atenção. Tem que ficar exatamente assim. Se o SSD fique encostar na placa mãe, VAI QUEIMAR! Por isso é importante separar os PARAFUSOS, só reforçando novamente que SÃO DOIS PARAFUSOS. Um na placa mãe e outro dentro do parafuso que vai na placa mãe.
6. Agora vamos fechar! É a parte mais fácil, mas tome cuidado!
7. Pegue a tampa traseira e posicione ela perfeitamente encima do Notebook.
8.Inicie os 'apertos' pela lateral. Como é mais grossa, não tem risco de forçar e quebrar. Depois vai apertar de pouco em pouco. Quando todas as travas estiverem pressa, coloque os parafusos. Minha sugestão é apertar eles AOS POUCOS para a TAMPA DESCER ALINHADA. Se apertar até o FIM os parafusos, corre o risco de desalinhar, então gire pouco a pouco cada parafuso.
9. Agora acesse a BIOS apertando DELETE ao inicie e em BOOT e selecione o SSD para ser o HD primário.
É isso aí, espero que tenham gostado. Tutorial de minha autoria.
- 3.412 visualizações
- 4 comentários
 Por 403 - ForbiddeenEnviado
Por 403 - ForbiddeenEnviado -
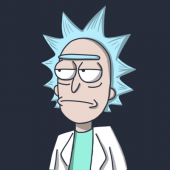 No momento da instalação do driver de uma GPU , o driver ajusta por padrão as definições de resolução e qualidade de imagem válidas pra todos os tipos de monitores e placas.
No momento da instalação do driver de uma GPU , o driver ajusta por padrão as definições de resolução e qualidade de imagem válidas pra todos os tipos de monitores e placas.
Porém placas ligadas ao monitor com conexão digital (HDMI, DisplayPort, DVI-D) ficam com a mesma qualidade de um monitor conectado a uma placa por cabo VGA ou DVI-I.
Isso acontece por essas duas conexões ainda serem muito utilizadas, mas as placas com conexão digital podem entregar uma qualidade melhor de imagem!
SOMENTE PLACAS LIGADAS POR HDMI, DISPLAYPORT ou DVI-D
Para placa de video NVIDIA:
Você provavelmente não sabia, isso tudo pode ser configurado pelo painel de controle da siga os passos:
1 - Abra o painel da Nvidia. Clique na área de trabalho com o botão direito e vá ate o mesmo.
2 - Após aberto, ir em “Mudar Resolução”
3 - Selecionar “Configurações de Cor Nvidia”
4 - Clicar em “Intervalo de saída dinâmica”
5 - Selecionar modo “Modo Completo”
6 - Aplicar as novas configurações
7 - Selecionar “Ajustar configurações de cor da área de trabalho”
8 - Em “Digital Vibrance” mudar a seu gosto como irá ficar a cor.
9 - Aplicar os ajustes.
10 - Veja a mágica acontecer.
Para placas AMD:
1 - Abra o Amd Radeon Settings OU Amd configurações do Radeon
2 - vá em "Display"
3 - Selecione seu monitor
4 - Clique em Pixel Format
5 - Selecione a opção que tenha "FULL"
6 - Veja a mágica acontecer.
- 4.770 visualizações
- 5 comentários
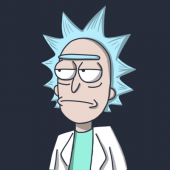 Por bililiusEnviado
Por bililiusEnviado




