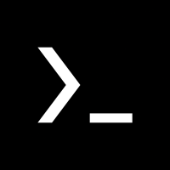Introdução
O Arduino foi desenvolvido na Itália e com toda a certeza um grande passo para a humanidade, com esta placa podemos fazer nada mais nada menos que a integração do computador com o mundo físico aqui fora, ou seja, é a integração do mundo digital pertencente ao computador com o mundo analógico ao qual pertencemos, claro que muito mais pode ser dito, mas, nesta aula vamos conhecer um pouco mais desta placa e na sequência partir para à prática, e, assim conhecer melhor este fantástico mundo da Computação Física com Arduino.
Conhecendo o Arduino Uno
A figura abaixo mostra está placa de Arduino Uno, note que existem outros modelos de placa, mas, neste curso este será o modelo usado.

A anatomia do Arduino Uno
Portas Digitais
O Arduino Uno oferece 14 portas digitais que podem ser utilizadas tanto para entrada (input) como para saída (output) e que podem ser utilizadas para comandar 14 dispositivos externos. Estas portas vão de 0 a 13, observe com atenção a figura ao lado.

Portas PWM
Estas portas simulam uma porta analógica e são em número de seis, note que elas além do número da porta tem também um pequena onda senoidal como mostrado na figura ao lado.
As porta digitais que também podem ser usadas como portas PWM são as de número: 11, 10, 9, 6, 5 e 3. Mas tenha em mente que elas também são portas digitais.

Portas RX e TX
Essas duas portas embora possam ser utilizadas como Portas digitais também são utilizadas pelo Arduino para comunicação serial tanto para entrada como para saída de dados. É conveniente evitar uso destas portas como portas digitais, mas não proibido.

Reset
Este botão, mostrado na figura abaixo, tem como única função reinicializar o Arduino Uno, mas, note que ele muda um pouco seu posicionamento em outras placas.

Processador
É onde tudo acontece, é o cérebro desta placa, é ai que fica gravado o código desenvolvido e que será executado, mas note que quando se grava um código o anterior é descartado, sempre fica apenas o último código gravado.
Este processador permite que o Arduino funcione de forma autônoma, ou seja, uma vez transferido o código para ele não existe mais a necessidade de uma conexão com o computador. A figura 1 mostra o tipo de processador mais comumente encontrado mas existem outros como mostrado na figura 2. A grande vantagem do processador da figura 1 é a facilidade com que pode ser removido e transferido para outra placa.

Portas Analógicas
Essas portas são unicamente para entrada de dados e comumente usadas para comunicação com sensores que podem ser utilizados para determinar:
- Temperatura
- Quantidade de luz
- Umidade
- Dentre outras ações.
As portas analógicas são em número de 6 e vão de A0 até A5.

Pinos de Energia
Estes pinos fornecem energia para dispositivos externos como mostrado na figura ao lado e explicados abaixo: Observe com atenção a figura abaixo, ela mostra estes pinos.

- 3,3V: este pino fornece a 3.3 volts a dispositivos externos e esta marcado na placa;
- 5V: fornece 5 volts a dispositivos externos e também esta indicado na placa.
- GND: fornece potencial de terra a dispositivos externos, o seja 0 volt e são em número de dois e como pode observar também se encontram bem identificado na placa.
- Vin: este pino fornece ao dispositivo externo a mesma tensão que esta sendo recebida pelo Pino de alimentação externa. Note que é o ultimo pino mostrado na figura ao lado.
Deve ser observado que estes pinos fornecem uma corrente muito baixa, portando devem ser usados para pequenas cargas e nunca para ligar um motor, por pequeno que ele possa ser dentre outros dispositivos de alto consumo. De maneira geral aguentam alimentar apenas um LED, a base de um transistor ou coisa do gênero.
Porta USB
Esta é a porta usada para estabelecer uma conexão entre a placa de Arduino e o PC. É ela que permite o envio de códigos para o processador, permite conexão com a serial e também é usada para a alimentação da placa. Observe com atenção foto ao lado.

Pino para Alimentação externa
Este é o pino para a alimentação externa da placa, ou seja, quando não estiver sendo usado a porta USB para conexão com o computador, e é usando-o que vamos alimentar a placa. Ele é que permite a autonomia desta placa. Podemos alimentar esta placa com tensão entre 6 e 12 volts sem problemas.

Preparando o ambiente
Baixando a IDE do Arduino
Com o seu navegador iniciado acesse o endereço: http://arduino.cc/en/Main/Software
Uma vez acessado este clique no link para o seu sistema operacional como mostrado na figura abaixo, neste caso para Windows.

Uma nova página passa a ser exibida, clique no link indicado na figura abaixo.

Instalando a IDE do Arduino
Localize o arquivo baixado para o seu computador mostrado na figura abaixo, arraste-o para uma pasta criada para este fim e descompacte-o.

A imagem a seguir mostra o resultado depois da descompactação. Note que uma nova pasta foi criada

Abra a pasta indicada na figura anterior e note que nesta existe um arquivo de nome arduino.exe como indicado na figura abaixo. É ele que deve ser usado para iniciar a IDE do Arduino.

Para facilitar a sua vida pode ser criado um atalho deste arquivo e copiá-lo para a área de trabalho.
Iniciando a IDE pela primeira vez
Localize o atalho criado e copiado na área de trabalho e execute-o com um duplo clique.

Caso seja exibido um Alerta de segurança do Windows informando que o Firewall do Windows bloqueou alguns recursos clique em Permitir acesso como indicado na figura ao lado.

A figura abaixo mostra esta tela inicial, observe-a com bastante atenção.

A seguir você irá configurar esta IDE que se encontra iniciada. Na barra de menus selecione a opção Arquivo. Na barra de menus selecione a opção Preferências.

No menu suspenso que passa a ser exibido selecione a opção Preferências.

Selecione a opção Mostrar números de linhas com o indicado na figura abaixo.
Observe com atenção todas as outras opções e note que aqui você pode inclusive aumentar o tamanho da fonte caso julgue necessário.Clique no botão OK.

Note que agora o número das linhas está sendo exibido como mostrado na figura abaixo, o que torna muito mais fácil a identificação de uma linha de código.

Muito mais poderia ser falado sobre esta IDE, mas de nada adianta despejar um excesso de conteúdo, agora que você já sabe o básico avançará sequência e no decorrer do curso você irá se familiarizando com ela. Feche a IDE clicando no botão Fechar como é indicado na figura abaixo.

Configurando o Windows 8 para que possa instalar os drivers necessários
Por padrão o Windows 8 e 8.1 vem configurado para não aceitar a instalação de drivers que não tenham assinatura digital, sendo assim, existe a necessidade configurá-lo para que possa aceitar a instalação dos drivers necessários para as placas de Arduino. Um aviso como mostrado na figura abaixo pode ser exibido caso tente instalar sem esta configuração. Clique em Fechar.

Vamos à configuração para a instalação do driver necessários.
Reiniciando o Windows 8 de maneira correta
Estando com o seu Windows como mostrado na figura abaixo pressione a tecla Shift e mantendo-a pressionada clique em Reiniciar com o botão esquerdo de seu mouse.

Mantenha a tecla Shift pressionada até que a próxima tela seja exibida (em azul). Libere a tecla Shift e clique na opção Solução de Problemas.

Na tela a seguir clique em Opções Avançadas.

Clique na opção Configurações de Inicialização.

Clique no botão Reiniciar.

O seu computador será reiniciado e uma nova tela como mostrado abaixo será exibida. Observe-a com atenção.

Usando o seu teclado pressione a tecla " 7 " referente a opção Desabilitar Imposição de Assinatura de Driver.

Agora, é só aguardar que seu Windows 8 ou 8.1 irá se iniciar normalmente, mas agora irá aceitar a instalação do driver.
Instalando o Driver
Acesse o seu Gerenciador de Dispositivos.

Com o seu Gerenciador de Dispositivos aberto e a placa de Arduino devidamente ligada em seu computador usando o cabo USB localize em Outros Dispositivos a placa que não deve ser reconhecida pelo Windows.

Posicione o cursor do mouse sobre o dispositivo desconhecido que representa a placa de Arduino e clique bom o botão da direita.

No menu suspenso que se abre selecione a opção Atualizar Driver

Uma nova janela passa a ser exibida, nesta, selecione a opção Procurar software de driver no computador.

Nesta nova janela clique em Procurar.

A janela Procurar Pasta passa a ser exibida, nesta, localize e selecione a pasta drivers que se encontra na pasta arduino-1.6.3 e clique no botão OK.

Note que agora o caminho está completo para a pasta onde se encontra os drivers, clique em Avançar.

Caso um aviso de segurança do Windows como o mostrado abaixo passe a ser exibido, clique em Instalar.

Ai está, a placa de Arduino foi reconhecida e no meu computador pela porta COM3, mas, cada computador, cada placa pode ser reconhecida em uma porta diferente. Observe com atenção a figura abaixo.

E assim, chegamos ao final desta aula onde você tomou conhecimento da anatomia da placa de Arduino, aprendeu a baixar e instalar a sua IDE e também o software de driver para que o Windows possa reconhecer o Arduino. Na próxima aula iremos começar a executar exemplos práticos.