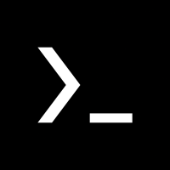Como normalmente utilizamos o Levels?
Em uma situação normal, você pode pressionar o atalho "Ctrl+L" para alterar as propriedades de luz de uma foto. Mas preste a atenção que ao fazer tal procedimento, estamos determinando que os níveis de luminosidade sejam aplicados diretamente sobre a foto. O que queremos aqui é ter a possibilidade fazer alterações sobre o levels sem danificar a imagem original. Como fazer? Criando uma layer.
Ao editar os níveis de luminosidade, temos o costume acrescentar ou reduzir luz apenas de um modo geral.

Como podemos utilizar o Levels?
No Photoshop há várias formas de fazer edições básicas em suas fotos, esta é mais uma para colocar em seu currículo. Confesso que gostei muito quando aprendi. Vamos lá?
Peguei três imagens como exemplo para a prática. Veja abaixo:



Desta vez, vamos até o canto inferior direito do Photoshop para criar uma layer de "Levels".


Agora vamos alterar a luminosidade dos tons vermelhos, verdes e azuis, de forma individual. Como? Usando a seguinte caixa de seleção:

Com o red/vermelho selecionado, você pode acrescer ou reduzir a intensidade desejada.

Feito isto, vamos aplicar os efeitos da nova layer à imagem do background. Com a máscara selecionada, vá em Image > Apply Image.

Certifique-se de que o campo "Layer" e "Blending" estejam marcados com "Background" e "Multiply", respectivamente.

Se você desmarcar a visualização da layer, perceberá a diferença. Mas tenha calma, ainda não terminamos.
Agora, vamos fazer o mesmo processo, porém reduzindo os tons escuros de vermelho, verde e azul.
Crie a layer, faça a edição individual e depois utilize o Apply Image. Porém, agora devemos atentar e marcar a opção "Invert" antes de pressionar OK.

Como ficou o produto final? Vamos criar uma pasta e jogar as duas layers dentro dela, ok? Para isto, selecione as layers e arraste-as sobre o ícone da pastinha, no canto inferior direito do PS.

Agora você pode desmarcar o "olho" da visualização e conferir o antes e depois! PS: exagerei no vermelho para ficar mais perceptível.

PS2: Lembro sempre que é necessário bom senso e prática para que suas fotos fiquem cada vez melhores.
Como a intensidade da luz pode variar de foto para foto, confira como ficaram os outros dois exemplos.


PS3: Reforço também que o gosto de cada um é único e subjetivo, portanto, você tem toda a liberdade de usar e abusar dos efeitos para criar lindas memórias de momentos importantes de sua vida.