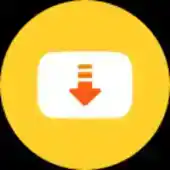O que causa o efeito olhos vermelhos?
O olho vermelho ocorre quando você tira uma foto com pouca luz, usando um flash muito próximo à lente da câmera. Quando a luz do flash atinge os olhos da pessoa, entra no globo ocular e é refletido pelos vasos sanguíneos. É isso que faz com que as pupilas pareçam brilhar na cor vermelho.
Se você quiser evitar o efeito de olhos vermelhos em suas fotografias, não use o flash da sua câmera ou smartphone. Em vez disso, tire a foto sem flash, utilizando uma iluminação externa, mais distante da lente da câmera.
Como corrigir olhos vermelhos no Photoshop??
Primeiramente, abra a imagem em questão no Photoshop, indo até Arquivo > Abrir.

Ferramenta olhos vermelhos
1. Se você realmente precisa usar o flash, o Photoshop, tudo bem, pois a maioria dos softwares de edição de imagem têm uma ferramenta dedicada a corrigir esse problema. É a maneira mais simples de corrigir os olhos vermelhos.
2. Abra a imagem que você deseja editar no Photoshop e duplique a camada, pressionando, com Ctrl + J no teclado.
3. Selecione a ferramenta Olhos Vermelhos na barra lateral, então clique e segure o ícone das ferramentas de cura para revelá-lo no fly-out ou alterne para ele usando o atalho de teclado Shift + J, ou indo em Camada > Duplicar Camada.

4. Existem duas maneiras de usar a ferramenta Red Eye. A primeira é apenas clicar na parte que está vermelha e deixar que o Photoshop selecione automaticamente a área afetada. Essa é sem dúvidas a melhor alternativa, pois o resultado fica muito mais perfeito. Mas você também pode selecionar manualmente.
5. Defina a cor do primeiro plano para preto; na barra de opções, selecione o modo de mesclagem normal e uma opacidade de cerca de 75%. Use um diâmetro ligeiramente maior que a pupila, e uma dureza de cerca de 85%. Clique uma vez e avalie o resultado; se necessário, reduza a Opacidade para 20% e clique novamente.

6. Dependendo das cores da sua foto, você pode querer ter um pouco mais de controle. Para dizer ao Photoshop exatamente onde está a área do problema, clique e arraste uma caixa ao redor do olho, com a ferramenta. Isso limitará a ferramenta apenas à área selecionada.

7. Para remover completamente os olhos vermelhos da sua imagem, pode ser necessário usar uma combinação dos dois métodos, ou usar um deles mais de uma vez. Continue aplicando o efeito quantas vezes for necessário, até o olho vermelho desapareça completamente.
Segundo método: Corrija os olhos vermelhos com camadas
Se o método acima não ficou tão perfeito quanto você gostaria, tente remover os olhos vermelhos com camadas.
1. Abra a foto que você deseja editar. Clique duas vezes na camada de plano de fundo em sua paleta de camadas (à direita) para transformá-la em uma nova camada e clique em OK.

2. Agora duplique essa camada, arraste-a acima de si na paleta de camadas, ou clique no menu em "Imagem", e no menu suspenso em "Duplicar". Ele irá perguntar se você quer duplicar a imagem, clique em 'ok'.

3. Para eliminar o olho vermelho manualmente, precisamos transformar essa camada em uma imagem em preto e branco. Para fazer isso vá em Imagem > Ajustes > Remover Saturação, ou use o atalho Ctrl + Shift + U.

4. Agora você tem uma imagem em preto e branco como sua camada superior. Precisamos tornar isso mais sombrio, para que tenhamos um bom fundo negro. Para fazer isso, vá em Imagem > Ajustes e role para baixo até Curvas, ou use o atalho Ctrl + M.

5. Na caixa de diálogo aberta a seguir, puxe a linha da curva para baixo e para a direita, até que a pupila esteja no lado escuro e, em seguida, clique em ok.

6. Duplique esta camada como você fez antes, para termos um fundo negro para cada olho.

7. Será mais fácil trabalhar com a imagem em tamanho maior. Para isso, use a ferramenta Zoom (Tecla Z) até que o olho esteja ocupando a maior parte da tela. Assim, será mais prático para você selecionar a pupila.

8. Agora nós só queremos manter esta parte, então vá até em 'Selecionar', role para baixo e selecione a opção 'Inverter' (Ctrl + Shift + i). Pressione o botão delete no seu teclado.

9. Dessative a camada abaixo, para que você possa ver a seleção. Você provavelmente tem um pequeno círculo em volta da pupila preta que ainda está em vermelho.

10. Agora, vá em Filtros > Desfoque > Desfoque Gaussiano.

11. Eu mantive o meu em 0,8. Como você pode ver, ela embaçou ligeiramente as bordas.

Como não cobriu completamente a parte em vermelho, vá em Editar > Transformação > Redimensionar.
Deixe a imagem novamente em 100% (sem zoom) e dê uma olhada. Se ficou perfeito, agora basta fazer o mesmo procedimento no outro olho, com a outra camada em preto e branco para eliminar o vermelho em ambos os olhos.