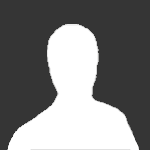. Faça a Cortana reconhecer você
Para tirar o máximo proveito da Cortana, você precisa se certificar de que está de acordo com suas necessidades. Uma das configurações do aplicativo permite que a Cortana reconheça o som da sua voz, caso você não queira que nenhum de seus amigos, familiares ou colegas de trabalho façam uso da ferramenta.
Clique dentro da caixa de pesquisa da Cortana e, em seguida, clique no ícone de engrenagem à esquerda. Verifique se o atalho "Hey Cortana" está ativado, para que a Cortana possa ser iniciada com sua voz e, em seguida, selecione "Saiba como eu digo" Hey Cortana". Depois de ler seis frases de teste, você pode marcar a opção "Tente responder apenas a mim".
2. Bloqueie a Cortana na tela de bloqueio
Você pode decidir se quer ou não que a Cortana esteja disponível na tela de bloqueio (onde você se conecta ao Windows) - significa que você pode acessá-la convenientemente de qualquer lugar, mas também significa que alguém pode vir e verificar sua agenda ou ler suas mensagens quando você não está perto do seu notebook.
Clique dentro da caixa de pesquisa da Cortana, clique no ícone de configurações à esquerda.

Em seguida, desative a opção marcada como Usar Cortana mesmo quando meu dispositivo estiver bloqueado.

Como alternativa, você pode manter o recurso ativado, mas impedir o acesso às suas informações mais pessoais, desmarcando a caixa abaixo.
3. Tempo no trânsito até o trabalho
Se você permitir que a Cortana saiba onde fica seu escritório, você pode obter relatórios atualizados sobre quanto tempo levará para chegar ao trabalho todas as manhãs, então, engarrafamentos ou mau tempo não o surpreenderão.
Clique dentro da caixa Cortana na barra de tarefas e, em seguida, role para baixo até encontrar o campo de endereço de trabalho. Depois de inserir um endereço, você receberá alertas sobre possíveis problemas de tráfego, e poderá consultar "quanto tempo levará para ir ao trabalho?".
4. Clima e Previsão do tempo
O Caderno é onde a Cortana armazena todas as suas informações sobre você, desde como pronunciar seu nome até os times de futebol de seu interesse. Você pode acessá-lo clicando na caixa de pesquisa Cortana na barra de tarefas e clicando no ícone do Caderno o topo à esquerda).

Selecione Clima na parte inferior da lista e você pode obter atualizações de previsão para lugares além daquele em que você mora (útil se você estiver planejando uma viagem em um futuro próximo).

Clique em Adicionar uma cidade, informe a Cortana onde está e você pode então ativar previsões e alertas meteorológicos. Você também pode escolher para a Cortana apresentar a temperatura em graus Celsius.

Após essas configurações, você poderá obter informações de previsão do tempo na sua cidade e em outras cidades do mundo, o que é bastante útil se você for viajar. Você pode perguntar "preciso de um guarda-chuva hoje?", "Como está o tempo em São Paulo?" e "como será o clima neste fim de semana?" Todas essas perguntas trarão respostas precisas da Cortana.
5. Defina lembretes de horários e lugares
Como qualquer bom assistente pessoal, a Cortana criará lembretes para você, que podem ser vinculados a horários e datas, ou lugares específicos, se necessário - embora seja necessário usar a Cortana em um dispositivo móvel.
Simplesmente diga (ou digite) "lembre-me de ..." e Cortana configura um lembrete, dando a você a opção de adicionar gatilhos de hora ou localização (você pode mencioná-los no comando se for mais fácil). Você também pode ir em Caderno > Organizador > Criar um Lembrete.

Os lembretes também podem ser vinculados a pessoas específicas, assim eles aparecerão sempre que você enviar uma mensagem de texto, enviar um e-mail ou ligar para o contato especificado.

6. Crie alarmes no seu computador
O Windows 10 vem com seu próprio aplicativo de Alarmes e Relógio, e a Cortana está pronta para operá-lo para você. Os comandos relacionados são bem diretos - "defina um alarme para 20h", "defina um temporizador para 10 minutos", "inicie o cronômetro", "mostre meus alarmes" e assim por diante, e ajustes adicionais podem ser feitos no aplicativo principal do Windows 10. Mas lembre-se de que esses alarmes só emitirão som se o computador estiver ligado.
7. Crie eventos no seu calendário
Outro aplicativo com o qual a Cortana trabalha bem é o Calendário, incluso no Windows 10. Uma ampla gama de comandos de voz e digitados é suportada, desde "mostre-me minha agenda", "o que eu tenho na terça-feira?" ou "qual é o meu próximo compromisso?". Para acessar, você pode ir em Caderno > Gerenciar Habilidades > Reuniões e Lembretes.

Você pode criar eventos de calendário também no comando de voz, falando coisas como "adicionar reunião às 15h na sexta-feira", assim como "adicionar visita ao zoológico às 14h hoje". A Cortana mostrará o evento antes de registrá-lo, para que você possa fazer alterações, se necessário.
8. Tempo de viagem
Tente perguntar "quanto tempo levará de carro até Porto Alegre?" ou "tempo a pé até o aeroporto", por exemplo. Você também pode perguntar "qual a distância até ...?".
9. Envie e-mails com Cortana
A Cortana também está bem ligada ao aplicativo de e-mail do seu computador Windows 10. Se você disser à assistente para "enviar e-mail", uma pequena janela aparecerá para ajudá-lo a ditar os dados com a sua voz. Se preferir, você pode especificar um nome de contato no seu primeiro comando para acelerar o processo.
Não é tão adequado para mensagens longas, mas para e-mails mais rápidos funciona muito bem, e há a opção de continuar compondo o e-mail no seu aplicativo (assim você pode iniciar o processo com a Cortana e finalizá-lo no Outlook).
10. Acompanhe notícias e manchetes de entretenimento
A Cortana é muito útil para manter você informado sobre as notícias. Clique na Cortana, vá em Caderno > Gerenciar Habilidades e clique em Notícias para informar mais sobre o que você está interessado.

Clique em Adicionar um tópico se quiser receber alertas e resultados sobre assuntos específicos nas notícias (como Google, Apple e Microsoft, se você for um amante de tecnologia), clique em Adicionar uma categoria se quiser que a Cortana fique de olho em tópicos mais amplos, como entretenimento e esportes.

11. Faça pesquisas
Você pode pesquisar qualquer coisa que esteja na web com a Cortana. Experimente fazer perguntas como "quem fundou a Microsoft?" ou "quão alto é o Monte Everest?" por exemplo. Se você quiser mais detalhes e um número maior de resultados, siga o link de pesquisa na web, caso contrário, a Cortana mostrará uma resposta instantânea no topo.
12. Use Cortana como uma calculadora
Uma das maneiras de usar a Cortana é como uma calculadora: Pergunte "Quanto é 5 vezes 10?", Ou "qual é a raiz quadrada de 81?", ou qualquer outra pergunta de matemática, e você receberá uma resposta quase que instantaneamente. Para resultados ainda mais rápidos, basta digitar "4x12" na caixa da Cortana.
Para cálculos mais longos, você pode digitar colchetes para que o aplicativo esteja calculando cada soma na ordem exigida. Para alguns cálculos pesados de números, você pode abrir o aplicativo da calculadora (basta digitar "calc" no campo de pesquisa da Cortana), mas para obter somas rápidas e fáceis, a Cortana funciona muito bem.
13. Realize conversões com a Cortana
Outra habilidade útil da Cortana é a conversão de unidades, para que você possa converter rapidamente entre dólares e reais, ou entre quilômetros e milhas, ou qualquer outra coisa que precise ser convertida.
14. Mande a Cortana tocar algumas músicas
A Cortana pode ser conectada ao Spotify, (Caderno > Gerenciar Habilidades > Contas > Spotify > Faça login). Você pode dizer a Cortana para tocar certos artistas, álbuns ou músicas, ou dizer um gênero de música que você quer ouvir. Diga "pausar música" e "retomar música" para parar e iniciar a reprodução ou "reproduzir a próxima faixa" para avançar na lista de reprodução atual.

15. Use a Cortana para reconhecer músicas
Você deve ter notado um pequeno ícone de nota musical no canto superior direito da janela da Cortana quando ele aparece na tela, e você pode clicar neste ícone para que o aplicativo tente e reconheça uma música que está tocando - alguns segundos é tudo preciso na maioria das vezes, embora a música deva ser clara e alta o suficiente para que o microfone do seu computador atenda.
Perguntando a Cortana "que música é essa?" ativa o mesmo recurso, sem necessidade de clicar. Depois que uma correspondência for encontrada, como você pode esperar, clique nela para pesquisar na Windows Store para faixas correspondentes.
16. Alterar configurações no Windows 10
Ainda acessando o Painel de Controle para alterar as configurações no Windows? Com a Cortana, você pode fazer isso com a sua voz. Comandos como "desligar o Wi-Fi" ou "ligar o Bluetooth" alternam as configurações especificadas.
A Cortana ainda não cobre todas as configurações e opções do Windows 10, mas você também pode pedir para "abrir o Painel de Controle" ou "abrir Configurações", se quiser chegar rapidamente a essas telas.
Se houver uma opção específica que você esteja procurando (como "brilho da tela"), tente digitá-la na caixa de pesquisa Cortana, na barra de tarefas, e clique no resultado correto quando ele aparecer.
17. Procurar por arquivos no Windows 10
A Cortana também pode assumir as funções de pesquisa de arquivos: "mostrar fotos" ou "mostrar planilhas" exibe todos os arquivos correspondentes que você abriu recentemente, e você pode digitar nomes de arquivos e extensões, como faria no Gerenciador de Arquivos. Com sua voz ou teclado, você pode criar algumas consultas.
Se você estiver digitando, pode usar palavras como "fotos", "vídeos", "documentos" e "pastas", seguidos por dois pontos e seu termo de pesquisa. A Cortana sabe mais sobre o tipo de arquivo que você está procurando, e ajusta sua lista de resultados de acordo. Você também pode restringir as pesquisas clicando no botão Mais, na parte superior da janela da Cortana.