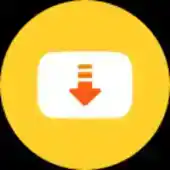Por que você precisa fazer backup?
Uma cópia dos seus dados não possui cópias. Isso ocorre porque os discos rígidos e as unidades de estado sólido (SSD) falham. Duas cópias dos seus dados são basicamente uma cópia, pois existe a chance de ambas falharem ao mesmo tempo.
Para garantir a segurança dos seus dados, você deve fazer backup deles de maneira a minimizar a chance de perdê-los. Realisticamente, isso significa um backup local, bem como um backup na nuvem.
Backup local
Um backup salva os dados no seu Mac e copia eles em outra unidade física. Ambas as cópias estão no mesmo local, para que você possa facilmente fazer o backup quando precisar, e mantê-lo atualizado ou restaurá-lo se acontecer um imprevisto. Existem algumas maneiras de fazer um backup local. Aqui vamos usar o Time Machine, uma ferramenta embutida da Apple.
O que é o Time Machine?
O Time Machine é a maneira mais fácil de fazer um backup local. Como está embutido no macOS, não há software adicional para comprar; você só precisa de uma unidade externa (pen drive ou HD externo) para começar. O Time Machine ainda é suportado por dispositivos populares de armazenamento em massa (NAS), para que possa ter acesso quando precisar.
O Time Machine faz do backup do seu Mac uma espécie de experiência de configurar e esquecer. Uma vez ativado, você literalmente não precisa fazer mais nada. Você só precisa de um disco rígido externo para armazenar os backups.
Como fazer backup com o Time Machine
1. Conecte um disco rígido externo ao seu Mac
Você precisará de uma unidade com pelo menos o mesmo tamanho da unidade interna do seu Mac. Atualmente, com o armazenamento bastante barato, tente usar uma unidade de duas a quatro vezes o tamanho da unidade que você está fazendo backup. Conecte seu disco rígido externo (via USB, FireWire ou Thunderbolt, dependendo da sua unidade). Você também pode usar o Time Machine com um disco rígido externo conectado a um roteador Airport Extreme, com um dispositivo de rede AirPort Time Capsule ou com outras unidades de rede.
Dica: O Time Machine, por padrão, consumirá todo o espaço disponível na unidade. Se você também quiser usar parte do espaço do disco rígido para armazenar outros arquivos, será necessário particionar a unidade em dois volumes: um para os backups do Time Machine e outro para os outros arquivos. Você pode fazer isso com o Utilitário de Disco do macOS, encontrado em Aplicativos > Utilitários.
2. Abra o Time Machine depois que a unidade externa estiver conectada, indo em Preferências do Sistema > Time Machine e escolha o destino do backup em "Selecionar Disco".

O Time Machine perguntará se você deseja usar o disco como destino de backup, e terá a opção de criptografar os backups com uma senha.

A unidade precisa ser formatada como Mac macOS Extended (Journaled); caso contrário, o Time Machine solicitará que você reformate a unidade (o que apagará todos os arquivos nela!).

3. (Opcional): exclua itens ou seja notificado sobre exclusões antigas de backup. O botão "Opções" no Time Machine permitirá excluir volumes dos backups ou receber notificações quando os backups antigos forem excluídos.
4. Aguarde e o Time Machine vai fazer seu trabalho. O tempo pode ser visto na janela.]

Com essas opções selecionadas, os backups acontecem automaticamente a cada hora. O Time Machine mantém:
- Backups por hora nas últimas 24 horas
- Backups diários do último mês
- Backups semanais para todos os meses anteriores
Backup na nuvem
Vivemos na era da Internet e, embora os backups locais e externos sejam uma solução boa o suficiente para recomendá-los, há vantagens consideráveis em ir para a nuvem.
Semelhante ao Time Machine, o backup online "simplesmente funciona". Você paga por uma assinatura, faz o download de um utilitário, inicia-o e, em seguida, despeja em segundo plano, copiando seus dados para os servidores gigantes, e atualizando-os conforme e quando necessário. Normalmente, também existe uma opção para enviar ou receber discos rígidos, se você tiver uma grande quantidade de dados, para começar ou no caso de precisar se recuperar.
O BackBlaze (US$ 6 / mês) e o Carbonite (US$ 6 / mês para um PC) são como clonagem de disco na nuvem. Já o iCloud, o Dropbox, o Google Drive são como copiar alguns arquivos importantes. A maioria deles possui planos gratuitos e baratos. Eles são muito úteis para manter seus arquivos em segurança, mas não servem necessariamente para um backup completo.
Entretanto, se você quer apenas salvar seus arquivos no iCloud, basta logar sua conta em Preferências do Sistema > iCloud.
Verifique se o iCloud Drive está ativado e clique em Opções.

Selecione "Pastas Mesa e Documentos".