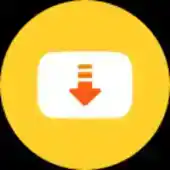Como tirar print de página inteira e salvar em PDF no iPhone
Como tirar print no iPhone
Tirar um print em um iPhone, pode ser diferente para alguns usuários, pois, iPhones anteriores ao iPhone X possuem um método diferente. Então, mais abaixo você confere como proceder nos diversos tipos de iPhone.
Até o iPhone 8 Plus
Até o iPhone 8 Plus, os dispositivos ainda possuiam o botão ''Home''. Desta forma, para tirar o print da tela, o usuário deve pressionar o botão home com o botão Ligar/Desligar. Assim, será feita a captura de tela.
Do iPhone X em diante
Como o iPhone X e os posteriores não possuem um botão Home, o método para capturar a tela é diferente. Para isso, pressione o botão ''Amunetar volume'' na lateral esquerda do aparelho, juntamente com o botão da lateral direita. Pronto, o print está feito.
Salvar uma página inteira como PDF no iPhone
Note que após feito o print, uma prévia da captura de tela irá aparecer no canto esquerdo da tela. Toque nela. Em seguida, escolha a opção ''Página completa''. Você vai notar que irá aparecer toda a página da internet completa no lado direito e poderá conferi-la com a barra de rolagem.
Para salvar a página em PDF, aperte em ''Ok'' no canto superior esquerdo da tela do iPhone. Em seguida, escolha a opção ''Salvar PDF em Arquivos''. Irá abrir outra tela e você poderá escolher se quer salvar no iPhone ou no iCloud Drive. Escolha a opção desejada e aperte em ''Salvar''.
Acompanhe o vídeo abaixo:
 Salvar uma página em PDF diretamente pelo Safari
Salvar uma página em PDF diretamente pelo Safari
Existe outra possibilidade de salvar uma página da web em PDF no iPhone diretamente pelo Safari. Para isso, aperte no ícone de compartilhamento na parte inferior do navegador, conforme mostra a imagem abaixo.
Ao abrir uma nova janela, vá em ''Opções'', escolha a opção ''PDF'' e aperte em ''Ok''. Você voltará na tela anterior automaticamente. Escolha a opção ''Salvar em Arquivos''. Agora o procedimento ´é o mesmo do tutorial anterior, basta salvar o arquivo no iPhone ou iCloud.
Acompanhe o vídeo abaixo:

Como salvar uma página da web como PDF em qualquer navegador no iPhone
Se você usa outro navegador no iPhone, como por exemplo, o Google Chrome, as opções para salvar a página em PDF são diferentes. Você precisará usar um atalho chamado "Criar PDF". Esse atalho cria um PDF usando um URL de qualquer aplicativo.
Para isso, vá no aplicativo ''Atalhos'' e escolha a opção ''Galeria''. Em seguida, na barra de pesquisa digite ''Criar PDF''. Irá aparecer esta opção e então você aperta no ícone ''+''. Em seguida, escolha a opção ''Adicionar atalho''.
Agora, basta entrar no site desejado pelo Chrome ou outro navegador de terceiros e escolher a opção de compartilhamento que fica ao lado esquerdo do endereço do site. Escolha a opção ''Criar PDF''. Aguarde um momento que irá abrir a cópia da página. Aperte no ícone de compartilhamento e escolha a opção ''Salvar em Arquivos''. Em seguida, basta salvar onde achar melhor.
Acompanhe o vídeo abaixo:




 Salvar uma página em PDF diretamente pelo Safari
Salvar uma página em PDF diretamente pelo Safari