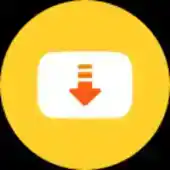Como escanear documentos no iPhone
Metodo 1: Utilizando o aplicativo Notas
Dentro do aplicativo notas, existe um atalho bem ''escondido'' que permite aos usuários do iPhone digitalizar e salvar em PDF os documentos, que poderão ser compartilhados posteriormente. Mais abaixo você confere o passo a passa de como proceder:
Passo 1
Entre no aplicativo ''Notas'' e crie uma nota clicando no ícone que se encontra na parte inferior direita da tela do seu iPhone.

Passo 2
Agora, procure pelo ícone da ''Câmera'' (iOS 13) ou no ícone ''+'' (versões anteriores do iOS). Em seguida, escolha a opção ''Escanear Documentos''.

Passo 3
Faça o alinhamento do documento que deseja digitalizar e aperte no obturador da câmera. Após, aperte na opção ''Salvar''. Devemos salientar que se você deseja digitalizar varias imagens em um só documento, continue repetindo o processo de tirar fotos e depois aperte na opção ''Salvar''.

Passo 4
Pronto, agora que você já digitalizou o documento, aperte no ícone de compartilhar no canto superior direito da tela e escolha a opção desejada. Entre elas, você pode escolher a opção criar PDF ou compartilhar diretamente em seu e-mail ou WhatsApp.

Método 2: Utilizando o aplicativo Arquivos (iOS 13)
O iOS 13 permite que você digitalize documentos nativamente também através do aplicativo ''Arquivos''. Assim, você possui duas boas opções para escanear documentos em seu iPhone. Mais abaixo, confira nosso passo a passo ensinando como digitalizar documentos utilizando o aplicativo ''Arquivos'':
Passo 1
Entre no aplicativo ''Arquivos'' e escolha a opção ''Explorar''. Em seguida, aperte no ícone dos três pontinhos no canto superior direito da tela. Por fim, escolha a opção ''Escanear Documentos''.

Passo 2
Agora, enquadre o documento que você deseja digitalizar. Note que o sistema irá identificar automaticamente as margens da página. Após tirar a foto, você poderá enquadrar as margens manualmente e apertar em "Manter Escaneamento". Se a digitalização ficou ruim, aperte em ''Repetir'' e refaça o processo.

Passo 3
Existe uma opção bem interessante onde você poderá editar a imagem digitalizada. Para isso, clique na miniatura da imagem no canto inferior esquerdo e em seguida, clique no ícone de edição, conforme a imagem abaixo. Por fim, aperte em salvar.

Passo 4
Escolha onde você deseja salvar o documento escaneado e aperte em ''Salvar'' novamente. Pronto, seu documento está digitalizado e pronto para ser compartilhado ou enviado por e-mail.