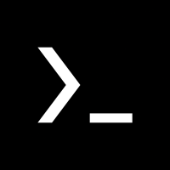O VLC é um dos reprodutores de mídias mais utilizados atualmente, porém nem todos sabem que é possível fazer muito mais com ele. O programa tem uma série de ferramentas que podem facilitar vários aspectos do seu dia a dia.
Confira um tutorial de cada um dos melhores desses recursos.
Gravando a imagem da webcam
1.Em "Mídia", abra o "Dispositivo de Captura";
2.Defina "DirectShow" como modo de captura;
3.Entre os dispositivo de vídeo e áudio, selecione a sua webcam e o microfone padrão do seu computador;
4.Em "Opções Avançadas", altere as configurações que achar necessárias e clique em "OK";
5 .Vá em "Reproduzir" e o VLC abrirá sua câmera e começará a gravar. Para finalizar, basta usar os controles padrão de reprodução.
Com essa mesma ferramenta escondida você consegue fazer gravação ou mesmo captura da tela de trabalho. Basta alterar a opção no passo 2. O resultado será salvo na pasta de vídeos.

Arrumando legenda dessincronizada
1.Pressione "Shift + H" quando falarem determinada frase no filme;
2.Pressione "Shift + J" quando a legenda certa aparecer na tela;
3.Pressione "Shift + K" para sincronizar;
4.Caso a legenda esteja adiantada, é só fazer o passo 2 e depois o 1.
Baixando vídeos do YouTube
1.Escolha o vídeo e copie a URL;
2.Vá em "Mídia" e selecione a opção "Abrir Fluxo de Rede";
3.Cole a URL do vídeo no campo, selecione "Reproduzir" e espere o vídeo começar;
4.Vá em "Ferramentas" e procure a opção "Informação sobre o Codificador";
5.No campo inferior, nomeado como "Local", copie o endereço e cole no seu navegador;
6.Na página exibida, clique com o botão direito do mouse e selecione "Salvar como".

Gravando clipes de um vídeo
1.Reproduza o vídeo com o VLC;
2.Pause antes de começar a parte que você quer gravar;
3.Clique com o botão direito do mouse, vá em "Exibir" e selecione a opção "Controles Avançados";
4.Aperte "Play" e o botão vermelho para começar a gravação ou pará-la;
5.Sua gravação estará na pasta padrão de vídeos.

Convertendo arquivos de vídeo
1.Em "Mídia", vá em "Converter/Salvar":
2.Abra o arquivo, disco ou URL;
3.Selecione "Converter/Salvar";
4.Em "Perfil", escolha o formato do arquivo no qual quer salvar;
5.Escolha o destino e vá em "Iniciar" para finalizar.

Gerenciando podcasts
Essa é outra ferramenta escondida do VLC sobre a qual poucos sabem a respeito, mas é possível configurar o aplicativo para ajudar a gerenciar seus podcasts.
1.Em "Exibir", abra a lista de reprodução;
2.Desça a barra à esquerda até encontrar a opção "Podcasts";
3.Cole a URL do podcast para assiná-lo;
4.Ao clicar no nome do podcast, você verá todos os episódios disponíveis e as atualizações, prontos para serem ouvidos.

Colocando um vídeo como plano de fundo da Área de Trabalho
1.Abra o VLC, vá em "Configurações" e depois em "Preferências";
2.Em "Vídeo", na saída de vídeo, selecione a opção "Direct3D9";
3.Feche o aplicativo e abra novamente;
4.Escolha um vídeo para reproduzir e clique nele com o botão direito do mouse. Nas opções, vá em "Vídeo" e depois "Definir como plano de fundo".


Reproduzindo vídeos em "loop"
1.Abra o vídeo e vá até o momento em que deseja que o loop comece;
2.Clique no vídeo com o botão direito do mouse e vá em "Exibir" e "Controles Avançados";
3.Nos controles abaixo do vídeo, selecione o botão "A/B" para definir o ponto de início do loop;
4.Vá até o ponto final do loop e clique no botão "A/B" novamente.
Assistindo a vídeos em ASCII
Abra um vídeo no VLC;
1.Vá em Ferramentas > Preferências > Vídeo;
2.Em "Saída", escolha a opção "Saída de vídeo em arte ASCII colorida" e salve.