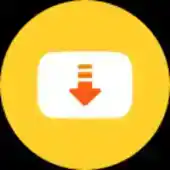Quer começar um canal no YouTube sobre aquele game que vc curte ou tem curiosidade de saber como fazer tutoriais em vídeo da tela do seu PC? Então acompanhe o nosso Tutorial: Como gravar telas para transmissões ao vivo de jogos ou lives com OBS Studio, porque vc está no lugar certo e pode começar hoje mesmo a gravar de forma simples e fácil.
Se você já procurou informações na internet sobre como usar um software ou recurso específico do computador, provavelmente já se deparou com aqueles tutoriais em vídeo que mostram o passo a passo diretamente da tela do PC. Fazer um vídeo desses é bem simples, mas você precisa baixar um programa para gravar tela.
Quando você está fazendo uma transmissão ao vivo mais complexa, com o uso de encoders(codificadores), não se preocupe em baixar um programa para gravação de tela. Normalmente, o próprio encoder oferece esse recurso. Os encoders que costumam ser mais utilizados para lives são o OBS Studio (Open Broadcaster Software).
- Para baixar a versão atualizada do programa gratuito pra PC e escolher a sua plataforma, saiba mais abaixo.
Passo a passo
1) Depois que você conectar o encoder à plataforma de transmissão ao vivo escolhida, clique no símbolo +, no quadro “Sources”. Você pode utilizar o microfone de sua webcam ou headset tranquilamente, que o OBS Studio reconhece o sinal.

2) Se você quiser gravar toda a atividade da sua tela, selecione “Display Capture”.

3) Crie uma nova fonte de gravação de tela ou escolha uma que você tenha criado anteriormente. Ao clicar em “OK”, você vai ver a própria tela do OBS Studio que você está usando sendo transmitida na tela infinitamente.

4) Utilizando as bordas vermelhas, você pode redimensionar o espaço que a gravação da tela ocupará na sua transmissão. Se quiser, pode inclusive adicionar outras fontes (em “Sources”) para transmitir ao lado da gravação da tela, como sua webcam.

5) Ao clicar com o botão direito do mouse em “Display capture”, no quadro “Sources”, você pode selecionar “Properties” para editar algumas configurações, como escolher se irá cortar uma área da tela e se vai exibir o cursor do mouse.

6) Caso você queira transmitir apenas o conteúdo de uma janela específica, ao invés de “Display capture” selecione “Window capture” (também em “Sources”) e selecione qual janela gostaria de transmitir. Neste exemplo, escolhemos transmitir o site do Netshow.me.

7) No caso da plataforma Netshow.me Live, você pode conferir um preview antes de iniciar a transmissão para ver se está tudo ok. Se estiver, clique em “Start streaming” no OBS Studio e em “Iniciar a transmissão” no painel da plataforma Netshow.me Live.

8 ) Agora, é só fazer sua transmissão! Para encerrá-la, clique em “Finalizar transmissão” no painel da plataforma Netshow.me Live e em “Stop streaming” no OBS Studio.

E aí vai começar? Boa sorte pra vc!
#Snikt