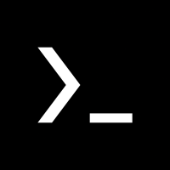Imagine um software que une todas as possibilidades de backup em uma só. Essa é a proposta do EaseUS Todo Backup Home, através dele eu consigo criar backups automáticos de partições do meu Windows ou de pastas específicas e enviar esses arquivos para um HDD interno, HDD externo ou para a Nuvem! Ele literalmente consegue gerar seus backups e enviar para o Google Driver, One Driver ou FTP!
Queimou o HD? Outra coisa interessante é a possibilidade é de iniciar seu computador com o próprio EaseUS Todo Backup Home, aí basta restaurar seu sistema como estava no novo HD.
Nesse tutorial irei simular a seguinte situação, realizarei o backup de uma unidade, e em seguida irei formata-la. Aí usarei o software para restaura-la. O mesmo procedimento pode ser assistido no vídeo abaixo.
Vamos ao nosso tutorial.
- Primeiro faça o download faça o download do software EaseUS Todo Backup Home.
- Agora é só instala-lo normalmente e ativar a versão TRIAL.
-
Vamos realizar o BACKUP de uma UNIDADE, clique no primeiro ÍCONE.

-
Selecione a partição desejada, irei fazer apenas do SSD.

-
Em DESTINO, selecione a UNIDADE DESEJADA clicando em PROCURAR... É possível escolher até um HD EXTERNO ou PENDRIVE.

Exemplo de Unidades.
-
Agora é só aguardar, ele vai gerar o BACKUP. A demora do BACKUP vai depender da quantidade de arquivos que você tem.

-
Após o termino do BACKUP, é possível ver o resultado dentro do PENDRIVE.

-
E para restaurar? É tão fácil quanto criar o BACKUP! Ao iniciar o SOFTWARE, é possível ver os backups que ele encontrou em seu computador.

-
Para restaurar, basta clicar em RECUPERAR e em seguida selecionar a UNIDADE DISPONÍVEL e depois em AVANÇAR.

-
Depois selecione a UNIDADE DESTINO. É possível recuperar em outro HD ou unidade externa.

-
IMPORTANTE: Nunca recupere os arquivos em uma unidade que possua DADOS, pois o sistema vai APAGAR TUDO.

-
Só aguardar a restauração e clicar em CONCLUIR.

-
Todos os arquivos foram restaurados com sucesso.

Curtiu? Esse software é ótimo, realmente estou surpreso pelo desempenho dele. Nas opções de BACKUP, é possível configurar notificações por EMAIL para informa-lo tudo estiver pronto. Também dá para configurar as opções de FTP. Essas e outras funções você pode aprender na documentação oficial do software, disponível nesse link.


Espero que tenham gostado. Qualquer dúvida estou a disposição.
.