Nesse tutorial iremos explicar como criar uma conta no Google Drive ilimitado, o tutorial não é da minha autoria, mas todos que fizeram conseguiram. Aproveite também e faça o tutorial Como criar uma conta no OneDrive com 5 TB de armazenamento, ou então como ter Google Drive Ilimitado com Drive de Equipe (2020).
1- Vá até o site CCCApply, selecione Crafton Hills College e clique em apply
2- Você será redirecionado á esta página, clique no botão vermelho escrito "Apply Now"
3- Após ser redirecionado clique em "Create Account"
4- Certifique-se de ter um E-Mail do Gmail (pois no caso iremos querer uma conta GDrive) e clique em "Begin Creating my Account"
5- Abra uma nova guia anônima, entre no site fakenamegenerator e gere uma pessoa aleatória de origem dos EUA
6- Preencha as lacunas de acordo com as informações da pessoa ficticia gerada (Guarde as informações usadas para preencher pois irá usa-la na ativação da conta!!)

7- Chegando nessa parte logo abaixo, selecione "Social Security Number" e siga os passos abaixo:
8- Vá até o site ssn validator e digite o ssn da conta gerada trocando o "XXXX" por 4 números aleatórios (Guarde esse número pois irá usa-lo para ativar a conta). Clique em "Yes, I Accept" e logo após em "Search"

9- O site irá validar o SSN, use-o para preencher no site (Guarde o mesmo pois usaremos na atiavação da conta)![]()
10- Preencha as demais colunas com EMAIL valido e sem repetir os números de telefone. OBS: Necessário utilizar um G-Mail pois será uma conta Google, outros E-Mails também funcionarão, porém com outras utilidades (como onedrive 1TB)!
11- Chegando à parte que pede endereço, vamos até o site fakeaderessgenerator e vamos gerar uma localização na California (CA)
12- Preencha os espaços com o endereço gerado, clique em "Continue". O site mostrará uma mensagem de erro, clique em "OK", marque esta caixa e continue
13- Preencha os campos, a senha precisa conter uma letra maiuscula, uma minuscula e numeros; completando 8 caracteres. Clique em "Create my Account" e logo após em "Continue"
14- Preencha esse primeiro menu deste modo:
15- Verifique se as informações estão corretas, marque a caixa indicada na imagem e clique em "continue"
16- Preencher como nas imagens abaixo e clicar em continue logo após:

17- Preencher como na imagem e clicar em Continue:

18- Preencher como nas imagens e clicar em Continue:

19- Preencher como nas imagens:

20- Preencher de acordo com as informações da pessoa gerada


21- Preencher com as informações geradas, e no "Emergency Contact" usar 2 números aleatórios que sejam diferentes do da pessoa gerada. Clicar em continue:

22- Salve todas as informações presentes em "Review my Applycation", aceite os termos e clique em submit:
23- Nas próximas telas apenas clique em continue.
24- Após terminado todos os passos (você receberá alguns emails nenhum deles importa), aguarde de 1 a 3 dias para receber um email como esse indicando o seu login e senha. OBS: Seu login e senha temporários serão Temp + mesdiaano do nascimento que você indicou nas etapas anteriores. (Sim o "T" do Temp é maiúsculo)
APÓS RECEBER O EMAIL COM A CONTA SIGA OS PASSOS ABAIXO!!
1- Clique no link em azul escrito Web Adivisor
2- Clique em login

3- Forneça o login temporário fornecido no email (o T de Temp é maiusculo)Exemplo de senha -> nascimento 10/11/1995 a senha será Temp111095
4- Forneça os novos dados de login permanentes, os mesmos serão usados na conta GDrive
5-Após terminar a etapa anterior e ser levado a uma nova página. Clique em "Current Student"

6- Apenas clique em OK.
7- Marque a caixa de DISCLAIMER e dê um Submit![]()
8- Aguarde até 1 (uma) hora ou até que suma esse erro para que seja computada a sua senha
9- Aproveite sua nova conta
O tutorial não é de minha autoria, porém todos que tentaram conseguiram. É só seguir todos os passos.





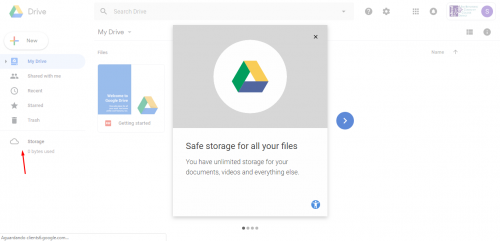







Comentários Recomendados
Crie uma conta ou entre para comentar