Pesquisar na Comunidade
Mostrando resultados para as tags ''pendrive''.
Encontrado 18 registros
-
Versão 1.25.9
11 downloads
VeraCrypt é um programa para Windows, macOS e Linux que realiza criptografia em arquivos e discos do computador. Baseado no extinto TrueCrypt, o aplicativo é seguro e gratuito para criar arquivos ocultos e protegidos dentro de qualquer volume do sistema operacional, seja do HD ou em dispositivos externos, como pendrives. Há várias opções de criptografia para usar, como AES, TwoFish e Serpent, além de métodos de codificação para escolher, que variam entre pastas do sistema ou discos instalados.- 3 análises
-
- veracrypt
- criptografar
-
(e 1 mais)
Tags:
-
Visulizar Arquivo VeraCrypt VeraCrypt é um programa para Windows, macOS e Linux que realiza criptografia em arquivos e discos do computador. Baseado no extinto TrueCrypt, o aplicativo é seguro e gratuito para criar arquivos ocultos e protegidos dentro de qualquer volume do sistema operacional, seja do HD ou em dispositivos externos, como pendrives. Há várias opções de criptografia para usar, como AES, TwoFish e Serpent, além de métodos de codificação para escolher, que variam entre pastas do sistema ou discos instalados. Autor rods85 Enviado 29-08-2023 Categoria Utilitários
-
- veracrypt
- criptografar
-
(e 1 mais)
Tags:
-
Como proteger o pendrive contra vírus Limpar e proteger o pendrive Antes de começar será necessário que você faça o backup de todos os seu arquivos, dessa forma, você não correrá o risco de perder nada. Passo 01. Para um melhor comportamento do dispositivo, teremos que formatá-lo. Para fazer isso basta que você vá em "Meu computador", clique com o botão direito do mouse sobre a unidade do pendrive e selecione a opção "Formatar". Passo 02. Uma janela irá se abrir, em "Sistema de arquivos" marque a alternativ Autor Chakal Categoria Hardware | Redes | Periféricos Enviado 01-05-2020 16:04
-

Como formatar um pendrive protegido contra gravação?
Chakal postou um tutorial em Hardware | Redes | Periféricos
Não consegue formatar seu pendrive porque está protegido contra gravação? Recebeu a mensagem de erro "O disco está protegido contra gravação" ao tentar formatar seu pendrive? Alguns dispositivos de armazenamento removíveis possuem proteção contra gravação, projetada para ajudar os usuários a evitar a perda inesperada de dados, recusando-se a excluir ou formatar. Mas se isso aconteceu contra a sua vontade, não se preocupe! Trazemos aqui algumas maneiras simples para remover a proteção contra gravação e formatar a unidade flash USB para poder utilizá-la sem problemas. Quando você conecta o pendrive ao PC e não pode usá-lo, você percebe que sua unidade USB está bloqueada, e agora é necessário desbloqueá-la para acessar os dados armazenados nele. Antes de tentar desbloquear o pendrive, você precisa primeiro saber o motivo por trás disso. Existem várias razões pelas quais seu pendrive é bloqueado, às vezes é intencional e outras é acidental. Por que e como a sua unidade USB está bloqueada? Alguns pendrive têm um recurso de segurança chamado Lock Switch. Esse recurso de segurança existe para manter seus dados de sua unidade USB protegidos contra qualquer acesso indesejado. Portanto, se o interruptor estiver na posição travada, a unidade USB mostrará bloqueada. A maioria dos dispositivos de armazenamento removíveis, como pendrive e cartões SD, vem com um recurso de proteção contra gravação. É um recurso de software através do qual você pode proteger seu pendrive ou contra gravação no PC. Mas, além disso, seu pendrive pode aparecer bloqueado e inacessível devido a arquivos e dados corrompidos. Isso também pode resultar de danos ou outras avarias no seu pendrive. Como remover a proteção contra gravação no pendrive com o Diskpart 1. Verifique se o pendrive possui uma chave de proteção contra gravação Em caso afirmativo, basta desligá-lo e prosseguir com a formatação. Caso contrário, continue para o próximo passo. 2. Conecte o pendrive em uma porta USB no PC Pressione Win+R. Isso abre a caixa de diálogo Executar. 3. Digite diskpart e e clique em OK Isso abre uma janela de terminal exibindo um prompt de comando. Se você vir a janela "Controle de conta de usuário", clique em Sim para continuar. 4. Digite list disk e pressione Enter Isso lista as unidades conectadas ao computador, incluindo as internas. 5. Encontre o número do seu drive USB As unidades são rotuladas Disco 0, Disco 1, Disco 2, etc. Você pode identificar pelo tamanho qual é o seu pendrive. 6. Digite Select Disk [número] e pressione Enter Substitua [número] pelo número ao lado do seu pendrive (por exemplo, selecione o Disco 1). Você verá uma mensagem que diz "Disco [numero] agora é o disco selecionado. 7. Digite attributes disk clear readonly e pressione Enter Isso remove o atributo de proteção contra gravação do pendrive. Quando o processo estiver concluído, você verá uma mensagem informando que os atributos foram limpos com sucesso. Se você não deseja formatar o pendrive, somente retirar a restrição de somente escrita do mesmo, o tutorial acaba por aqui. Se você ainda deseja formatar o pendrive, siga adiante. 8. Digite clean e pressione Enter Isso apaga os dados na unidade. 9. Digite create partition primary e pressione Enter Isso cria uma nova partição para que você possa formatar a unidade. Depois de retornar ao prompt "DISKPART>", você pode fechar a janela clicando no X no canto superior direito. 10. Pressione Win+E para abrir o explorador de arquivos do Windows Isso exibe os arquivos e unidades no seu PC. 11. Role a coluna à esquerda, e clique com o botão direito do mouse no pendrive Deve estar perto da parte inferior da coluna. Um menu de contexto será exibido. 12. Clique Format... Uma caixa de diálogo com várias opções de formatação será exibida. 13. Selecione uma opção no menu suspenso "Sistema de arquivos" FAT: compatível apenas com unidades de 32GB ou menores. Compatível com Windows e Mac. NTFS: apenas compatível com o Windows. exFAT: Compatível com Windows e Mac. 14. Digite um nome para a unidade Isso vai para a caixa "Rótulo do volume". 15. Clique em Iniciar Está no fundo da janela. Um aviso pop-up aparecerá, lembrando que a formatação apaga os dados do disco. 16. Clique OK Isso formata a unidade, o que pode levar vários minutos. Um pop-up aparecerá quando terminar. 17. Clique OK A unidade está agora pronta para uso. O diskpart encontrou um erro: a solicitação não pode ser executada devido a um erro do dispositivo de E/S Se caso você encontre este erro ao tentar fazer os procedimentos acima, é possível que o seu pendrive esteja com algum problema em um dos seus setores ou que parte dele corrompeu, e para verificarmos isso iremos usar um outro comando utilizando o CMD (Prompt de Comando). Vá na barra de pesquisa do Windows e digite cmd, clique com o botão direito em "Prompt de Comando" e selecione "Executar como Administrador". Assim que o Promt de Comando se abrir, vá em Meu Computador / Este Computador e verifique qual a letra que corresponde ao seu Pendrive, no nosso caso é a letra E. Agora que já sabemos que a letra correspondente ao nosso pendrive é E, iremos digitar o seguinte comando no CMD: chkdsk E: /f /r /x O que este comando faz? Ele verifica se há erros na unidade e tenta corrigí-los, assim como tenta recuperar arquivos que estejam danificados por estarem em setores defeituosos de seu pendrive. Após executar este comando, você deve receber a mensagem que o processo foi concluído com êxito. Se caso ainda aconteça alguma mensagem de erro, tente novamente, e se o erro persistir é possível que você haja defeito físico no dispositivo. E após todos estes passos, o pendrive está não so formatado como pronto para o uso e com permissões para inserção, leitura e remoção de arquivos do mesmo. -
Como formatar um pendrive protegido contra gravação? Não consegue formatar seu pendrive porque está protegido contra gravação? Recebeu a mensagem de erro "O disco está protegido contra gravação" ao tentar formatar seu pendrive? Alguns dispositivos de armazenamento removíveis possuem proteção contra gravação, projetada para ajudar os usuários a evitar a perda inesperada de dados, recusando-se a excluir ou formatar. Mas se isso aconteceu contra a sua vontade, não se preocupe! Trazemos aqui algumas maneiras simples para remover a proteção contra grav Autor Chakal Categoria Hardware | Redes | Periféricos Enviado 29-04-2020 11:35
-
Como reparar um pendrive corrompido? Como reparar um pendrive corrompido? Tente usá-lo em outro PC Talvez o problema esteja especificamente no seu PC, e é por isso que você está tendo problemas para executar o seu pendrive USB. Tente conectar seu pendrive em outro computador. Isso pode funcionar, e você talvez consiga fazer backup dos seus dados a partir deste outro PC. Tente outra porta USB Embora possa parecer que você está desperdiçando seu tempo, a verdade é que pode ser que você esteja tentando repetidament Autor Chakal Categoria Hardware | Redes | Periféricos Enviado 01-05-2020 13:45
-
Como melhorar sua transferência de dados USB no Windows Por que a taxa de transferência de dados USB está lenta? Existem inúmeros fatores que podem influenciar na velocidade de transferência de dados do Pendrive: A tabela de alocação de arquivos do seu pendrive, desempenho do SO e do hardware ou o tipo de arquivo que você está transferindo. Esses fatores pode deixar a velocidade da transferência de dados lenta. Independente do motivo, aplique os ajustes que vamos mostrar abaixo. Como melhorar sua transferência de dados USB no Windows 10 Autor Chakal Categoria Hardware | Redes | Periféricos Enviado 01-05-2020 13:50
-

Como formatar um pendrive para NTFS ou FAT?
Chakal postou um tutorial em Hardware | Redes | Periféricos
Antes de começarmos, não esqueça de criar um backup dos arquivos presentes no seu pendrive, pois tudo será apagado no momento que formatarmos ele. Basta copiar todos os arquivos do dispositivo para uma pasta do seu computador. Abra o explorador de arquivos do Windows e clique no menu "Este Computador". Aqui você encontrará todos os dispositivos de armazenamento do seu computador, assim como a unidade de mídia (caso você possua uma). Verifique qual deles é o seu pendrive e clique com o botão direito do mouse sobre ele. Clique sobre a opção "Formatar...". Clique sobre o botão destacado na imagem para verificar as opções de formatação do seu pendrive, as mais comuns são NTFS e FAT32. Se você preferir, dê um nome ao seu dispositivo preenchendo o campo "Rótulo do volume", depois, clique em "Iniciar" para que o processo de formatação começar. Confirme a formatação clicando em "OK". Pronto, a formatação foi concluída e você já está utilizando seu pendrive no formato desejado. Clique em "OK" para finalizar. -
Como formatar um pendrive para NTFS ou FAT? Antes de começarmos, não esqueça de criar um backup dos arquivos presentes no seu pendrive, pois tudo será apagado no momento que formatarmos ele. Basta copiar todos os arquivos do dispositivo para uma pasta do seu computador. Abra o explorador de arquivos do Windows e clique no menu "Este Computador". Aqui você encontrará todos os dispositivos de armazenamento do seu computador, assim como a unidade de mídia (caso você possua uma). Verifique qual deles é o seu pendrive e clique Autor Chakal Categoria Hardware | Redes | Periféricos Enviado 05-05-2020 10:06
-
Limpar e proteger o pendrive Antes de começar será necessário que você faça o backup de todos os seu arquivos, dessa forma, você não correrá o risco de perder nada. Passo 01. Para um melhor comportamento do dispositivo, teremos que formatá-lo. Para fazer isso basta que você vá em "Meu computador", clique com o botão direito do mouse sobre a unidade do pendrive e selecione a opção "Formatar". Passo 02. Uma janela irá se abrir, em "Sistema de arquivos" marque a alternativa "NTFS", logo em seguida, no campo "Rótulo do Volume" escreva o nome que desejar atribuir ao dispositivo, observe se está marcado a opção de "Formatação Rápida", depois é só clicar em "Iniciar". Passo 03. Depois da formatação for efetuada com sucesso, crie uma nova pasta com o nome que desejar dentro do pendrive. De agora em diante os arquivos que você quiser passar para o dispositivo terão que ser guardados apenas dentro da pasta. Passo 04. Abra novamente "Meu Computador" e clique com o botão direito do mouse sobre o ícone que representa a unidade de armazenamento, logo em seguida vá até "Propriedades". Passo 05. Procure pela guia "Segurança" a seguir por "Editar". Passo 06. Uma nova janela irá se abrir, na coluna "Negar" marque a caixinha "Gravar". Feito isso clique em "Aplicar", se uma outra janela aparecer informando que só o proprietário poderá alterar as permissões, clique em "Sim" e depois em "Continuar", em seguida clique no botão "OK" das janelas que foram abertas. Passo 07. Lembra da nova pasta que foi criada por você no "Passo 02", agora vamos fazer a mesma coisa do passo anterior, só que dessa vez não iremos negar e sim permitir. Vá até o seu pendrive e depois sobre o ícone da pasta clique com o botão direito do mouse e em seguida "Propriedades". Passo 08. Na guia "Segurança" clique em "Editar" Passo 09. Marque o "Controle Total" do grupo "Permitir". Para finalizar clique em "OK". Conclusão Final Não há muita dificuldade para realizar esse procedimento. Basicamente você proibiu que qualquer arquivo fosse gravado na raiz do seu pendrive, onde a maioria das vezes os vírus se alojam, porém, você não poderá manipular seus arquivos fora da pasta e sim dentro e o melhor de forma muito mais segura. Para você entender melhor o que aconteceu, tente passar qualquer documento para a pasta raiz do pendrive, notará que não irá autorizar, em seguida tente transferi-los para a pasta criada no começo do tutorial, perceberá que tudo ocorreu com sucesso.
-
10 Maneiras de resolver o erro 'Dispositivo USB não reconhecido' no Windows 1. Reinicie e desconecte dispositivos USB A primeira solução que você deve tentar é desconectar todos os dispositivos USB e depois reiniciar o dispositivo. Após o reinício, tente conectar o dispositivo USB que causou o problema. Se essa porta USB específica não reconhecer, tente outra. Se o dispositivo for detectado por outra porta USB, pode haver um problema de hardware com uma das portas USB. Se nenhuma porta USB reconhecer o dispositivo, tente conectar o dispositivo em outro computa Autor Chakal Categoria Hardware | Redes | Periféricos Enviado 01-05-2020 13:54
-
1. Reinicie e desconecte dispositivos USB A primeira solução que você deve tentar é desconectar todos os dispositivos USB e depois reiniciar o dispositivo. Após o reinício, tente conectar o dispositivo USB que causou o problema. Se essa porta USB específica não reconhecer, tente outra. Se o dispositivo for detectado por outra porta USB, pode haver um problema de hardware com uma das portas USB. Se nenhuma porta USB reconhecer o dispositivo, tente conectar o dispositivo em outro computador. 2. Conecte o dispositivo diretamente no PC Se você está usando um hub USB, que são aquelas extensões para conectar mais dispositivos em um mesmo computador, tente conectar o dispositivo que está dando problemas diretamente ao computador, sem o uso deste acessório. O que pode estar acontecendo é que você está conectando mais dispositivos USB do que o computador tem capacidade, e então o Windows começa a não reconhecer outros dispositivos. E se seu computador consegue reconhecer o dispositivo quando este não está sendo conectado através do hub, talvez você tenha que parar de usar o hub, ou comprar outro com mais energia. Se você tiver esse problema com o Windows 8 ou Windows 8.1, você pode tentar usar a solução da Microsoft para quando o sistema operacional não reconhece corretamente os dispositivos USB. Instale o hotfix no Windows 8 e veja se o problema será resolvido. 3. Atualizar o driver do hub USB Se você teve problemas com o erro de dispositivo desconhecido ao utilizar um hub USB, você também pode atualizar o driver do hub. Abra o Gerenciador de dispositivos e, em seguida, expanda Controladores USB (barramento serial universal). Você deve ver pelo menos um item Generic USB hub. Em alguns computadores, você pode ver dois, três ou mais deles. Clique com o botão direito no primeiro e selecione Atualizar Driver. Quando a caixa de diálogo de atualização for exibida, escolha Procurar software de driver no computador. Em seguida, clique em Permitir que eu escolha em uma lista de drivers disponíveis em meu computador. Selecione na lista o Hub USB genérico. Normalmente, essa será a única opção desta seleção. Clique em Avançar e faça a instalação do driver. Após, clique em Fechar. Neste ponto, a tela Gerenciador de dispositivos deve ser atualizada e o dispositivo desconhecido ainda estará lá ou poderá ser detectado. Se ainda assim o dispositivo não for reconhecido, repita o processo para cada Hub USB genérico listado. 4. Desative a economia de energia do USB Root Hub Outra coisa que você pode tentar é no Gerenciador de Dispositivos, expandir os Controladores USB (barramento serial universal), clicar com o botão direito do mouse no USB Root Hub e abrir as Propriedades. Clique na guia Gerenciamento de energia e desmarque a caixa O computador pode desligar o dispositivo para economizar energia. Se você tiver mais de um USB Root Hub listado, repita as etapas para cada um deles. Clique em OK e reinicie o computador. Tente reconectar o dispositivo USB e veja se ele é reconhecido. Se não, volte para a guia de gerenciamento de energia para cada um deles e marque a caixa novamente. Se reconhecer o dispositivo, deixe-os desmarcado. 5. Desligue completamente seu computador Simplesmente desligue o seu PC da energia elétrica. Observe que isso não significa apenas desligar o computador pelo botão, pois a maioria dos computadores modernos não desliga completamente, e a placa mãe ainda fica ligada. A placa-mãe se conectará a todo o hardware do computador, incluindo as portas USB. Às vezes a placa-mãe precisa ser "reiniciada". Todas ou quase todas as portas USB param de funcionar de repente. O pequeno microprocessador na placa-mãe recarregará os drivers, e suas portas USB deverão reconhecer os dispositivos novamente. Então, primeiro desligue o computador com a opção Desligar no Windows, ou pressione o botão liga / desliga e, em seguida, desligue o PC da tomada elétrica, ou remova a bateria do notebook (caso ela não seja removível, desconecte o carregador e aguarde a bateria acabar). Deixe o PC desligado por alguns minutos e depois ligue novamente. 6. Atualize o driver do dispositivo Após reiniciar completamente o computador, se o problema persistir, você deve atualizar o driver do dispositivo. Para isso, no menu iniciar do Windows, pesquise e abra o Gerenciador de Dispositivos. No Windows 7 e versões anteriores, para abrir o Gerenciador de Dispositivos, digite o seguinte comando em um prompt e pressione ENTER: start devmgmt.msc Lá, encontre o dispositivo desconhecido em "outros dispositivos". Clique com o botão direito do mouse sobre essa opção e vá em Propriedades > Driver > Atualizar Driver. 7. Desabilite a economia de energia USB Após atualizar o driver, vá em: Configurações > Sistema > Energia e Suspensão > Configurações de Energia Adicionais > Alterar Configurações do Plano > Alterar Configurações de Energia Avançadas > Configurações USB > Configuração de Suspensão Seletiva USB. Aqui, marque as duas opções como Desabilitado. Após isso, clique em Aplicar e OK. Tente reconectar o dispositivo USB para ver se ele será detectado. Se isso não acontecer, volte para a guia Gerenciamento de energia de cada dispositivo e marque a caixa novamente. Se detectar o dispositivo, deixe o modo de economia de energia desativado. 8. Desinstale os dispositivos USB Se nada deu certo até aqui, tente desinstalar e reiniciar todos os dispositivos USB do sistema. Embora o Windows detecte automaticamente os controladores USB, hubs e dispositivos, às vezes a detecção automática pode falhar. Acesse o Gerenciador de dispositivos e inicie a desinstalação de cada item em Controladores USB de barramento serial, clicando com o botão direito sobre o dispositivo, e indo em Propriedades > Driver > Desinstalar Dispositivo. Atenção: Antes de desinstalar o que já está funcionando, desinstale os itens com pontos de exclamação ou Dispositivo desconhecido listados. 9. Desinstale os dispositivos ocultos Por padrão, o Gerenciador de dispositivos não exibe todos os dispositivos que foram instalados no sistema, e mostra apenas os atualmente conectados. No entanto, se você instalou uma impressora USB anteriormente e parou de usá-la, ela continuará instalada, mas não será exibida no Gerenciador de dispositivos. Certos dispositivos USB ocultos podem entrar em conflito com os dispositivos USB atuais e, portanto, causar esse erro. Você pode exibir dispositivos ocultos no Gerenciador de dispositivos, clicando em Exibir e, em seguida, em Mostrar dispositivos ocultos. Agora você deverá expandir as seguintes opções: Dispositivos de geração de imagens Controladores USB (barramento serial universal) Outros Dispositivos > dispositivos desconhecidos Se aparecer algo que esteja esmaecido (levemente transparente) ou exiba um dispositivo desconhecido, clique com o botão direito do mouse e escolha Desinstalar. Talvez a remoção dos dispositivos mais antigos permitirá que os dispositivos mais novos funcionem corretamente. 10. Instale as atualizações mais recentes do Windows Update Esse método instalará os drivers de dispositivo mais recentes para a sua unidade de disco rígido USB externa. Vá no Menu Iniciar, digite Windows Update na caixa de pesquisas e selecione a opção "Verificar se há atualizações". Selecione Verificar se há atualizações. Após terminar a varredura por atualizações, escolha a opção "Verificar atualizações opcionais". Marque a caixa de seleção ao lado das atualizações e selecione Instalar atualizações. Se solicitado, reveja o contrato de licença e selecione Aceito. Siga as instruções na tela para baixar e instalar as atualizações e reinicie o computador se necessário. Outras possíveis soluções Se nada funcionou até aqui, é possível que haja um problema com o hardware. Solução possível # 1 - As outras possíveis soluções são usar outro cabo USB. Possível solução # 2 - Outra solução possível é levar o dispositivo, conectá-lo a outro dispositivo e, em seguida, ejetá-lo corretamente desse computador antes de se reconectar ao computador original, pois pode ser que o problema tenha sido causado por que o pendrive ou outra unidade USB não tenha sido ejetada corretamente. Solução possível # 3 - Talvez você consiga corrigir o problema atualizando o BIOS. Você também pode entrar no BIOS e desativar o USB, reiniciar o computador e reativar o USB, se você tem uma porta PS2 no computador.
-

Como melhorar sua transferência de dados USB no Windows
Chakal postou um tutorial em Hardware | Redes | Periféricos
Por que a taxa de transferência de dados USB está lenta? Existem inúmeros fatores que podem influenciar na velocidade de transferência de dados do Pendrive: A tabela de alocação de arquivos do seu pendrive, desempenho do SO e do hardware ou o tipo de arquivo que você está transferindo. Esses fatores pode deixar a velocidade da transferência de dados lenta. Independente do motivo, aplique os ajustes que vamos mostrar abaixo. Como melhorar sua transferência de dados USB no Windows 10 Verifique a unidade quanto a erros de setor defeituosos Comece com o básico. Clique com o botão direito do mouse na Unidade USB e vá em "Propriedades". Em seguida, selecione a guia "Ferramentas". Clique no botão "Verificar". As ferramentas verificarão automaticamente e recuperarão erros de setor defeituosos. Novamente, a velocidade de transferência de dados depende muito do desempenho atual do sistema, como uso da CPU, uso de memória, etc. Se houver algo incomum no desempenho do sistema, tente consertar isso, e depois transfira os arquivos para o armazenamento USB. Sempre insira o dispositivo USB na porta USB 3.0 para obter velocidades mais altas. Além disso, tente reduzir a operação de gravação simultânea na mesma unidade. Formatar o pendrive faz com que os resultados de transferência da unidade tenham um melhor desempenho; Tente formatá-lo pelo menos uma vez em um mês. Definir dispositivo USB para melhor desempenho Alterar a política do dispositivo é o melhor truque para fazer uma transferência de dados muito mais rápida na sua unidade USB. Nota: Após alterar a política do dispositivo para obter melhor desempenho, sua velocidade de transferência de dados aumentará, mas sempre clique em "Remover hardware com segurança e ejetar mídia" antes de remover o pendrive. Para alterar a política do dispositivo e obter melhor desempenho, insira o dispositivo USB no seu PC, clique com o botão direito do mouse na unidade USB e selecione Propriedades. Aqui, nas propriedades do dispositivo USB, vá para a guia Hardware, selecione sua unidade USB e clique no botão Propriedades. Uma nova caixa de diálogo será aberta. Na guia "Geral", clique no botão "Alterar configurações". Mais uma caixa de diálogo aparecerá. Clique na guia "Políticas" e você verá duas opções na caixa "Propriedades do dispositivo USB". Remoção rápida (padrão) Melhor desempenho Selecione a opção "Melhor desempenho" Isso fará com que o desempenho USB seja otimizado. Agora você terá velocidades de transferência de dados aprimoradas na sua unidade USB. Remoção rápida vs. Melhor desempenho O padrão selecionado pelo WIndows é a remoção rápida. Quando esta opção é selecionada, desativa a gravação cache no dispositivo e no Windows. Você pode desconectar o dispositivo com segurança, sem precisar usar a opção "Remover o hardware com segurança". Se você deseja um melhor desempenho do seu dispositivo USB, pode selecionar a opção "Melhor opção de desempenho". Quando essa opção é selecionada, permite o cache de gravação no Windows. Mas você precisa usar a opção "Remover o hardware com segurança" na área de notificação para desconectar o dispositivo com segurança; caso contrário, poderá resultar em corrupção de dados. Modificar o sistema de arquivos da unidade USB para NTFS O sistema de arquivos NTFS é mais rápido que o FAT32. Portanto, verifique se sua unidade está usando o sistema de arquivos NTFS. Caso contrário, modifique o sistema de arquivos da unidade USB para o sistema de arquivos NTFS seguindo os passos abaixo. Nota: estas etapas excluem seus dados na unidade USB. É recomendável fazer backup ou copiar seus arquivos na unidade local. Primeiramente, conecte sua unidade USB ao seu PC / notebook. Agora, clique com o botão direito do mouse sobre a unidade USB, em "Meu Computador" e selecione a opção "Formatar". Altere o sistema de arquivos para NTFS, como mostrado na imagem abaixo, desmarque a opção "Formatação Rápida" e clique em Iniciar. Feche todos os programas em execução Quando você deseja acelerar a transferência de arquivos USB, é necessário fechar os demais programas em execução. Quando você executa mais programas, os programas consomem recursos do computador, como RAM e espaço em disco. Isso afetará a velocidade de transferência de dados. Copie um arquivo por vez Lembre-se de que copiar mais de um arquivo ao mesmo tempo divide sua velocidade, e os dois arquivos serão copiados mais lentamente. Nesse caso, copie um arquivo de cada vez para. Muitas pessoas não se importam com isso, mas às vezes ajuda muito quando você copia o arquivo grande que copia rapidamente, como quando você copia muitos arquivos de cada vez. Por isso, leva mais tempo do que o normal. Usando ferramentas de terceiros Algumas ferramentas de terceiros também podem ajudá-lo a otimizar a velocidade de transferência de dados USB. Essas ferramentas são executadas na bandeja do sistema da área de trabalho, e você pode facilmente transferir seus arquivos com um clique. Algumas delas são o Ultra Copier, FastCopy e o Tera-Copy. Estas são algumas das melhores maneiras de acelerar a transferência de dados USB no Windows 10, 8.1 e 7. -
Como reparar um pendrive corrompido? Tente usá-lo em outro PC Talvez o problema esteja especificamente no seu PC, e é por isso que você está tendo problemas para executar o seu pendrive USB. Tente conectar seu pendrive em outro computador. Isso pode funcionar, e você talvez consiga fazer backup dos seus dados a partir deste outro PC. Tente outra porta USB Embora possa parecer que você está desperdiçando seu tempo, a verdade é que pode ser que você esteja tentando repetidamente conectar seu pendrive a uma única porta USB no seu computador. Pode ser possível que a própria porta esteja danificada, ou que algum problema de software seja o responsável. Então, tente outras portas USB se o seu pendrive não estiver sendo reconhecido. Altere a letra da unidade Às vezes, o computador não consegue atribuir letras de unidade (como C, D, E) à mídia de armazenamento. Por esse motivo, os arquivos não podem ser acessados. Para resolver esse problema, você pode atribuir a letra da unidade ao seu dispositivo. Aqui estão os passos simples para corrigir o pendrive corrompido, atribuindo uma letra de unidade correta: Conecte sua mídia de armazenamento ao seu computador. Clique com o botão direito do mouse no Menu Iniciar e depois clique em Gerenciamento de disco. Aguarde alguns segundos para que o Windows possa carregar o serviço de disco virtual. Clique com o botão direito na mídia de armazenamento e clique em Alterar letra da unidade de caminho. Clique na letra da unidade (ela ficará azul) e clique em Alterar . Selecione a letra da unidade na lista suspensa. Clique em Ok. Reinstale os drivers Há momentos em que os drivers que executam o seu pendrive ficam corrompidos, e o seu PC não consegue detectar a mídia de armazenamento. Você pode reinstalar os drivers seguindo estas etapas simples: Clique com o botão direito no Menu Iniciar. Clique em Gerenciador de Dispositivos. Clique duas vezes em unidades de disco na lista. Clique com o botão direito do mouse no nome do seu pendrive. Clique em desinstalar. Clique Ok. Desconecte sua mídia de armazenamento e reinicie seu PC. Conecte seu pendrive novamente. Seu PC irá detectá-lo. Windows Explorer Este é o procedimento mais comumente usado para reparar uma mídia de armazenamento conectada ao seu computador. Abra o meu computador ou este PC. Selecione a unidade corrompida e clique com o botão direito do mouse. Clique em Formatar no menu suspenso. Clique em Restaurar padrões do dispositivo, na janela pop-up. Clique em Iniciar para começar o processo de formatação. Você pode desmarcar a opção Formatação rápida se quiser que o computador escaneie a unidade / placa em busca de erros, mas isso levará tempo. Então, desmarque-o somente se você falhar na primeira tentativa. Clique em Ok na próxima caixa de diálogo, que irá avisá-lo que os dados serão perdidos. O processo de formatação será concluído em alguns instantes, e você terá seu pendrive sem erros. CMD Esse processo envolve o prompt de comando do Windows, que é comumente conhecido como CMD. Lá, você tem que digitar alguns comandos, e o Windows irá forçar a formatação do seu pendrive corrompido. Conecte o pendrive corrompido ao seu computador. Passe o mouse sobre o botão Iniciar e clique com o botão direito do mouse. Clique em Prompt de Comando (Admin) . Uma janela do CMD será aberta. Digite diskpart e pressione Enter. Digite list disk e pressione Enter. Uma lista de todos os dispositivos de armazenamento conectados ao seu computador será exibida. Digite select disk o número do seu disco e pressione Enter. (Exemplo: selecione o disco 1). Importante: Certifique-se de inserir o número corretamente. Caso contrário, você pode formatar seu disco rígido interno. Você pode digitar o disco de lista novamente para verificar se está executando o processo corretamente. Haverá uma estrela (símbolo de asterisco) antes do nome do disco selecionado. Digite clean e pressione Enter. Digite create partition primary e pressione Enter. Digite ativo. Digite select partition 1. Digite format fs = fat32 e pressione Enter. O processo de formatação terminará em alguns minutos. Você pode escrever NTFS em vez de fat32 se quiser carregar arquivos maiores que 4 gigabytes. Não feche o CMD até que o trabalho esteja concluído.
-
O que é a partição do sistema EFI? A partição do sistema EFI (ou simplesmente, ESP) é uma partição em seu dispositivo de armazenamento criada quando o sistema operacional, seja ele Mac, Windows, ou Linux, é instalado. Esta partição contém arquivos necessários ao sistema operacional antes de inicializar, como carregadores de inicialização, drivers de dispositivo, programas utilitários do sistema, etc. No GNU / Linux, você pode criar um pendrive USB inicializável usando uma imagem de disco ISO de outra distribuição, usando a linha de comando. O comando que é usado para criar isso é chamado 'dd'. Por padrão, quase todas os pendrives usam um layout de partição comum (que obviamente pode ser alterado), que consiste em uma única partição primária, ocupando todo o espaço do disco. Porém, quando você usa o 'dd' em um pendrive, ele destrói esse layout e cria um novo layout de partição, grande o suficiente para conter os dados daquele arquivo ISO, seguida por outra partição especial chamada 'EFI System Partition', que armazena arquivos relacionados à inicialização, e finalmente, o espaço restante (se houver) do penrive será mantido como uma "área não alocada". O problema é que outros sistemas operacionais, como no Windows, reconhecerão apenas a "partição de sistema EFI" (que normalmente é de cerca de 2 a 3 MB), e o restante do "espaço livre" não poderá ser usado. Mesmo uma ferramenta avançadas como o 'gerenciador de disco' do Windows, embora reconheça corretamente o layout da partição, não permite criar uma partição no 'espaço livre' restante e usar esse espaço também. Como você pode ver na imagem abaixo, a partição é protegida de tal forma que até mesmo a poderosa ferramenta de Gerenciamento de Disco não pode apagar ela. Note que não é porque a partição é EFI, é porque a ferramenta que criou essa partição a marcou de uma forma que proíbe que outras ferramentas a violem. Esse é geralmente o caso dos discos rígidos do sistema formatados nos computadores Mac. No entanto, e se você quiser excluir essa partição e reinicializar o disco desde o início, não poderá executar essa ação no Gerenciamento de Disco, pois ele está desabilitado para controlar o pendrive. E então, o que fazer? Por sorte, o Windows oferece ainda outra ferramenta, o DISKPART, que pode administrar ações em discos que o Gerenciamento de Disco não pode. A parte complicada é que o DISKPART é uma ferramenta de linha de comando, que exige o uso do prompt de comando para executar as ações. Como excluir partição EFI do pendrive Nota: Antes de prosseguir, esteja ciente de que isso apagará todos os dados arquivados no pendrive. Passo 1. Abra o Prompt de Comando: Clique em botão "Iniciar" > pesquisar > digite "cmd" > clique em "cmd.exe". Passo 2. Digite "diskpart" sem aspas e aperte Enter no teclado. Clique em "Sim" para abrir o Diskpart. Passo 3. Você receberá uma lista de comandos do diskpart. Passo 4. Digite "list disk" (sem aspas) e aperte Enter no teclado. Atenção: A coisa mais importante ao usar a ferramenta Diskpart é certificar-se de que você pode identificar o disco que deseja gerenciar na lista. Geralmente você pode fazer observando o tamanho total do disco exibido, embora isso possa ser confuso as vezes. Por exemplo, neste exemplo, um disco rígido que é descrito como uma unidade de 250 GB pelo fabricante, é mostrado com apenas 233 GB pelo Windows. (Aparentemente, os fabricantes de discos e o Windows têm uma compreensão diferente do que é um "gigabyte".) Além disso, se você tiver vários discos do mesmo tamanho conectados, isso pode ficar ainda mais confuso. Em caso de dúvida, desconecte todas as unidades externas, exceto aquela com a qual você realmente deseja trabalhar, para ter certeza de que você não está acidentalmente apagando dados em um disco errado! Procure pelo disco que é o seu pendrive, verifique pelo tamanho em gigabytes (CUIDADO, tem que ter certeza que é o seu pendrive, se não você vai acabar formatando seu HD ou SSD). Passo 5. Digite "select disk #" (trocando # pelo número do seu pendrive) e aperte Enter no teclado. Você verá a frase: "O disco # é o disco selecionado"; Passo 6. Digite "clean" (sem aspas) e aperte Enter no teclado para apagar as partições. Dependendo do tamanho a exclusão pode demorar um pouquinho. Passo 7. Insira o comando 'create partition primary' e tecle "enter" para criar uma partição no pendrive; Passo 8. Digite 'format fs=fat32 quick' e dê 'enter'. O comando fará uma formatação rápida no seu pendrive, usando o sistema de arquivos FAT32; Passo 9. Quando terminar digite "exit" (sem aspas) e dê Enter no teclado. Às vezes, o relatório do DiskPart pode encontrar um erro: O sistema não consegue encontrar o arquivo especificado. Consulte o log de eventos do sistema para obter mais informações. Abra o Gerenciamento de Disco clicando no botão iniciar e digite "gerenciamento de disco". Agora, vá em Exibir > Superior > Lista de Disco; Se o Gerenciamento de Disco exibir todos os dados não alocados na unidade USB, você limpou com êxito a unidade USB. Dependendo da necessidade do seu USB, o FAT32 é um formato universal comum adequado para armazenar arquivos nas plataformas do sistema operacional. Conclusão Esperamos que você tenha conseguido formatar o seu pendrive com sucesso, e possa utilizá-lo novamente. É preciso ter muita atenção, pois qualquer procedimento errado pode arruinar o processo inteiro ou pior, fazer você formatar sem querer todo o HD do seu computador.
-
Como excluir partição EFI do pendrive O que é a partição do sistema EFI? A partição do sistema EFI (ou simplesmente, ESP) é uma partição em seu dispositivo de armazenamento criada quando o sistema operacional, seja ele Mac, Windows, ou Linux, é instalado. Esta partição contém arquivos necessários ao sistema operacional antes de inicializar, como carregadores de inicialização, drivers de dispositivo, programas utilitários do sistema, etc. No GNU / Linux, você pode criar um pendrive USB inicializável usando uma imagem de dis Autor Chakal Categoria Hardware | Redes | Periféricos Enviado 30-04-2020 18:48
-
Com a rápida evolução tecnológica, as unidades de armazenamento flash foram ficando cada vez menores com espaço interno cada vez maiores. Hoje, é possível encontrar no mercado pendrives com incríveis 2 TB de armazenamento interno. Isso possibilita que os usuários guardem praticamente todos seus documentos, fotos, trabalhos, músicas, entre outros arquivos importantes. Com tamanhos cada vez mais compactos, as chances de perder um pendrive também é maior e isso pode ser muito perigoso, pois, se você possuía arquivos pessoais armazenados, estes podem ser acessados por qualquer pessoa que encontrar o pendrive perdido. Desta forma, nós preparamos um tutorial para ensinar você a colocar senha em um pendrive. Colocando senha no pendrive, você estará protegendo tudo que se encontra armazenado na unidade USB, pois, seria impossível que outra pessoa a não ser você, acessar o conteúdo. Devemos salientar que existem formas nativas para criptografar seu pendrive, entretanto, só está disponível em versões mais recentes do Windows 10. Mais abaixo você vai aprender algumas dicas para proteger o seu pendrive em qualquer versão do Windows. Como colocar senha em um Pendrive para proteger seus arquivos Dica 1: Criar uma partição protegida no pendrive com o Rohos Mini Drive Encriptar o seu pendrive pode ser uma boa solução para proteger seus dados, entretanto, a maioria dos softwares disponíveis para isso, sempre pedem permissões de administrador cada vez que você acessa um computador diferente. Mas existe um aplicativo chamado Rohos Mini Drive, que exclui esta limitação e permite que você use o pendrive encriptado em qualquer PC, pois, ele não necessita de drivers de encriptação no sistema local. O Rohos Mini Drive pode ser instalado diretamente no seu pendrive. Ele cria uma partição secreta de 8GB, permitindo que você ''esconda'' seus arquivos e só consiga acessá-los digitando a senha. Abaixo, confira o passo a passo: Passo 1 Baixe o aplicativo Rohos Mini Drive. Após baixar, instale-o. Passo 2 Ao abrir o aplicativo, clique em ''Criptografar o Disco USB'' e selecione o drive que será protegido, no caso, sua unidade USB. Passo 3 Em seguida, crie uma senha e clique em ''Criar Disco''. Pronto, será criada uma partição secreta protegida por senha no seu pendrive. Dica 2: Proteger totalmente seu pendrive com senha utilizando o VeraCrypt Existe outra maneira de criar uma senha de proteção no seu pendrive. Esta maneira, é utilizando o aplicativo VeraCrypt, que atua diretamente dentro do pendrive. Entretanto, existem dois problemas com este aplicativo. O primeiro é que você sempre precisará de permissão de administrador para acessar o pendrive em outros computadores. O segundo problema, é que a versão gratuita deste software só funciona em pendrives com até 2GB de armazenamento interno. Confira abaixo o passo a passo de como usar o VeraCrypt: Passo 1 Baixe o VeraCrypt e o instale. Passo 2 O aplicativo irá mostrar todos os pendrives disponíveis para serem encriptados. Escolha o que você deseja encriptar e aperte em ''Create Volume''. Passo 3 Ao abrir o VeraCrypt Volume Creation Wizard, você verá a lista de dispositivos a serem protegidos. Para encriptar todo o seu pendrive, selecione a opção ''Encrypt a non-systempartition/drive'' e clique em ''Next''. Em seguida, aperte next novamente para que o processo seja concluído. Pronto, seu pendrive está totalmente protegido. Dica 3: Proteger arquivos separadamente no pendrive utilizando o WinZip Esta etapa exigiria a instalação do WinZIP ou software de compactação semelhante. Um arquivo WinZIP é comumente usado para compactar pastas. Mas este programa (e outros semelhantes) têm uma opção que permite aos usuários adicionarem uma senha aos arquivos criptografados. Compactar um arquivo e adicionar uma senha é um processo simples. Abaixo você confere o como proceder: Clique com o botão direito do mouse no arquivo que você deseja compactar, selecione ''Adicionar ao arquivo morto'' e ative a opção para definir uma senha. Pronto, o arquivo em questão estará protegido por senha.
-

Como colocar senha em um Pendrive para proteger seus arquivos
Chakal postou um tópico em Tutoriais - PC
Como colocar senha em um Pendrive para proteger seus arquivos Com a rápida evolução tecnológica, as unidades de armazenamento flash foram ficando cada vez menores com espaço interno cada vez maiores. Hoje, é possível encontrar no mercado pendrives com incríveis 2 TB de armazenamento interno. Isso possibilita que os usuários guardem praticamente todos seus documentos, fotos, trabalhos, músicas, entre outros arquivos importantes. Com tamanhos cada vez mais compactos, as chances de perder um pendrive também é maior e isso pode ser muito perigoso, pois, se voc Autor Chakal Categoria Hardware | Redes | Periféricos Enviado 29-04-2020 12:01
-
Tópicos Recentes
-
Tutorial para Completar a Expedição 100% Rapidamente no No Man's Sky
Por Load, em Tutoriais - Playstation
- 2 respostas
- 757 visualizações
-
- 5 respostas
- 770 visualizações
-
- 4 respostas
- 184 visualizações
-
- 0 respostas
- 15 visualizações
-
- 8 respostas
- 607 visualizações
-
-
Tópicos


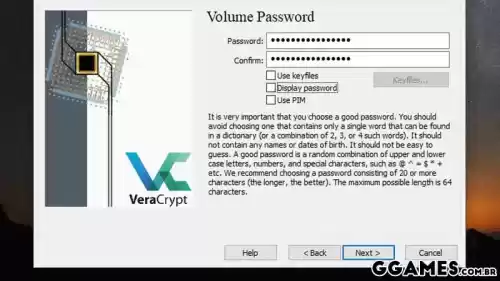






.thumb.jpeg.ff847d7dd879e64c5cc2dc9af7a18f50.jpeg)
