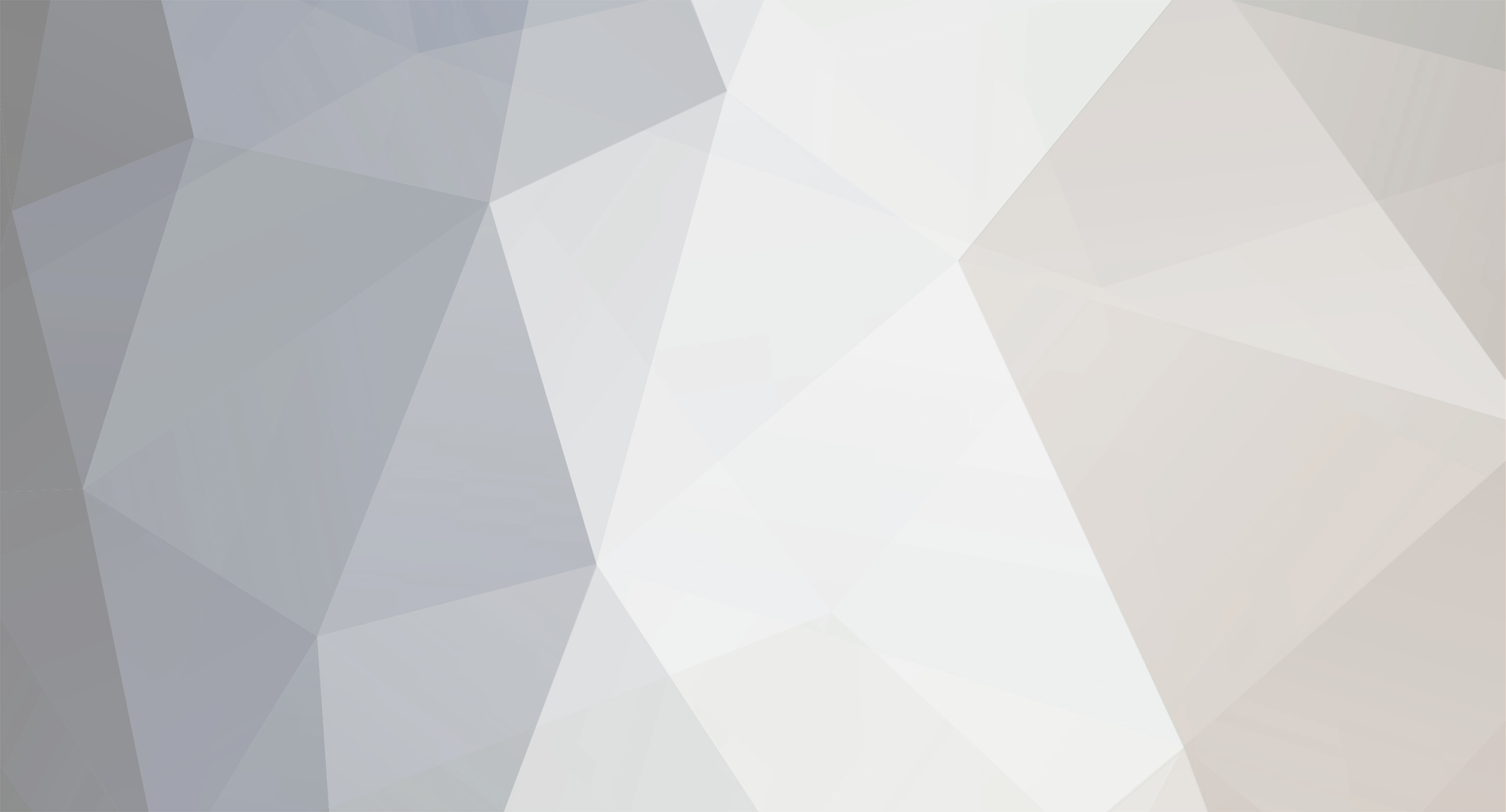-
Postagens
272 -
Registro em
-
Última visita
Tudo que CHAVES Channel postou
-

Como espelhar o notebook na Smart TV sem programas
CHAVES Channel postou um tópico em Tutoriais - PC
Como espelhar o notebook na Smart TV sem programas Na TV 1. Utilizando o controle remoto acesse às configurações da sua Smart TV; 2. Siga até a opção de 'REDE' e conecte no mesmo Wi-Fi em que o notebook está conectado. 3. Logo após ter feito a conexão você verá que a opção de "Wi-Fi Miracast" foi desbloqueada. Toque sobre ela e ative a função. No PC No seu computador com Windows 10 é muito fácil para encontrar a opção de espelhamento, bastando estar conectado no mesmo Wi-fi. É possível localizar essa função de duas manei Autor Eduardo Hernandes Categoria Hardware | Redes | Periféricos Enviado 25-03-2021 17:43 -

Como espelhar o notebook na Smart TV sem programas
CHAVES Channel postou um tutorial em Hardware | Redes | Periféricos
Na TV 1. Utilizando o controle remoto acesse às configurações da sua Smart TV; 2. Siga até a opção de 'REDE' e conecte no mesmo Wi-Fi em que o notebook está conectado. 3. Logo após ter feito a conexão você verá que a opção de "Wi-Fi Miracast" foi desbloqueada. Toque sobre ela e ative a função. No PC No seu computador com Windows 10 é muito fácil para encontrar a opção de espelhamento, bastando estar conectado no mesmo Wi-fi. É possível localizar essa função de duas maneiras: pesquisando no menu de busca ou diretamente pela barra de tarefas. O primeiro método é o mais indicado pois nem todos os dispositivos possuem essa função como atalho. 1. Toque sobre a barra de pesquisa e digite "PROJETAR", em seguida toque sobre a opção "CONECTAR A UM DISPLAY SEM FIO". Caso queira também é possível acessar a mesma função indo até a área de notificações do sistema e pressionando sobre "PROJETAR". 2. Nesta etapa pressione sobre "CONECTAR A UM VÍDEO SEM FIO" e logo em seguida abrirá um menu lateral apresentando os aparelhos encontrados. Selecione sua Smart TV. 3. Antes da imagem ser espelhada você deverá fornecer permissão no televisor, para isso utilize o controle remoto. Após ter confirmado a imagem que está sendo exibida no notebook será espelhada na TV. Para parar o espelhamento toque sobre 'DESCONECTAR" no computador. -

Como proteger seu WhatsApp com a Confirmação em duas etapas?
CHAVES Channel postou um tópico em Tutoriais - PC
Como proteger seu WhatsApp com a Confirmação em duas etapas? Para proteger a sua conta, faremos a ativação de senha, também conhecida como Confirmação em duas etapas. Significa que mesmo que alguém descubra o código de ativação, vai precisar saber da senha que você e somente você adicionou a sua conta. Para isso, vamos fazer os seguintes passos. 1 . Abra o WhatsApp. Vá em configurações. 3. Logo após, em Conta. 3. Agora, clique em Confirmação em duas etapas. 4. Aperte então no botão Ativar. Será exigido que você preencha uma senha sua Autor Eduardo Hernandes Categoria Redes Sociais | Messengers Enviado 25-03-2021 17:36 -
Para proteger a sua conta, faremos a ativação de senha, também conhecida como Confirmação em duas etapas. Significa que mesmo que alguém descubra o código de ativação, vai precisar saber da senha que você e somente você adicionou a sua conta. Para isso, vamos fazer os seguintes passos. 1 . Abra o WhatsApp. Vá em configurações. 3. Logo após, em Conta. 3. Agora, clique em Confirmação em duas etapas. 4. Aperte então no botão Ativar. Será exigido que você preencha uma senha sua, com 6 números. 5. Lembre que essa senha será a chave de acesso ao seu WhatsApp, portanto, é de extrema importância que somente você saiba dela. 6. Você vai preencher a senha e logo após repetir, para confirmar que cadastrou os números corretamente. Feito isso, será a hora de inserir um e-mail. Importante: esse e-mail será utilizado caso você não lembre mais da senha preenchida. Portanto, cadastre um e-mail válido seu, será por ele que você poderá recuperar a sua conta no WhatsApp. Assim como a senha, será preciso preencher duas vezes o email para confirmar que cadastrou de forma correta. Cadastrado tudo, você verá uma tela de confirmação do cadastro de duas etapas. Ao voltar a tela de conversas, o WhatsApp já vai te pedir para preencher a senha de duas etapas. Ela será exigida algumas vezes durante a semana, isso é normal. Agora sim está protegido, afinal, somente você sabe a senha do PIN preenchida no WhatsApp.
-

Como usar papéis de parede personalizados no WhatsApp Web
CHAVES Channel postou um tópico em Tutoriais - PC
Como usar papéis de parede personalizados no WhatsApp Web Como usar papéis de parede personalizados no WhatsApp Web Antes de mais nada, é importante lembrar que todas as conversas ficarão com a mesma imagem, ou seja, não é possível configurar um papel de parede para cada conversa. Confira abaixo como ativar essa função: • Primeiro, usando o Google Chrome, acesse a página da extensão através deste link; • Com a página carregada, clique em "Usar no Chrome"; • Quando uma mensagem pop-up surgir na tela, clique em "Adicionar extensão"; Autor Eduardo Hernandes Categoria Redes Sociais | Messengers Enviado 25-03-2021 16:29 -
Como usar papéis de parede personalizados no WhatsApp Web Antes de mais nada, é importante lembrar que todas as conversas ficarão com a mesma imagem, ou seja, não é possível configurar um papel de parede para cada conversa. Confira abaixo como ativar essa função: • Primeiro, usando o Google Chrome, acesse a página da extensão através deste link; • Com a página carregada, clique em "Usar no Chrome"; • Quando uma mensagem pop-up surgir na tela, clique em "Adicionar extensão"; • Agora, faça o login no WhatsApp Web normalmente. Se você não sabe como fazer isso, basta abrir o WhatsApp no celular, tocar no três pontinhos no canto superior direto e ir em "WhatsApp Web". Em seguida, aponte a câmera para o QR Code que será gerado pelo site oficial. • Assim que entrar no WhatsApp Web, toque no ícone da extensão para abrir o menu de configurações; • Diversas opções serão exibidas, mas levando em consideração o tutorial de hoje, marque apenas a caixinha ao lado da opção "Papel de parede personalizado"; • Feito isso, coloque o endereço da imagem que você quer utilizar como papel de parede e clique em "Salvar". A partir desse momento, todas as conversas irão exibir o papel de parede que você escolheu. Caso queira voltar para a imagem padrão do WhatsApp Web, basta acessar o menu de configurações novamente e desmarcar a opção "Papel de parede personalizado". Pronto, agora você já sabe como usar papéis de parede personalizados no WhatsApp Web.
-
Como ler mensagens no WhatsApp sem gerar confirmação de leitura? 1. Leia as mensagens pela barra de notificação Quase todo mundo faz isso. Tanto no iOS 12 quanto no Android 8, ou 9, É possível, na barra de notificações, você clicar para ampliar o agrupamento de mensagens. Dessa forma é possível dar uma espiada no corpo da mensagem. Se a mensagem for grande, você conseguirá ver ela parcialmente. Mas se for uma mensagem curta, é possível ler ela de forma completa sem ter que abrir o aplicativo. 2. Use o WhatsApp no modo avião Esse hack é mui Autor Eduardo Hernandes Categoria Redes Sociais | Messengers Enviado 25-03-2021 16:20
-
1. Leia as mensagens pela barra de notificação Quase todo mundo faz isso. Tanto no iOS 12 quanto no Android 8, ou 9, É possível, na barra de notificações, você clicar para ampliar o agrupamento de mensagens. Dessa forma é possível dar uma espiada no corpo da mensagem. Se a mensagem for grande, você conseguirá ver ela parcialmente. Mas se for uma mensagem curta, é possível ler ela de forma completa sem ter que abrir o aplicativo. 2. Use o WhatsApp no modo avião Esse hack é muito útil para ler as mensagens e até ouvir audio de forma completa sem ser flagrado. Quado você receber uma notificação de mensagem, não abra o WhatsApp. Em vez disso, arraste a barra de notificações ou abra as configurações para ativar o modo de avião primeiro. Isso desativará sua conexão de dados móvel ou WiFi, e você poderá abrir o WhatsApp de forma off-line. Depois de ler as mensagens, feche o aplicativo e desative o modo avião. Mas lembre-se, quando você reestabelecer a internet no seu smartphone, o aviso de leitura irá para o remetente da mensagem. Então, é uma boa usar essa dica apenas se você puder deixar seu dispositivo ligado no modo avião até que possa responder a pessoa. 3. Desative permanentemente recibos de leitura Se você realmente valoriza a privacidade e se sente desconfortável com a confirmação de leitura de mensagens, o WhatsApp oferece a capacidade de desativar esse recurso para sempre. Para fazer isso, abra o aplicativo e acesse as configurações do WhatsApp tocando nos três pontinhos, no canto superior direito, e depois em "Configurações" (iOS) ou tocando no botão de menu no canto superior direito e selecionando "Configurações" (Android). De lá, selecione "Conta" e depois clique em "Privacidade". Agora, basta tocar em "Recibos de leitura" na parte inferior da página "Privacidade" para desativá-lo e finalizá-lo. Apenas tenha em mente que desativar esse recurso também impedirá que você veja se suas mensagens foram lidas. Além disso, o recurso ainda funcionará em bate-papos de grupo, então você terá que usar os métodos descritos acima para evitar que o aplicativo notifique os remetentes. Outro detalhe importante é que isso não deixará de exibir o visto por último, portanto, o seu amigo ainda poderá ver quando você acessou o WhatsApp, e se acessou recentemente, ele saberá que você teve pelo menos a oportunidade de ler a mensagem enviada. Para evitar isso, desative a funcionalidade "visto por último" em Configurações > Conta > Privacidade > Visto Por Último e desative a opção. 4. Ative as Pop-ups do WhatsApp As janelas Pop-ups do WhatsApp já foram bem mais usadas antigamente, quando foram lançadas. No entanto, muitos se esqueceram de que o recurso ainda existe e que pode ser usado ler as mensagens sem enviar a confirmação de leitura para o remetente. Para ativar os pop-ups do WhatsApp, abra as configurações do WhatsApp e selecione Notificações, antes de tocar na opção Notificação pop-up. Agora escolha uma das três opções dadas, ou seja, "Sem Pop Up", "Apenas com a tela ligada", "Apenas com a tela 'desligada' " e "Sempre mostrar notificação". Este método é bastante auto-explicativo, mas é uma ótima maneira de ler mensagens curtas sem ter que abrir o aplicativo e alertar o remetente. Apenas certifique-se de não tocar na mensagem enquanto estiver lendo, pois isso fará com que seu smartphone abra o WhatsApp, e notificará o remetente que você recebeu a mensagem instantaneamente. 5. Use o widget WhatsApp Assim como todos os principais aplicativos, o WhatsApp também oferece a opção de widget, que pode ser usada na tela inicial dos smartphones Android, para ver notificações / mensagens sem precisar abrir o aplicativo. A leitura de todas as mensagens do widget colocado na tela inicial evitará que os dois Vs azuis apareçam no bate-papo dos remetentes.
-
Como espelhar o celular no PC? 1 - Abra o aplicativo "Conectar" O primeiro passo é bem simples, basta ir na barra de pesquisa do Windows e pesquisar pelo aplicativo Conectar, caso o seu Windows esteja em inglês - como é o nosso caso - o nome do aplicativo será Connect. Após abrir o aplicativo, é mais ou menos assim que a tela de seu computador irá ficar, mostrando o nome do seu computador e esperando a conexão de uma tela sem fio. 2 - Habilite telas sem fio em seu Smartphone Onde exatamente se habilita ess Autor Eduardo Hernandes Categoria Hardware | Redes | Periféricos Enviado 25-03-2021 16:09
-
1 - Abra o aplicativo "Conectar" O primeiro passo é bem simples, basta ir na barra de pesquisa do Windows e pesquisar pelo aplicativo Conectar, caso o seu Windows esteja em inglês - como é o nosso caso - o nome do aplicativo será Connect. Após abrir o aplicativo, é mais ou menos assim que a tela de seu computador irá ficar, mostrando o nome do seu computador e esperando a conexão de uma tela sem fio. 2 - Habilite telas sem fio em seu Smartphone Onde exatamente se habilita essa opção irá variar de cada aparelho e fabricante, afinal a maioria das fabricantes de Smartphones que usam o SO Android fazem suas interfaces customizadas a seu gosto. No caso da Xiaomi basta acessar as Configurações, ir nas Redes e clicar em Mais e aí selecionar Display sem fios. Não esqueça de habilitar a opção Display sem fios, pois senão não será possível conectar ao seu computador. Após habilitar esta opção, caso seu celular e computador/notebook estejam conectados na mesma rede WiFi, ele já deve aparecer. 3 - Conecte-se ao seu computador Após fazer todos os passos acima, basta clicar no seu computador que já deve aparecer em seu smartphone e assim a tela deverá começar a ser transmitida ao seu computador após alguns segundos. 4 - Aproveite! E pronto, agora você já pode ver a tela de seu smartphone em seu computador.
-

Como impedir que me marquem em publicações no Instagram?
CHAVES Channel postou um tópico em Tutoriais - PC
Como impedir que me marquem em publicações no Instagram? Passo a Passo: 1. Abra o Instagram, e vá em seu perfil; 2. No canto superior direito, clique nos três traços; 3. No canto inferior esquerdo, acesse as "Configurações"; 4. Em seguida, vá até a opção "Privacidade"; 5. Na sessão "Interações", clique em "Tag"; 6. Nessa sessão, aparecerão 4 opções que você pode escolher: 6.1. "Permitir marcações de > todos": qualquer pessoa no Instagram pode te marcar em publicações; 6.2 "Permitir marcações de > pessoas Autor Eduardo Hernandes Categoria Redes Sociais | Messengers Enviado 25-03-2021 16:00 -

Como impedir que me marquem em publicações no Instagram?
CHAVES Channel postou um tutorial em Redes Sociais | Messengers
Passo a Passo: 1. Abra o Instagram, e vá em seu perfil; 2. No canto superior direito, clique nos três traços; 3. No canto inferior esquerdo, acesse as "Configurações"; 4. Em seguida, vá até a opção "Privacidade"; 5. Na sessão "Interações", clique em "Tag"; 6. Nessa sessão, aparecerão 4 opções que você pode escolher: 6.1. "Permitir marcações de > todos": qualquer pessoa no Instagram pode te marcar em publicações; 6.2 "Permitir marcações de > pessoas que você segue": somente as pessoas que você segue poderão te marcar; 6.3 "Permitir marcações de > ninguém": ninguém pode te marcar em publicações; 6.4 "Publicações marcadas > Aprovar marcações manualmente": Usuários podem te marcar, porém, você precisará aceitar manualmente as marcações. Caso recuse, a marcação será desfeita. -

Como impedir que alguém comente suas postagens no Instagram?
CHAVES Channel postou um tópico em Tutoriais - PC
Como impedir que alguém comente suas postagens no Instagram? Quer evitar que aquele usuário fique comentando toda hora suas postagens? Veja como evitar esse estresse. 1. Abra o Instagram, e vá em seu perfil; 2. No canto superior direito, clique nos três traços; 3. No canto inferior esquerdo, acesse as "Configurações"; 4. Em seguida, vá até a opção "Privacidade"; 5. Na sessão "Interações", clique em "Comentários"; 6. Acesse o item "Bloquear comentários de"; Agora, basta procurar o nome do usuário do Instagram que você des Autor Eduardo Hernandes Categoria Redes Sociais | Messengers Enviado 25-03-2021 15:44 -
Quer evitar que aquele usuário fique comentando toda hora suas postagens? Veja como evitar esse estresse. 1. Abra o Instagram, e vá em seu perfil; 2. No canto superior direito, clique nos três traços; 3. No canto inferior esquerdo, acesse as "Configurações"; 4. Em seguida, vá até a opção "Privacidade"; 5. Na sessão "Interações", clique em "Comentários"; 6. Acesse o item "Bloquear comentários de"; Agora, basta procurar o nome do usuário do Instagram que você deseja impedir que comente suas postagens, e estará feito! O mesmo não conseguirá mais comentar suas fotos e vídeos. Vale lembrar, que dentre outras opções presentes dentro de "Privacidade" > "Comentários", há outras opções de filtro: "Ocultar comentários ofensivos" e "Filtro manual". Na primeira, o próprio aplicativo oculta automaticamente comentários que podem ser ofensivos das suas publicações, stories e vídeos ao vivo. Já na segunda, você pode determinar palavras ou frases específicas que deseja ocultar.
-
Como ativar o modo escuro do whatsapp COMPUTADOR 1. Faça login no WhatsApp Web escaneando o QR Code com seu smartphone. Para isso acesse o menu lateral direito e em seguida toque sobre 'WhatsApp Web'. 2. Acesse às configurações da conta na versão para navegador. Veja na imagem abaixo: 3. Por fim, aplique a mudança, tocando sobre o botão 'DEFINIR'. CELULAR 1. Na página inicial do app toque sobre o menu lateral e vá até 'CONFIGURAÇÕES'. Tendo feito isso siga até a aba de 'CONVERSAS'. 2. Logo no top Autor Eduardo Hernandes Categoria Redes Sociais | Messengers Enviado 25-03-2021 15:35
-

Como ativar o modo escuro do whatsapp
CHAVES Channel postou um tutorial em Redes Sociais | Messengers
COMPUTADOR 1. Faça login no WhatsApp Web escaneando o QR Code com seu smartphone. Para isso acesse o menu lateral direito e em seguida toque sobre 'WhatsApp Web'. 2. Acesse às configurações da conta na versão para navegador. Veja na imagem abaixo: 3. Por fim, aplique a mudança, tocando sobre o botão 'DEFINIR'. CELULAR 1. Na página inicial do app toque sobre o menu lateral e vá até 'CONFIGURAÇÕES'. Tendo feito isso siga até a aba de 'CONVERSAS'. 2. Logo no topo você verá a opção 'TEMA', toque sobre e posteriormente selecione o modo escuro ou padrão do sistema. Aplique a alteração e reinicie o WhatsApp. -
Como fazer um Avatar no Facebook Se você deseja criar seu próprio avatar do Facebook, abaixo explicamos em alguns passos simples como você pode criar um avatar e começar a enviá-lo para seus amigos. 1. Abra o menu do aplicativo do Facebook Você precisará tocar nas três linhas que representam as opções do menu no aplicativo do Facebook ou deslizar para a direita algumas vezes para acessar a opção do menu. Em alguns aparelhos as linhas ficam localizadas no canto superior direito, e em outros no canto inferior dir Autor Eduardo Hernandes Categoria Redes Sociais | Messengers Enviado 25-03-2021 13:15
-
Se você deseja criar seu próprio avatar do Facebook, abaixo explicamos em alguns passos simples como você pode criar um avatar e começar a enviá-lo para seus amigos. 1. Abra o menu do aplicativo do Facebook Você precisará tocar nas três linhas que representam as opções do menu no aplicativo do Facebook ou deslizar para a direita algumas vezes para acessar a opção do menu. Em alguns aparelhos as linhas ficam localizadas no canto superior direito, e em outros no canto inferior direito. 2. Selecione "Avatares" Quando estiver no menu do aplicativo, você verá um conjunto de opções. Toque no botão Ver Mais e você verá a opção Avatares, toque nela. 3. Comece a criar seu avatar do Facebook Quando estiver na seção de Avatares, o resto do processo para criar seu Avatar do Facebook é um simples caso de seguir as instruções na tela. O primeiro passo é escolher o tom de pele de seu avatar seguido do seu cabelo (em estilo e cor). Depois disso, você poderá escolher a cor dos olhos, formato das sobrancelhas, formato do rosto, pelos faciais e outras caraterísticas para diferenciar o seu personagem dos demais. Também é possível adicionar outros acessórios como um Óculos de grau ou de sol, por exemplo. E quando terminar de criar a cabeça e o rosto de seus avatares, você terá a opção de escolher o formato do corpo e o estilo de roupa. E, finalmente, você poderá selecionar algum tipo de adorno para a cabeça, se desejar. Quando terminar, clique em Avançar e seu avatar estará pronto para uso, não é necessário fazer nenhum cadastro adicional ou qualquer coisa do tipo. Agora que você criou seu próprio avatar, basta começar a utilizá-lo na Rede Social que você quiser! Ressaltamos que não há problema algum criar um avatar que não se assemelhe a você, crie um que você ache legal e compartilhe com seus amigos (ou até como foto de Perfil do Facebook, como muitos já fizeram). Ficou com alguma dúvida sobre algum dos passos do tutorial ou não conseguiu fazer todo o processo? Não tem problema, comente aí que assim que pudermos iremos lhe responder!
-
Como esconder o número do telefone no Telegram Após ter anunciado mudanças em sua política de privacidade, o WhatsApp começou a ver muitos usuários migrarem para outros aplicativos mensageiros com recursos diferentes. Já no Telegram, que passou a ficar bastante em alta, uma função que chama a atenção dos usuários é a de esconder o seu número de telefone. Diferente do que ocorre no WhatsApp, por exemplo, você pode participar de um grupo no Telegram sem que todos os participantes deles saiba qual o número do seu telefone, algo essencial p Autor Eduardo Hernandes Categoria Redes Sociais | Messengers Enviado 25-03-2021 13:06
-

Como esconder o número do telefone no Telegram
CHAVES Channel postou um tutorial em Redes Sociais | Messengers
Após ter anunciado mudanças em sua política de privacidade, o WhatsApp começou a ver muitos usuários migrarem para outros aplicativos mensageiros com recursos diferentes. Já no Telegram, que passou a ficar bastante em alta, uma função que chama a atenção dos usuários é a de esconder o seu número de telefone. Diferente do que ocorre no WhatsApp, por exemplo, você pode participar de um grupo no Telegram sem que todos os participantes deles saiba qual o número do seu telefone, algo essencial para manter a privacidade. A seguir, confira como esconder o seu número de telefone no Telegram. Importante Apesar de você poder ocultar o seu número de telefone no Telegram, você ainda precisará dele para criar a sua conta no mensageiro. Além disto, como mostra o tutorial abaixo, também é possível deixar as pessoas que tem o seu número te adicionarem mesmo com ele ocultado. Como esconder o número do telefone no Telegram Antes de realmente ocultar o seu número, você precisará criar um “nick” no Telegram, que é o seu nome de usuário e como outras pessoas poderão adicioná-lo. Para isso, siga este passo a passo: 1. Acesse a Google Play ou a App Store e baixe ou atualize o Telegram para a última versão disponível; 2. Abra o programa normalmente e, com uma conta já criada nele, toque no ícone representado por “três linhas” e entre em “Configurações”; 3. Agora, toque em “Nome de usuário” e define um para você. Agora que o nome de usuário já foi configurado no Telegram, você pode fazer as outras configurações que permite ocultar o seu número de telefone. Entenda: 1. Abra o Telegram normalmente e toque no ícone representado por três linhas. Então, entre em “Configurações” e vá em “Privacidade e Segurança”; 2. Toque em “Número de telefone” e marque a opção “Ninguém” para ocultá-lo de todos. Se preferir, você pode deixar apenas os seus contatos visualizarem o número de telefone. Ao optar por “ninguém” ver o seu número de telefone, você também poderá definir quem pode ou não te encontrar através dele. Não apenas isso, também será possível adicionar contatos a uma lista de exceções para um maior controle. Pronto! Agora, você já sabe como ocultar o número do seu telefone para usar o Telegram com mais privacidade. -
Telegram: como apagar imagens e vídeos recebidos de forma automática Não é de hoje que o Telegram vem subindo em popularidade, mas nas últimas semanas o mensageiro tem chamado ainda mais a atenção por conta das polêmicas do WhatsApp em relação a sua política de privacidade. Já uma boa ideia para quem participa de muitos grupos no Telegram é fazer com que ele apague as imagens, vídeos e outros itens mídia baixados em conversas. Para isto, felizmente, o Telegram conta com uma função para realizar esta tarefa de forma automática, que além de ser útil, pode ser Autor Eduardo Hernandes Categoria Redes Sociais | Messengers Enviado 25-03-2021 12:55
-
Não é de hoje que o Telegram vem subindo em popularidade, mas nas últimas semanas o mensageiro tem chamado ainda mais a atenção por conta das polêmicas do WhatsApp em relação a sua política de privacidade. Já uma boa ideia para quem participa de muitos grupos no Telegram é fazer com que ele apague as imagens, vídeos e outros itens mídia baixados em conversas. Para isto, felizmente, o Telegram conta com uma função para realizar esta tarefa de forma automática, que além de ser útil, pode ser configurada em poucos minutos. A seguir, veja como fazer o Telegram apagar automaticamente as imagens, vídeos e outros itens de mídia baixados em conversas. Importante Assim como foi explicado acima, o recurso exibido abaixo se trata de um recurso oficial do Telegram e você não precisará instalar aplicativos de terceiros para fazer uso deles. Apesar de você apagar localmente os arquivos, as imagens e outros itens recebidos ainda poderão ser baixados na nuvem, uma vez que eles continuarão nos servidores do Telegram, ou seja, eles serão apagados apenas de seu celular. O procedimento abaixo foi realizado no Telegram em um celular com o Android, mas também pode ser feito no iOS (sistema do iPhone). Como fazer o Telegram apagar imagens e outros itens recebidos de forma automática A configuração a ser feita no mensageiro é bem simples e o período para que esta tarefa ocorra pode ser até mesmo personalizado, o que deve mudar de acordo com a sua necessidade. Confira: 1. Acesse a Google Play ou a App Store e baixe ou atualize o Telegram para a última versão disponível; 2. Abra o aplicativo normalmente e toque no ícone representado por “três linhas”. Então, entre em “Configurações”; 3. Na nova tela, toque em “Dados e Armazenamento” e entre em “Uso do Armazenamento”; 4. Na parte superior, na função “Manter Mídias”, escolha o período pelo qual o Telegram deverá manter os itens recebidos até que eles sejam apagados. Nesta tela do Telegram, vale notar, você também poderá apagar o seu cache e até mesmo a sua base de dados local, que seria o backup de suas conversas. Pronto! Agora, você já sabe como fazer o Telegram apagar de forma automática as imagens e outros arquivos de mídia recebidos por suas conversas.
-
5 dicas para liberar espaço no Gmail O Gmail é o serviço de e-mail preferido de muitos brasileiros, já que ele é do Google e te dá acesso a diversas funções, inclusive contando com o seu aplicativo pré-instalado em celulares com o Android. Assim, ao mandar muitos e-mails, você já deve ter sentido a necessidade de liberar espaço no Gmail, uma vez que isto não é ilimitado. A boa notícia é que com o próprio sistema de busca do Gmail e alguns outros truques, você consegue fazer uma verdadeira limpeza no serviço. A seguir, confira Autor Eduardo Hernandes Categoria Redes Sociais | Messengers Enviado 25-03-2021 12:41
-

5 dicas para liberar espaço no Gmail
CHAVES Channel postou um tutorial em Redes Sociais | Messengers
O Gmail é o serviço de e-mail preferido de muitos brasileiros, já que ele é do Google e te dá acesso a diversas funções, inclusive contando com o seu aplicativo pré-instalado em celulares com o Android. Assim, ao mandar muitos e-mails, você já deve ter sentido a necessidade de liberar espaço no Gmail, uma vez que isto não é ilimitado. A boa notícia é que com o próprio sistema de busca do Gmail e alguns outros truques, você consegue fazer uma verdadeira limpeza no serviço. A seguir, confira 5 dicas para liberar espaço no Gmail. Importante Apesar de o processo exibido abaixo também poder ser realizado no celular, assim como neste tutorial, é recomendado que ele seja feito em um computador por conta de sua interface mais limpa e intuitiva. Como liberar espaço apagando os maiores e-mails do Gmail ou com anexos Quando você recebe um e-mail apenas com texto, provavelmente ele deve ocupar pouco espaço em sua caixa de entrada. Entretanto, os e-mails que trazem anexos são um verdadeiro problema, principalmente para quem trabalha com muitos arquivos. Assim, uma boa ideia é usar o campo de busca do Gmail para encontrar os e-mails que ocupam um grande espaço. Já a recomendação aqui fica por pesquisar por e-mails que tenham o tamanho maior que “500 KB”. Vale lembrar que a média de e-mails com o tamanho como fica em torno de 200 KB ou até menos. Se você preferir, ainda na caixa de buscas do Gmail, você pode pedir para ele listar apenas os e-mails que contenham anexos sem a necessidade de especificar tamanho. Apague os e-mails mais antigos Apesar de muitos e-mails não ocuparem tanto espaço individualmente, uma grande quantidade deles ainda se torna um problema para você. Então, utilize a busca do Gmail também para encontrar os e-mails mais antigos em sua caixa da entrada. A partir disto, tudo o que você julgar não ser importante pode ser apagado de uma vez só. Então, não há a necessidade de ir página por página para chegar até os e-mails mais antigos. Se o filtro anterior ainda não foi o suficiente, clique em “Qualquer período” para poder escolher um “Intervalo personalizado”. Apague a pasta de spam Mesmo sem aparecer diretamente na sua caixa de entrada, os e-mails que estão pasta spam podem consumir um espaço precioso. Assim, pelo menu lateral do Gmail, acesse esta parte do Gmail e apague tudo o que não for de seu interesse. Sempre esvazie a lixeira Ao você apagar um e-mail no Gmail, na verdade, ele ainda vai estar ocupando espaço por continuar na “Lixeira”. Por padrão, o Google esvazia a lixeira do Gmail de forma automática após 30 dias, mas se você estiver precisando de espaço com urgência, uma boa ideia é acessá-la de forma manual. Assim como a pasta de spam, a Lixeira do Gmail, como mostra a imagem acima, também pode ser acessada através do menu lateral de sua interface. Para esvaziar a lixeira por completo, clique em “Esvaziar a lixeira agora”. Configure o download POP e use um cliente de e-mail Uma alternativa interessante e que não envolve necessariamente apagar arquivos também pode atender a necessidade de muitos. Ao usar um cliente de e-mail no computador como o próprio Outlook, Microsoft Mail ou Thunderbird, você pode pedir para que e-mails sejam apagados automaticamente do Gmail, mas não de sua máquina. Veja como usar esta função: 1. Acesse o serviço do Gmail normalmente em seu navegador; 2. Clique no ícone da engrenagem e vá em “Ver todas as configurações”; 3. Entre em “Encaminhamento e POP/IMAP; 4. Selecione se o processo deve ser para “todos e-mails” ou para “os e-mails que chegarem a partir de agora”; 5. Então, em “Quando as mensagens são acessadas com o POP”, selecione a opção “Excluir cópia do Gmail”; 6. Clique em “Salvar alterações”; 7. Para saber como configurar o Gmail em clientes de e-mail, o Google fornece instruções nesta página. Pronto! Com essas dicas, você já deve conseguir liberar espaço no Gmail para utilizá-lo melhor. -
Como esconder o status “digitando” no WhatsApp Apesar de suas polêmicas, o WhatsApp continua sendo um dos aplicativos mais populares para as pessoas conversarem com seus contatos. Por sua vez, algo que incomoda muita gente no mensageiro é o status “digitando”, já que você não tem uma função nativa ou específica para esconder ele. A boa notícia é que com a ajuda de alguns truques, esse status “digitando” do WhatsApp pode ser escondido no celular de uma forma rápida tanto no Android quanto no iOS (sistema do iPhone). A seguir, veja como m Autor Eduardo Hernandes Categoria Redes Sociais | Messengers Enviado 25-03-2021 12:23