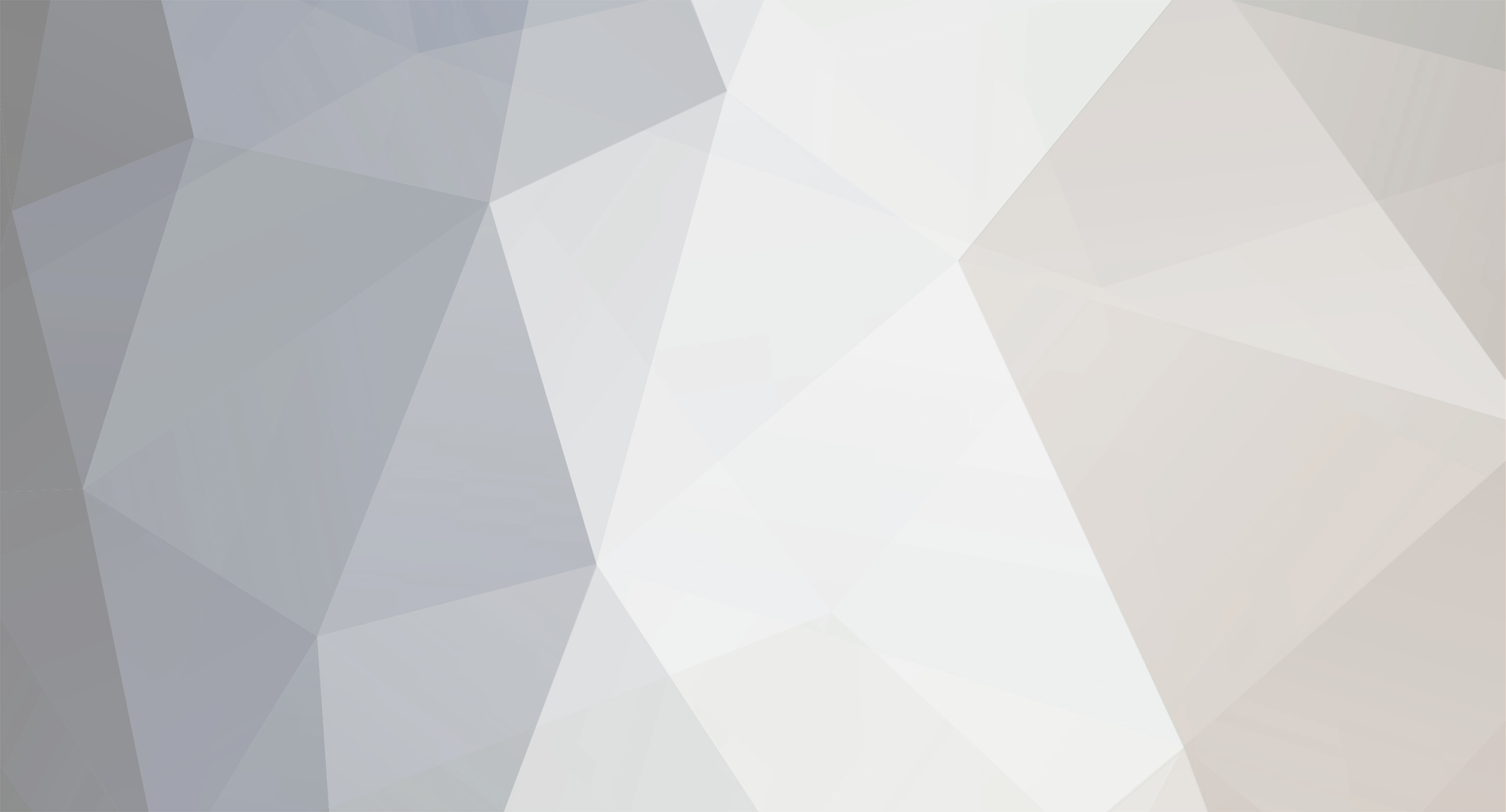-
Postagens
272 -
Registro em
-
Última visita
Tudo que CHAVES Channel postou
-
Seja bem vindo, espero que goste do site!!!!
-
Como mudar o nick no League of Legends: Wild Rift, o LoL Mobile Como mudar o nick no League of Legends: Wild Rift? Passo 1: na tela inicial do jogo, clique no menu “Configurações”, representado pelo ícone de engrenagem na parte superior da tela; Passo 2: feito isso, acesse a aba “Configurações da Conta”, localizada em meio às opções “Teste de Rede” e “Padrão”; Passo 3: com essa ação, você será encaminhado para a página de login da Riot Games. Insira as credenciais para acessar a sua conta; Passo 4: por motivos de segurança, a plataforma e Autor CHAVES Channel Categoria Mobile (iOS / Android) Enviado 18-06-2021 18:36
-
Como mudar o nick no League of Legends: Wild Rift? Passo 1: na tela inicial do jogo, clique no menu “Configurações”, representado pelo ícone de engrenagem na parte superior da tela; Passo 2: feito isso, acesse a aba “Configurações da Conta”, localizada em meio às opções “Teste de Rede” e “Padrão”; Passo 3: com essa ação, você será encaminhado para a página de login da Riot Games. Insira as credenciais para acessar a sua conta; Passo 4: por motivos de segurança, a plataforma enviará um código de confirmação para o e-mail cadastrado, que deve ser informado em seguida; Passo 5: uma vez superada essa etapa, o site permitirá que você altere o nickname. No campo “Riot ID”, escreva o novo nome. Também é possível mudar a tagline, no espaço abaixo; Passo 6: antes de finalizar o processo, confira se tudo está correto. Afinal, caso você erre na hora de preencher, correções somente serão aceitas quando transcorridos 30 dias. Após revisar as informações, confirme a ação clicando em “Salvar Alterações”. E pronto! Através desses passos, você pode alterar o seu nickname na versão mobile do League of Legends.
-
Como criar caixa de seleção no Excel Como criar caixa de seleção no Excel Passo 1: para ativar o modo “Desenvolvedor” do Excel, clique com o botão direito do mouse sobre qualquer área livre do menu superior e, em seguida, selecione “Personalizar faixa de opções”. Passo 2: com a janela aberta, marque a opção “Desenvolvedor” e clique em “OK” para poder prosseguir. Passo 3: note que a aba de “Desenvolvedor” passou a ser exibida no menu superior do editor, então acesse-a. Passo 4: clique em “Inserir” e, no menu aber Autor CHAVES Channel Categoria Softwares | Downloads | Uploads Enviado 18-06-2021 17:16
-

Como criar caixa de seleção no Excel
CHAVES Channel postou um tutorial em Softwares | Downloads | Uploads
Como criar caixa de seleção no Excel Passo 1: para ativar o modo “Desenvolvedor” do Excel, clique com o botão direito do mouse sobre qualquer área livre do menu superior e, em seguida, selecione “Personalizar faixa de opções”. Passo 2: com a janela aberta, marque a opção “Desenvolvedor” e clique em “OK” para poder prosseguir. Passo 3: note que a aba de “Desenvolvedor” passou a ser exibida no menu superior do editor, então acesse-a. Passo 4: clique em “Inserir” e, no menu aberto, selecione a opção “Caixa de Seleção” ou “Botão de Opção”. Passo 5: feito isso, pressione o botão esquerdo do mouse e arraste para criar uma área onde será inserida a “Caixa de Seleção” ou o “Botão de Opção”. Passo 6: apague o texto que acompanha o ícone, ou digite algo mais condizente com as suas necessidades. Passo 7: feito isso, ajuste as bordas do ícone para tentar se aproximar ao máximo das bordas da célula. Se você clicar fora dele, não se preocupe. Para selecioná-lo novamente, basta apenas apertar “Ctrl” e depois clicar em cima dele. Passo 8: para adicionar uma formatação melhor à caixa de seleção ou botão, clique com o botão direito do mouse sobre ela e selecione o item “Formatar controle.” Passo 9: na janela aberta em seguida, acesse a aba “Cores e linhas” para escolher uma cor de preenchimento, tipo de linha e mais. Passo 10: por fim, insira quantas caixas de seleção ou botões de opção forem necessários para a sua tabela e deixe-a com a sua cara. Pronto! Agora você pode criar uma caixa de seleção ou botões de opção no Excel. -
Como ajustar a fração da configuração das luzes do teclado do MacBook Como ajustar a fração da configuração das luzes do teclado do MacBook Passo 1: com a luz do teclado no máximo na sua máquina, aperte no teclado o botão de diminuir o brilho da luz do teclado do seu Mac. O brilho diminuirá um nível de um total de 16 da luz do teclado do Mac, ficando assim no nível 15 de 16. Passo 2: agora, no teclado do seu Mac, aperte simultaneamente as teclas ⌥ Option + ⇧ Shift + o botão de aumentar o brilho da luz do teclado. Você vai notar que o brilho aumentará em Autor CHAVES Channel Categoria Softwares | Downloads | Uploads Enviado 18-06-2021 17:11
-
Como ajustar a fração da configuração das luzes do teclado do MacBook Passo 1: com a luz do teclado no máximo na sua máquina, aperte no teclado o botão de diminuir o brilho da luz do teclado do seu Mac. O brilho diminuirá um nível de um total de 16 da luz do teclado do Mac, ficando assim no nível 15 de 16. Passo 2: agora, no teclado do seu Mac, aperte simultaneamente as teclas ⌥ Option + ⇧ Shift + o botão de aumentar o brilho da luz do teclado. Você vai notar que o brilho aumentará em apenas ¼ de nível, ficando no nível de 15 e 1/4 de volume. Passo 3: repita o procedimento, aumentando mais ¼ de volume. Agora, a luz do teclado chegará ao nível 15 e 2/4 de brilho. Passo 4: novamente, repita o processo e você verá que a luz do teclado alcançou o nível 15 e 3/4 de brilho. Passo 5: ao fazer o procedimento mais uma vez, a luz do teclado do Mac chegará ao nível 16 de brilho. Repita o procedimento para abaixar ou aumentar o brilho da luz do teclado do seu MacBook, ajustando-o em níveis de frações de sua configuração.
-
Como alterar o idioma da Deezer A Deezer (Android | iOS | Web) é um dos serviços de streaming de música mais conhecidos do país. Conta com um vasto catálogo de músicas e conteúdos que podem ser consumidos a qualquer momento de forma online, ou, caso seja assinante, poderá usar várias contas, ouvir músicas offline e pular quantas faixas quiser. Por padrão, o serviço utiliza o idioma do seu dispositivo móvel, mas, caso queira alterá-lo, deve fazer os ajustes diretamente nas configurações do sistema operacional do aparelho. Autor CHAVES Channel Categoria Mobile (iOS / Android) Enviado 18-06-2021 17:05
-
A Deezer (Android | iOS | Web) é um dos serviços de streaming de música mais conhecidos do país. Conta com um vasto catálogo de músicas e conteúdos que podem ser consumidos a qualquer momento de forma online, ou, caso seja assinante, poderá usar várias contas, ouvir músicas offline e pular quantas faixas quiser. Por padrão, o serviço utiliza o idioma do seu dispositivo móvel, mas, caso queira alterá-lo, deve fazer os ajustes diretamente nas configurações do sistema operacional do aparelho. Já na versão para desktop, a alteração pode ser feita normalmente na aba de “Configurações” da plataforma. Confira abaixo o passo a passo para alterar o idioma da Deezer no seu celular Android, iOS ou no PC. Como alterar o idioma da Deezer no Android Acesse a aba de “Configurações” do Android, clique em “Sistema” e selecione “Idiomas e entrada”. Toque sobre o item “Idiomas” no canto superior e adicione um novo idioma ou altere a ordem dos já inseridos. Como alterar o idioma da Deezer no iOS Acesse o app “Ajustes”, clique em “Geral” e selecione o item “Idioma e Região”. Na aba seguinte, toque sobre a opção “Idioma do iPhone” e selecione o novo idioma da lista. Por fim, clique em “Mudar para” na pop-up exibida em seguida. Como alterar o idioma da Deezer no PC Passo 1: acesse a versão de Desktop da Deezer e clique em “Favoritos” no menu lateral esquerdo. Passo 2: em seguida, clique no ícone com a foto do seu perfil no canto superior direito e, no menu aberto em seguida, selecione o item “Configurações da conta”. Passo 3: role a página até o final e selecione o novo idioma. Passo 4: finalizados os ajustes, clique em “Salvar”. Pronto! Agora você pode alterar o idioma da Deezer no seu celular Android, iOS ou no PC.
-

O que é e como usar o Jamboard no celular
CHAVES Channel postou um tópico em Tutoriais - iOS / Android
O que é e como usar o Jamboard no celular O que é o Jamboard? O Jamboard (Android | iOS | Web) é uma ferramenta gratuita do Google que utiliza uma lousa virtual e serve para professores e alunos utilizarem para aulas online e fazer apresentações. A vantagem deste recurso é que todos os documentos ficam salvos para ser compartilhados a qualquer momento, já que ficam disponíveis na nuvem do Google. O Jamboard se assemelha a uma lousa com recursos como caneta e apagadores, mas, além disso, podem ser inseridas imagens, post-i Autor CHAVES Channel Categoria Mobile (iOS / Android) Enviado 18-06-2021 16:59 -

O que é e como usar o Jamboard no celular
CHAVES Channel postou um tutorial em Mobile (iOS / Android)
O que é o Jamboard? O Jamboard (Android | iOS | Web) é uma ferramenta gratuita do Google que utiliza uma lousa virtual e serve para professores e alunos utilizarem para aulas online e fazer apresentações. A vantagem deste recurso é que todos os documentos ficam salvos para ser compartilhados a qualquer momento, já que ficam disponíveis na nuvem do Google. O Jamboard se assemelha a uma lousa com recursos como caneta e apagadores, mas, além disso, podem ser inseridas imagens, post-its com notas especiais e ele pode ser salvo como uma sequência de slides. Confira as principais funcionalidades do aplicativo. Como usar o Jamboard no celular Passo 1: baixe o Jamboard no seu celular e insira sua conta Google para poder utilizar o app. Passo 2: aparecerá uma tela em branco; para começar a usar a lousa, clique no “Mais” no canto inferior direito da sua tela. Passo 3: na barra inferior, será mostrado algumas ferramentas para escrever. A primeira serve para escrever com o dedo ou com o auxílio de uma caneta própria para celular. Ao clicar neste ícone, aparecerão espessuras e cores para utilizar na sua escrita. Passo 4: ao lado, fica o apagador, que funciona exatamente como o utilizado numa lousa. Para isso, basta clicar no segundo ícone e esfregar a tela onde deseja apagar. Passo 5: o ícone de seta serve para selecionar uma área do seu quadro. Toque-o e desenhe sobre a região. Passo 6: o quarto ícone é ideal para apresentações, quando você quer circular ou destacar algo que está no quadro, porém de modo temporário. Para isso, clique no ícone e desenhe onde desejar. Passo 7: no símbolo de “mais” é possível utilizar recursos para deixar seus quadros mais ricos, como notas no formato post-it, conteúdo salvo no seu drive e adicionar imagens e fotos. Passo 8: na parte superior da sua tela, o aplicativo permite que você visualize como um menu os quadros que foram criados. Basta selecionar qual opção desejar. Passo 9: na parte superior direita da sua tela, nos três pontos há outros recursos disponíveis, como renomear a sua apresentação, deletar o quadro, adicionar pessoas, adicionar aos favoritos, salvar como PDF ou compartilhar o quadro como uma imagem. Passo 10: você também pode compartilhar sua apresentação para que seja reproduzida em outros dispositivos, bastando clicar no ícone superior e utilizar o bluetooth para exibi-lo. Pronto! Agora você já sabe como usar o Jamboard no seu celular para criar aulas e apresentações. -
Como mudar o nome no Gmail pelo celular Como mudar o nome no Gmail pelo celular Passo 1: abra o app do Gmail em seu celular e clique no ícone com a sua foto no canto superior direito. Passo 2: em seguida, toque em “Conta do Google”. Passo 3: acesse a aba “Informações pessoais”. Passo 4: feito isso, toque sobre o seu nome. Passo 5: preencha corretamente o seu nome, sobrenome e clique em “Salvar” no canto inferior direito. Pronto! Agora você pode mudar o seu nome no Gmail diretamente no celular. Autor CHAVES Channel Categoria Internet | Emails Enviado 18-06-2021 16:51
-
Como mudar o nome no Gmail pelo celular Passo 1: abra o app do Gmail em seu celular e clique no ícone com a sua foto no canto superior direito. Passo 2: em seguida, toque em “Conta do Google”. Passo 3: acesse a aba “Informações pessoais”. Passo 4: feito isso, toque sobre o seu nome. Passo 5: preencha corretamente o seu nome, sobrenome e clique em “Salvar” no canto inferior direito. Pronto! Agora você pode mudar o seu nome no Gmail diretamente no celular.
-

Bright Memory: Infinite ganha trailer inédito de gameplay
CHAVES Channel postou uma entrada em Notícia Gamer
Quem está com vontade de jogar um novo FPS, pode ficar de olho em Bright Memory: Infinite, que está com lançamento programado para esse ano. A desenvolvedora FYQD-Studio e a publisher Playism preparam um belo trailer de gameplay para o jogo, que você pode conferir logo abaixo. Para quem não ouviu falar muito sobre o game, vale saber que ele se passa em uma metrópole futurista no ano de 2036, um período em que um fenômeno estranho ocorreu nos céus de todo mundo sem qualquer explicação. Agentes especiais são enviados para diferentes regiões em busca de uma solução deste mistério, que logo se revela estar conectado a uma história de dois mundos. O trailer nos mostra um pouco dos perigos que poderemos enfrentar, além das cenas de ação rápidas que deixam o gameplay ainda mais interessante. Conforme mencionamos, Bright Memory: Infinite chega esse ano ao Xbox Series X/S e PC, mas os usuários do PS5 terão que esperar, já que o lançamento ocorrerá em outro momento ainda não anunciado. -

Pokémon Unite chega em julho no Switch e setembro no Android/iOS
CHAVES Channel postou uma entrada em Notícia Gamer
A Pokémon Company e a TiMi Studios haviam anunciado que teríamos novidades sobre Pokémon Unite, o MOBA da franquia, nesta quinta-feira (17), e elas certamente são boas para quem aguarda o game: o mês de lançamento do título tanto no Switch quanto no Android e no iOS foi revelado. De acordo com o comunicado oficial da empresa responsável pela franquia dos monstros de bolso, o título estará disponível no console da Nintendo já no próximo mês de julho, enquanto os dispositivos móveis vão iniciar os combates no título em setembro. Datas exatas devem ser compartilhadas posteriormente. Foi mencionado ainda que está nos planos permitir que os donos das três plataformas joguem entre si, bem como oferecer a possibilidade de usar a conta do Pokemon Trainer Club ou a Nintendo Account em todos os consoles para sincronizar o progresso entre dispositivos. Por fim, o time também divulgou um novo trailer que você pode ver mais acima nesta notícia e dá uma ideia extra do pacote presente nesta nova entrada de uma das franquias mais populares da Nintendo. Ansioso para curtir o que Pokémon Unite pode oferecer? Deixe a sua mensagem no espaço mais abaixo destinado aos comentários. -

Como reiniciar o Google Chrome sem perder as guias abertas
CHAVES Channel postou um tópico em Tutoriais - PC
Como reiniciar o Google Chrome sem perder as guias abertas Passo 1: copie o comando "chrome://restart" (sem as aspas) e cole-o na barra de endereços. Importante: se possível, salve os seus trabalhos e formulários que estão abertos antes de prosseguir. Passo 2: com o comando colado, aperte "Enter" e aguarde até que o Google Chrome seja reiniciado. Note que todas as abas que estavam abertas anteriormente continuarão sendo exibidas, mas precisarão ser carregadas novamente. Passo 3: se você precisa reiniciar o Chrome com muita frequência, uma Autor CHAVES Channel Categoria Sistemas Operacionais Enviado 18-06-2021 09:35 -

Como reiniciar o Google Chrome sem perder as guias abertas
CHAVES Channel postou um tutorial em Sistemas Operacionais
Passo 1: copie o comando "chrome://restart" (sem as aspas) e cole-o na barra de endereços. Importante: se possível, salve os seus trabalhos e formulários que estão abertos antes de prosseguir. Passo 2: com o comando colado, aperte "Enter" e aguarde até que o Google Chrome seja reiniciado. Note que todas as abas que estavam abertas anteriormente continuarão sendo exibidas, mas precisarão ser carregadas novamente. Passo 3: se você precisa reiniciar o Chrome com muita frequência, uma sugestão é salvar este comando na sua aba de "Favoritos". Para fazer isso, abra uma nova guia, clique no ícone de "Estrela" no final da barra de endereços e selecione o item "Adicionar favorito". Passo 4: dê um nome para o comando no campo "Nome", selecione a pasta onde ele ficará armazenado e, antes de finalizar o procedimento, clique em "Mais". Passo 5: na janela aberta em seguida, cole o comando "chrome://restart" no campo "URL" e clique em "Salvar". Passo 6: agora, sempre que você tiver algum problema, pode abrir a barra de "Favoritos" do Chrome e clicar no comando, para reiniciá-lo. Pronto! Agora você pode reiniciar o Google Chrome de maneira rápida, sem perder as guias que já estavam abertas. -

Fazendo figurinhas do WhatsApp no iPhone
CHAVES Channel postou um tópico em Tutoriais - iOS / Android
Fazendo figurinhas do WhatsApp no iPhone Passo 1: no iPhone, acesse a App Store e baixe o aplicativo Sticker.ly. Passo 2: ao abrir o app, toque no botão com símbolo de "+" para criar sua primeira figurinha. Passo 3: escolha o tipo de figurinha: "Normal" ou "Animadas". Passo 4: toque em "Permitir Acesso" para habilitar que o app acesse suas fotos. Passo 5: escolha a imagem que você deseja criar a figurinha. Passo 6: recorte a área ao redor da foto por três maneiras: "Automático": para o app identificar a Autor CHAVES Channel Categoria Mobile (iOS / Android) Enviado 17-06-2021 21:19 -

Fazendo figurinhas do WhatsApp no iPhone
CHAVES Channel postou um tutorial em Mobile (iOS / Android)
Passo 1: no iPhone, acesse a App Store e baixe o aplicativo Sticker.ly. Passo 2: ao abrir o app, toque no botão com símbolo de "+" para criar sua primeira figurinha. Passo 3: escolha o tipo de figurinha: "Normal" ou "Animadas". Passo 4: toque em "Permitir Acesso" para habilitar que o app acesse suas fotos. Passo 5: escolha a imagem que você deseja criar a figurinha. Passo 6: recorte a área ao redor da foto por três maneiras: "Automático": para o app identificar a parte importante da foto e tirar o restante. "Manual": para você passar com o dedo para cortar a imagem "Recortar": que usará uma área fixa de recorte. Passo 7: a próxima tela apresenta mais três recursos: "Ajustar": para cortar imperfeições e dar retoque final à imagem da figurinha. "Texto": você pode acrescentar um texto curto na imagem. "Emoji": acrescente um emoji que preferir. Após fazer os ajustes, toque em "Avançar". Passo 8: adicione tags para identificação da figurinha, basta digitar o nome e pressionar barra de espaço para confirmar. Depois, toque em "Salvar". Passo 9: selecione a opção "+Novo Pacote". Passo 10: digite o nome do pacote e seu nome nos campos correspondentes. Se desejar tornar a figurinha pública, mantenha a opção "Permitir Busca" ativada. Passo 11: crie mais duas figurinhas e adicione no mesmo pacote que criou a primeira para importá-las ao WhatsApp. Passo 12: após isso, na tela do pacote que você criou, toque em "Adicionar ao WhatsApp". Passo 13: selecione a opção "Abrir" para o app acessar o WhatsApp. Passo 14: no app do mensageiro, toque em "Salvar". Pronto! Basta entrar em uma conversa do WhatsApp, abrir a seção de figurinhas, tocar no pacote que você salvou e enviar na conversa. -
PS5: Como corrigir a não atualização Como consertar a não atualização em PS5? Para nossa sorte hoje não há nada que não possa ter algum tipo de solução e para isso escrevemos aqui algumas ações que você pode aplicar para fazê-lo em PS5 e são: Procure reiniciar o PS5 em modo de segurança: esta é uma excelente opção para saber como consertar ele não atualiza e para eles só é necessário: Desligue nosso console apenas pressionando o botão localizado na frente. Pressione e segure o botão até que Autor CHAVES Channel Categoria Playstation Enviado 17-06-2021 21:05
-
Como consertar a não atualização em PS5? Para nossa sorte hoje não há nada que não possa ter algum tipo de solução e para isso escrevemos aqui algumas ações que você pode aplicar para fazê-lo em PS5 e são: Procure reiniciar o PS5 em modo de segurança: esta é uma excelente opção para saber como consertar ele não atualiza e para eles só é necessário: Desligue nosso console apenas pressionando o botão localizado na frente. Pressione e segure o botão até que o segundo bipe seja ouvido, o que indica que ele inicializa no modo de segurança. Conectamos o DualSense. Prosseguimos pressionando o botão no controle remoto PS5 para emparelhar. Em seguida, pressione "Reiniciar PS5", basta pressionar "X" e é isso. A única possibilidade de fazer um reboot pode ser mais favorável do que poderíamos pensar, pois é a primeira opção que aplicamos para muitos inconvenientes e é viável saber como resolver não atualiza, também isso normalmente não demora muito Hora de correr. Baixe, instale e atualize o software PS5: esta acaba sendo outra opção que pode ser aplicada, pois caso a solução anterior não tenha dado os resultados necessários, é possível: Instale a última atualização do software do sistema para a qual é necessário conectar a unidade USB com um espaço de armazenamento livre de pelo menos 2 GB ao PC. Você precisa criar uma pasta com o nome PS5 na pasta de atualização. Procedemos para baixar o arquivo do site oficial PS5 e salvá-lo com o nome "PS5UPDATE.PUP" na pasta de atualização. Em seguida, é necessário conectar o drive USB ao PS5 e ligar o console apenas pressionando o botão. Em seguida, devemos ir para "Configuração" e escolher localizar "Atualização do software do sistema" e continuar a seguir as instruções mostradas na tela. É possível optar por atualizar o software automaticamente para o qual só é necessário utilizar o DualSense e ir para "Configuração" onde só é necessário selecionar "Sistema" e a partir daí localizar "Atualização e configuração do software do sistema", esta permite Ao fazermos algumas alterações para que as atualizações possam ser instaladas automaticamente, passamos apenas a selecionar "Atualizar software do sistema" e se houver atualizações, elas serão instaladas sem ter que fazer nada além de esperar um pouco. Desligue completamente o PS5: esta é a última opção que recomendamos, para isso é necessário garantir que toda a energia se esgote e para isso é necessário: Pressione e segure o botão liga / desliga por aproximadamente 10 segundos ou até que a luz do LED desligue. Em seguida, devemos desconectar o cabo de alimentação da parte traseira do console. Espere cerca de 20 minutos antes de conectar e ligar o PS5 novamente. Reinicie o PS5: esta solução é geralmente aplicada quando esgotamos todas as possibilidades de como consertar não está atualizado, é necessário cuidar da criação de um backup antes de realizar este processo, isso para evitar que os dados salvos sejam perdido e para isso é necessário. Vá para "Configurações" e localize "Dados e configurações salvos para jogos e aplicativos". Em seguida, selecionamos "Dados salvos". Escolhemos os dados que queremos salvar e clicamos em Avançar. Depois de feita a cópia é necessário ir para "Configurações" e depois para "Sistema" Prosseguimos para selecionar "Software de sistema" e, em seguida, "Opções de redefinição". Em seguida, selecionamos "Redefinir o console" e depois "Redefinir" para que ele possa ser reiniciado e escolha acessar o processo de configuração. Definitivamente, saber resolver o problema da desatualização permite-nos ter a possibilidade de continuar a usufruir de tudo o que de novo o PS5 tem para nós.
-
PS5: Como corrigir nenhuma conexão Wi-Fi Como consertar a falta de conexão com wi-fi em PS5? A primeira coisa que recomendamos que você faça é verificar se os servidores PS5N estão realmente funcionando corretamente. Também vale a pena verificar se sua conexão com a Internet funciona de maneira eficiente. Para verificar o estado dos servidores terá de ir à página de Estado do serviço PlayStation Network e, caso o problema sejam os servidores, terá de esperar um pouco até que voltem a estabilizar. No caso Autor CHAVES Channel Categoria Playstation Enviado 17-06-2021 20:55
-
Como consertar a falta de conexão com wi-fi em PS5? A primeira coisa que recomendamos que você faça é verificar se os servidores PS5N estão realmente funcionando corretamente. Também vale a pena verificar se sua conexão com a Internet funciona de maneira eficiente. Para verificar o estado dos servidores terá de ir à página de Estado do serviço PlayStation Network e, caso o problema sejam os servidores, terá de esperar um pouco até que voltem a estabilizar. No caso de ser a sua Internet, recomendamos alterar o tempo de conexão se possível, use um ponto de acesso móvel, outra rede Wi-Fi ou uma conexão direta com fio. Nesse caso, você também terá que verificar se o console está se conectando corretamente à rede, portanto, acesse as configurações no canto superior direito da tela> acesse Rede> Testar conexão com a Internet. Caso a conexão falhe, você terá que tentar se conectar novamente a partir da configuração da conexão com a Internet. Outra solução pode ser reiniciar o roteador do modem de Internet, então apenas desligue-o por alguns segundos antes de ligá-lo novamente. A velocidade da sua Internet também pode ser um fator que afeta diretamente a conexão, então você pode tentar mover o console o mais próximo possível do roteador Wi-Fi ou entrar em contato com o seu ISP para aumentar a velocidade. Outra coisa que você pode fazer é alterar as configurações de DNS no console Configurações> Rede> Configurações> Configurar conexão à Internet e selecionar a rede que você usa> acessar Configurações avançadas> Configurações de DNS> Manual e, de preferência, definir o DNS do Google 8.8.8.8 como primário e para 8.8.4.4 secundário> finalmente escolha OK para salvar as alterações. Se você ainda está se perguntando como consertar a falta de conexão Wi-Fi, você pode entrar em contato com o atendimento ao cliente PS5, caso suspeite de um problema de console, o que permitirá que você receba suporte direto do fabricante. Esperamos que depois deste artigo sobre como consertar a falta de conexão ao Wi-Fi em PS5, você consiga corrigir esse problema de conexão e ficar online o mais rápido possível e sem problemas.
-

PS5: Como corrigir o código de erro CE-113212-0
CHAVES Channel postou um tópico em Tutoriais - Playstation
PS5: Como corrigir o código de erro CE-113212-0 Como corrigir o código de erro CE-113212-0 em PS5? A falta de conexão com a internet pode ser a causa deste erro em nosso PS5, que nos levará a desligar nosso roteador e desconectá-lo da energia, deixando-o desligado por pelo menos 5 a 10 minutos para conectá-lo novamente, mas é importante que relacionado a Como corrigir o código de erro CE-113212-0, vamos para soluções mais precisas e as veremos a seguir. Primeiro: caso estejamos cientes do correto funcionamento de Autor CHAVES Channel Categoria Playstation Enviado 17-06-2021 20:47 -
Como corrigir o código de erro CE-113212-0 em PS5? A falta de conexão com a internet pode ser a causa deste erro em nosso PS5, que nos levará a desligar nosso roteador e desconectá-lo da energia, deixando-o desligado por pelo menos 5 a 10 minutos para conectá-lo novamente, mas é importante que relacionado a Como corrigir o código de erro CE-113212-0, vamos para soluções mais precisas e as veremos a seguir. Primeiro: caso estejamos cientes do correto funcionamento de nossa internet, é necessário considerar como reparar o código de erro CE-113212-0 que os servidores podem ser a causa, pois estes PS5N podem estar em manutenção, então você tem para verificar isso iremos para a página da PlayStation Network, aqui você verá como está o estado do serviço, resolvido isso podemos passar a verificar as atualizações do sistema, mas se vermos que não carrega temos que relacionar o erro com a conexão a internet em nosso PS5. Segundo: reiniciar nosso PS5 pode ser muito útil para resolver esse erro, conseguindo assim um desligamento completo do console, tirando toda a energia dele, o que até nos fará realizar novamente as configurações de boot anteriores, então o que faremos é manter o botão liga / desliga pressionado por pelo menos 10 segundos até que a luz do led desligue, retiramos o cabo de força do console na parte de trás e esperamos mais um minuto para apertar o botão liga / desliga deste, conseguindo esgotar a energia que pode sobrar , então a espera deve ser de 20 minutos e depois conectar tudo e reiniciar o console, uma vez que o fizermos é apropriado testar a internet por cabo para ver se o erro foi corrigido. Terceiro: a distância do roteador com nosso console pode estar relacionada a este erro, então simplesmente como reparar o código de erro CE-113212-0 pode nos ajudar a aproximá-lo do console, o que permitirá que o sinal seja mais alto intensidade e assim ter uma conexão estável, caso os sinais permaneçam fracos é oportuno conseguir outro roteador com uma capacidade maior neste aspecto. Quarto: uma das soluções possíveis é desligar e ligar nosso roteador, certamente pode ser necessário corrigir a conexão em nosso PS5, então para isso retiramos o cabo de força assim que desligamos, temos que deixar assim por 5 a 10 minutos para conectar novamente, agora só falta ver se o erro foi corrigido, é importante reiniciar todos os dispositivos que estão afetados. Quinto: relacionado a Como reparar o código de erro CE-113212-0, podemos optar por realizar uma atualização do firmware do nosso roteador, para isso iremos para a página de login correspondente deste, uma vez que tenhamos logado nós tem que pesquisar a opção de atualização. Sexto: este erro que ocorre no nosso PS5 pode ser devido a servidores DNS defeituosos, então é apropriado que façamos uma alteração na configuração do DNS para isso iremos para a configuração, aqui procuramos a rede para configurá-la, então chegaremos à ligação à internet aqui escolhemos o tipo de rede que utilizamos e a daremos em configuração avançada, a correspondente ao DNS em manual, o que nos conduzirá a colocar 8.8.8.8 em primário e 8.8.4.4 em secundário, sendo este o DNS do Google, então aceitamos para que as alterações sejam salvas, finalmente fazemos um reinício de nosso console. Sétimo: entrar em contato com nosso provedor de serviços de Internet pode ser a opção correta em Como corrigir o código de erro CE-113212-0, que é porque eles têm acesso a certos dados que nós não temos, então eles podem determinar com maior precisão a falha que existe em nossa conexão, é importante avisar para abrirem as portas TCP: 80, 443, 3478, 3479 e UDP: 3478, 3479, 49152 ~ 65535, caso não vejam uma solução enviem alguém especialista para nos ajudar. Oitavo: a nossa última opção é contactar o serviço técnico da nossa consola, pois o problema pode ser este e eles poderão resolvê-lo. Podemos concluir que saber consertar o código de erro CE-113212-0 pode ser muito útil para tentar voltar ao funcionamento normal do nosso PS5.