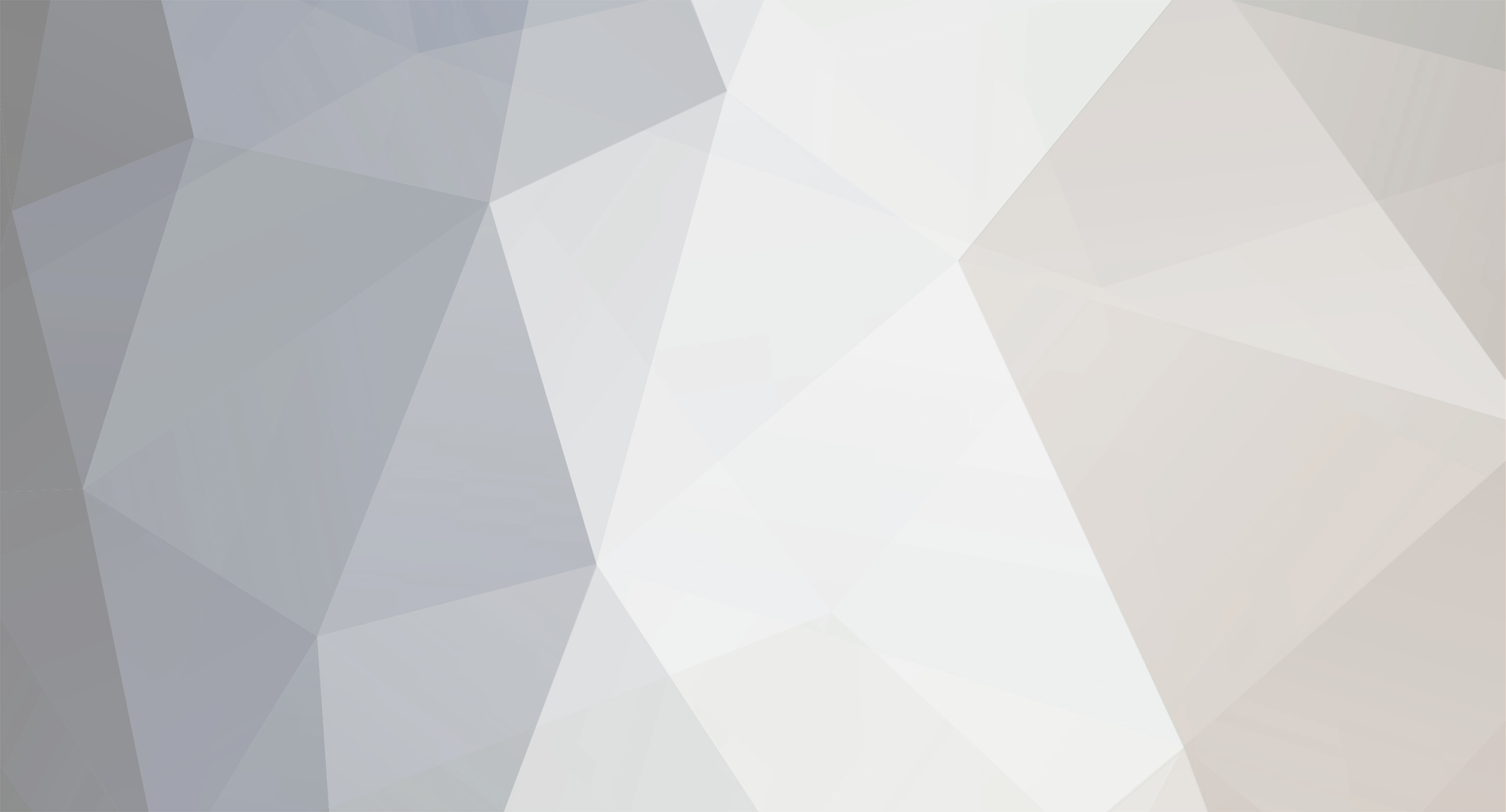-
Postagens
272 -
Registro em
-
Última visita
Tudo que CHAVES Channel postou
-

Como usar os papéis de parede animados do Telegram
CHAVES Channel postou um tópico em Tutoriais - PC
Como usar os papéis de parede animados do Telegram Como colocar papéis de parede animados no Telegram Passo 1: acesse o seu aplicativo e acesse o menu sanduíche no canto superior esquerdo da sua tela.] Passo 2: depois, entre em “Configurações”. Passo 3: se o seu celular for Android, dentre as opções disponíveis, vá em “Configurações de chats”, caso for iPhone, entre em “Aparência”. Passo 4: toque em “Alterar papel de parede”; se iPhone, acesse “Papel de parede”. Passo 5: selecione qual deseja e, toque nele. Também é poss Autor CHAVES Channel Categoria Redes Sociais | Messengers Enviado 01-07-2021 14:00 -

Como usar os papéis de parede animados do Telegram
CHAVES Channel postou um tutorial em Redes Sociais | Messengers
Como colocar papéis de parede animados no Telegram Passo 1: acesse o seu aplicativo e acesse o menu sanduíche no canto superior esquerdo da sua tela.] Passo 2: depois, entre em “Configurações”. Passo 3: se o seu celular for Android, dentre as opções disponíveis, vá em “Configurações de chats”, caso for iPhone, entre em “Aparência”. Passo 4: toque em “Alterar papel de parede”; se iPhone, acesse “Papel de parede”. Passo 5: selecione qual deseja e, toque nele. Também é possível importar da galeria de imagens do seu celular. Passo 6: clique em “Definir papel de parede”. Pronto! Agora você já sabe como colocar fundos animados nas suas conversas no Telegram. -
Como copiar links de posts do Instagram Como copiar links de posts do Instagram Passo 1: localize o post do Instagram cujo link queira compartilhar e toque no ícone de “Três pontos”. Passo 2: no menu aberto em seguida, selecione o item “Copiar link”. Como copiar links do IGTV no Instagram Passo 1: abra um vídeo no IGTV e clique no ícone de “Três pontos” no menu inferior. Passo 2: no menu aberto em seguida, selecione o item “Copiar link”. Como copiar links do Reels no Instagram Passo 1: abra um vídeo Autor CHAVES Channel Categoria Redes Sociais | Messengers Enviado 01-07-2021 13:54
-

Como copiar links de posts do Instagram
CHAVES Channel postou um tutorial em Redes Sociais | Messengers
Como copiar links de posts do Instagram Passo 1: localize o post do Instagram cujo link queira compartilhar e toque no ícone de “Três pontos”. Passo 2: no menu aberto em seguida, selecione o item “Copiar link”. Como copiar links do IGTV no Instagram Passo 1: abra um vídeo no IGTV e clique no ícone de “Três pontos” no menu inferior. Passo 2: no menu aberto em seguida, selecione o item “Copiar link”. Como copiar links do Reels no Instagram Passo 1: abra um vídeo do Reels e clique no ícone de “Três pontos” no menu lateral direito. Passo 2: no menu aberto em seguida, selecione o item “Copiar link”. Como copiar link do seu perfil do Instagram Passo 1: acesse o seu perfil e clique no ícone de “Três pontos” no canto superior direito. Passo 2: no menu aberto em seguida, selecione o item “Copiar URL do perfil”. Pronto! Agora você pode copiar o link de diversos tipos de publicação. -

Microsoft Edge lento e travando? Saiba como resolver
CHAVES Channel postou um tópico em Tutoriais - PC
Microsoft Edge lento e travando? Saiba como resolver Microsoft Edge lento e travando? Saiba como resolver Gente, antes de começar, é importante ressaltar que essas dicas valem para Windows e macOS. Assim, você pode aproveitar essas dicas se estiver usando o Microsoft Edge no seu computador ou notebook. 1. Desative a opção de aceleração de hardware Assim como outros navegadores, o Microsoft Edge também oferece uma opção chamada "usar aceleração de hardware quando disponível". Esse recurso é interessante porque ele permite que seu nav Autor CHAVES Channel Categoria Internet | Emails Enviado 01-07-2021 13:51 -

Microsoft Edge lento e travando? Saiba como resolver
CHAVES Channel postou um tutorial em Internet | Emails
Microsoft Edge lento e travando? Saiba como resolver Gente, antes de começar, é importante ressaltar que essas dicas valem para Windows e macOS. Assim, você pode aproveitar essas dicas se estiver usando o Microsoft Edge no seu computador ou notebook. 1. Desative a opção de aceleração de hardware Assim como outros navegadores, o Microsoft Edge também oferece uma opção chamada "usar aceleração de hardware quando disponível". Esse recurso é interessante porque ele permite que seu navegador consuma um pouquinho mais de memória RAM (ela é responsável por ajudar no desempenho de seus sites e janelas). Só que isso também pode se tornar um problema. O alto consumo de memória RAM pode deixar seu computador muito lento e até mesmo piorar o desempenho do Edge. Por isso, desativar a opção de "aceleração de hardware" pode melhorar o desempenho do seu navegador. Assim, o uso de memória RAM vai ficar mais equilibrado. Para desativar a "aceleração de hardware" é bem simples: Passo 1: toque no ícone de "Três pontinhos" para mais opções. Então, é só selecionar "Configurações"; Passo 2: então, clique na categoria "Sistema"; Passo 3: depois disso, nessa página é só clicar sobre a opção para desativar ela. 2. Desabilite o funcionamento de aplicativos em segundo plano O Edge também tem uma função bem legal que otimiza bastante a abertura do navegador. Com essa opção ativada, quando você for fechar o navegador ele vai continuar funcionando em segundo plano como um pequeno ícone na bandeja. Assim, se você precisar abrir ele novamente em curto período ele vai abrir bem mais rápido. Mas, manter o Microsoft Edge rodando em segundo plano também pode deixar seu computador mais lento em algumas situações. Então, isso pode chegar a dificultar a abertura do próprio navegador dependendo da quantidade de aplicativos abertos em seu sistema. Por isso, desativar essa opção também pode melhorar a performance do Edge. Você pode encontrar essa opção também lá em "Configurações > Sistema". Ela fica na mesma página que a "aceleração de hardware", logo a cima dela. 3. Mantenha o navegador atualizado Por fim, a principal maneira de deixar seu Microsoft Edge mais rápido é mantendo o aplicativo em sua versão mais recente. Você pode atualizar a versão do Edge com muita facilidade. Para isso, você só precisa acessar: "Configurações > Sobre o Microsoft Edge". Nessa página, o navegador vai verificar e instalar suas atualizações automaticamente. Bem prático, né? Prontinho! Agora você conhece algumas dicas que podem ajudar seu Microsoft Edge a funcionar melhor. -
Como transferir imagens e vídeos do iCloud para o Google Fotos Transferindo imagens e vídeos para o Google Fotos Passo 1: acesse o site de Dados e privacidade da Apple e inicie a sessão com sua conta. Passo 2: em "Transferir uma cópia dos seus dados", toque na opção "Solicitar a transferência de uma cópia dos seus dados". Passo 3: role a tela para baixo, toque em "Selecionar Destino" e escolha "Google Fotos". Passo 4: selecione a caixa de opções para escolher se deseja transferir fotos e/ou vídeos. Em seguida, toque em "Continuar". Autor CHAVES Channel Categoria Mobile (iOS / Android) Enviado 01-07-2021 13:43
-
Transferindo imagens e vídeos para o Google Fotos Passo 1: acesse o site de Dados e privacidade da Apple e inicie a sessão com sua conta. Passo 2: em "Transferir uma cópia dos seus dados", toque na opção "Solicitar a transferência de uma cópia dos seus dados". Passo 3: role a tela para baixo, toque em "Selecionar Destino" e escolha "Google Fotos". Passo 4: selecione a caixa de opções para escolher se deseja transferir fotos e/ou vídeos. Em seguida, toque em "Continuar". Passo 5: esteja atento às condições e, depois, toque em "Continuar". Passo 6: escolha a conta do Google em que deseja transferir os dados. Passo 7: conceda permissão à biblioteca do Google tocando em "Permitir". Passo 8: confirme as escolhas e toque em "Permitir". Passo 9: role a tela para baixo e toque em "Confirmar transferências" para dar início ao processo. Pronto! Aguarde o tempo estimado para ver as fotos do iCloud no Google Fotos. Caso queira consultar o status da transferência, basta retornar ao site de Dados e Privacidade. Ao término do processo, você receberá um e-mail correspondente à sua conta ID Apple com a notificação de conclusão.
-

Como enviar fotos e documentos por e-mail no iPad
CHAVES Channel postou um tópico em Tutoriais - iOS / Android
Como enviar fotos e documentos por e-mail no iPad Como enviar fotos e documentos por e-mail no iPad Passo 1: no rolo da câmera do seu iPad, abra a foto que deseja compartilhar via e-mail. No topo direito da tela, clique no ícone de compartilhamento - caso se trate de um documento, o ícone estará no mesmo local. Passo 2: na janela que vai se abrir na tela, clique no ícone do aplicativo Mail, o app nativo de e-mail da Apple. Passo 3: e pronto, a imagem vai automaticamente aparecer anexada no corpo de uma nova mensagem de e-mail - c Autor CHAVES Channel Categoria Mobile (iOS / Android) Enviado 01-07-2021 13:40 -

Como enviar fotos e documentos por e-mail no iPad
CHAVES Channel postou um tópico em Tutoriais - iOS / Android
Como enviar fotos e documentos por e-mail no iPad Como enviar fotos e documentos por e-mail no iPad Passo 1: no rolo da câmera do seu iPad, abra a foto que deseja compartilhar via e-mail. No topo direito da tela, clique no ícone de compartilhamento - caso se trate de um documento, o ícone estará no mesmo local. Passo 2: na janela que vai se abrir na tela, clique no ícone do aplicativo Mail, o app nativo de e-mail da Apple. Passo 3: e pronto, a imagem vai automaticamente aparecer anexada no corpo de uma nova mensagem de e-mail - c Autor CHAVES Channel Categoria Mobile (iOS / Android) Enviado 01-07-2021 13:40 -

Como enviar fotos e documentos por e-mail no iPad
CHAVES Channel postou um tutorial em Mobile (iOS / Android)
Como enviar fotos e documentos por e-mail no iPad Passo 1: no rolo da câmera do seu iPad, abra a foto que deseja compartilhar via e-mail. No topo direito da tela, clique no ícone de compartilhamento - caso se trate de um documento, o ícone estará no mesmo local. Passo 2: na janela que vai se abrir na tela, clique no ícone do aplicativo Mail, o app nativo de e-mail da Apple. Passo 3: e pronto, a imagem vai automaticamente aparecer anexada no corpo de uma nova mensagem de e-mail - caso se trate de um documento, você já o encontrará anexado a ele. -

Como enviar fotos e documentos por e-mail no iPad
CHAVES Channel postou um tutorial em Mobile (iOS / Android)
Como enviar fotos e documentos por e-mail no iPad Passo 1: no rolo da câmera do seu iPad, abra a foto que deseja compartilhar via e-mail. No topo direito da tela, clique no ícone de compartilhamento - caso se trate de um documento, o ícone estará no mesmo local. Passo 2: na janela que vai se abrir na tela, clique no ícone do aplicativo Mail, o app nativo de e-mail da Apple. Passo 3: e pronto, a imagem vai automaticamente aparecer anexada no corpo de uma nova mensagem de e-mail - caso se trate de um documento, você já o encontrará anexado a ele. -

O que aconteceu com o Semeando ?
CHAVES Channel respondeu ao tópico de diegocastro em Comunidades's Dúvidas e Suporte
O Fórum está em manutenção. -
Como adicionar emojis no Microsoft Word Como adicionar emojis no Microsoft Word Passo 1: deixe o cursor onde você quer inserir o emoji e utilize o comando “Windows + Ponto (.)” (Windows) ou “Ctrl + Cmd + Espaço” (Mac) para abrir o menu de emojis do Word. Passo 2: com o menu aberto, procure um emoji que seja condizente com o tema do seu documento. Passo 3: para agilizar, digite no próprio documento para fazer uma busca por algum mais específico e selecione uma das opções sugeridas na lista. Passo 4: finalizada esta Autor CHAVES Channel Categoria Office Enviado 23-06-2021 13:51
-
Como adicionar emojis no Microsoft Word Passo 1: deixe o cursor onde você quer inserir o emoji e utilize o comando “Windows + Ponto (.)” (Windows) ou “Ctrl + Cmd + Espaço” (Mac) para abrir o menu de emojis do Word. Passo 2: com o menu aberto, procure um emoji que seja condizente com o tema do seu documento. Passo 3: para agilizar, digite no próprio documento para fazer uma busca por algum mais específico e selecione uma das opções sugeridas na lista. Passo 4: finalizada esta etapa, seu emoji será devidamente inserido no documento. Passo 5: insira quantos emojis for necessário no documento e continue editando-o normalmente. Pronto! Agora você pode adicionar diversos emojis nos seus documentos do Microsoft Word.
-

Como fazer chamadas de voz com o PlayStation App
CHAVES Channel postou um tópico em Tutoriais - iOS / Android
Como fazer chamadas de voz com o PlayStation App PlayStation App: como criar uma chamada de voz Passo 1: faça o download do PlayStation App na Play Store ou App Store e entre com sua conta da PlayStation Network. Em seguida, toque no ícone com os rostos quadrados sorridentes para ver os amigos online. Passo 2: escolha o amigo que você quer iniciar a chamada. Passo 3: com o perfil da pessoa aberto, selecione a opção "Bate-papo por voz". Passo 4: Na tela seguinte, aperto o botão "Iniciar bate-papo por voz". Passo 5: depo Autor CHAVES Channel Categoria Mobile (iOS / Android) Enviado 23-06-2021 13:45 -

Como fazer chamadas de voz com o PlayStation App
CHAVES Channel postou um tutorial em Mobile (iOS / Android)
PlayStation App: como criar uma chamada de voz Passo 1: faça o download do PlayStation App na Play Store ou App Store e entre com sua conta da PlayStation Network. Em seguida, toque no ícone com os rostos quadrados sorridentes para ver os amigos online. Passo 2: escolha o amigo que você quer iniciar a chamada. Passo 3: com o perfil da pessoa aberto, selecione a opção "Bate-papo por voz". Passo 4: Na tela seguinte, aperto o botão "Iniciar bate-papo por voz". Passo 5: depois de entrar, aguarde seu amigo ingressar na conversa. No canto inferior esquerdo, é possível perceber os ícones para sair do bate-papo, mudar a saída de áudio para a caixa de som do celular e mutar o microfone. PlayStation App: como entrar em uma chamada de voz Passo 1: se você já estiver com o PS App aberto, você receberá uma notificação na barra de notificações do smartphone. Caso não, abra o aplicativo e clique na opção do sino ou nos balões de mensagens. Passo 2: clique na notificação de seu amigo que mostra quem iniciou o bate-papo com você. Passo 3: na tela seguinte, clique no botão "Entrar no bate-papo por voz". Passo 4: com seu amigo conectado, é só começar a conversar. -
Como extrair imagens de arquivos PDF Como extrair imagens de arquivos PDF Passo 1: abra um PDF em seu PC utilizando o “Acrobat Reader DC” (caso não possua o programa, faça o download da versão gratuita diretamente no site da Adobe). Com o arquivo aberto, clique no ícone de “Cursor” no menu superior. Passo 2: em seguida, marque a imagem que você gostaria de recuperar. Passo 3: clique com o botão direito do mouse sobre ela e selecione “Copiar imagem”. Passo 4: abra um editor de imagens de sua preferência e cole a Autor CHAVES Channel Categoria Office Enviado 23-06-2021 13:42
-
Como extrair imagens de arquivos PDF Passo 1: abra um PDF em seu PC utilizando o “Acrobat Reader DC” (caso não possua o programa, faça o download da versão gratuita diretamente no site da Adobe). Com o arquivo aberto, clique no ícone de “Cursor” no menu superior. Passo 2: em seguida, marque a imagem que você gostaria de recuperar. Passo 3: clique com o botão direito do mouse sobre ela e selecione “Copiar imagem”. Passo 4: abra um editor de imagens de sua preferência e cole a imagem nele. Para este exemplo, vamos utilizar o Paint. Passo 5: por fim, salve ou exporte a imagem com um formato que atenda melhor às suas necessidades. Pronto! Agora você pode extrair imagens de arquivos PDF.
-
Como colocar respostas automáticas no Instagram Como habilitar Respostas Salvas no Instagram Passo 1: acesse o Instagram e, na página de perfil, clique no ícone de três traços no canto superior direito; Passo 2: na janela que será exibida em seguida, selecione o menu “Configurações”; Passo 3: feito isso, toque sobre a opção “Criador de conteúdo”; Passo 4: você verá, então, uma série de recursos com foco comercial, entre eles o Respostas Salvas. Dê um clique sobre o nome da ferramenta para acessá-la; Passo 5: agora, pa Autor CHAVES Channel Categoria Redes Sociais | Messengers Enviado 23-06-2021 13:39
-

Como colocar respostas automáticas no Instagram
CHAVES Channel postou um tutorial em Redes Sociais | Messengers
Como habilitar Respostas Salvas no Instagram Passo 1: acesse o Instagram e, na página de perfil, clique no ícone de três traços no canto superior direito; Passo 2: na janela que será exibida em seguida, selecione o menu “Configurações”; Passo 3: feito isso, toque sobre a opção “Criador de conteúdo”; Passo 4: você verá, então, uma série de recursos com foco comercial, entre eles o Respostas Salvas. Dê um clique sobre o nome da ferramenta para acessá-la; Passo 5: agora, para criar uma resposta salva, toque sobre o ícone de “+” do lado direito da tela; Passo 6: no campo “Atalho”, insira a palavra que iniciará a resposta. Assim, no momento em que você digitar o termo, a mensagem será sugerida pelo aplicativo. No campo abaixo, digite o texto completo; Passo 7: feito isso, clique em “Salvar”; -

Como colocar filtros no plano de fundo do Zoom
CHAVES Channel postou um tópico em Tutoriais - iOS / Android
Como colocar filtros no plano de fundo do Zoom Como colocar filtros no plano de fundo do Zoom Passo 1: abra o app do Zoom em seu PC, clique no ícone da sua foto no canto superior direito e, no menu aberto, selecione o item “Configurações”. Também é possível acessar este mesmo menu dentro de uma videochamada. Para fazer isso, clique na “Seta” dentro do ícone de “Câmera” e, em seguida, selecione “Escolher filtro de vídeo”. Passo 2: na janela aberta em seguida, clique em “Plano de fundo e filtros” no menu lateral esquerdo. Autor CHAVES Channel Categoria Mobile (iOS / Android) Enviado 23-06-2021 13:36 -

Como colocar filtros no plano de fundo do Zoom
CHAVES Channel postou um tutorial em Mobile (iOS / Android)
Como colocar filtros no plano de fundo do Zoom Passo 1: abra o app do Zoom em seu PC, clique no ícone da sua foto no canto superior direito e, no menu aberto, selecione o item “Configurações”. Também é possível acessar este mesmo menu dentro de uma videochamada. Para fazer isso, clique na “Seta” dentro do ícone de “Câmera” e, em seguida, selecione “Escolher filtro de vídeo”. Passo 2: na janela aberta em seguida, clique em “Plano de fundo e filtros” no menu lateral esquerdo. Passo 3: acesse a aba “Filtros de vídeo” e escolha um dos disponíveis que mais combina com você. Passo 4: para mais opções de filtros, clique em “Efeitos de estúdio” e selecione estilos diferentes de sobrancelhas, bigode e barba ou lábios. Utilize esse mesmo menu para selecionar novas cores ou alterar a opacidade do filtro. Passo 5: para remover os efeitos, basta apenas acessar a mesma aba e clicar em “None”. Pronto! Agora você pode colocar filtros no plano de fundo do Zoom. -
Como gravar conversas no Apple Watch Como gravar conversas no Apple Watch Passo 1: com relógio no seu pulso, abra o aplicativo Gravador do Apple Watch. Para iniciar uma gravação de áudio e voz, basta clicar no botão vermelho no centro da tela. Passo 2: quando quiser parar a gravação, clique no ícone vermelho de parar (botão de "Stop") no centro da tela mais uma vez. Passo 3: a sua gravação vai aparecer listada no aplicativo - clique nela. Passo 4: se quiser ouvir a gravação no seu próprio relógio, gire a Coroa D Autor CHAVES Channel Categoria Mobile (iOS / Android) Enviado 23-06-2021 13:32
-
Como gravar conversas no Apple Watch Passo 1: com relógio no seu pulso, abra o aplicativo Gravador do Apple Watch. Para iniciar uma gravação de áudio e voz, basta clicar no botão vermelho no centro da tela. Passo 2: quando quiser parar a gravação, clique no ícone vermelho de parar (botão de "Stop") no centro da tela mais uma vez. Passo 3: a sua gravação vai aparecer listada no aplicativo - clique nela. Passo 4: se quiser ouvir a gravação no seu próprio relógio, gire a Coroa Digital para aumentar o volume no máximo e clique no ícone de reprodução (botão de "Play") para ouvi-la. Passo 5: para apagá-la de seu relógio, clique nos três pontinhos no canto inferior direito da tela. Passo 6: confirme a exclusão da gravação. Encontre a gravação no seu iPhone Passo 1: para encontrá-la no seu iPhone, entre no aplicativo Gravador do iOS. Você vai notar que uma pasta nova foi automaticamente criada, com o nome de "Gravações no Apple Watch" - clique nela para entrar. Passo 2: a sua gravação estará dentro desta pasta - agora, clique nela. Passo 3: e pronto, clique no ícone de reprodução (botão de "Play") para ouvi-la em seu iPhone.