Por que não consigo ver um novo disco no Windows?
Os fabricantes não sabem qual sistema de arquivos o usuário final desejará usar, portanto, cabe ao dono da unidade pôr em execução uma formatação de alto nível, que pode ser feita diretamente pelo próprio Windows, numa ferramenta nativa do próprio sistema da Microsoft.
Através dessa formatação de alto nível, você poderá atribuir a letra da unidade, que irá servir como referência em relação às demais, definir o sistema de arquivos e se a unidade adotará o esquema de particionamento MBR ou GPT. Só após esse processo de mapeamento, o disco será devidamente habilitado no sistema para que você interaja com ele, permitindo a adição de arquivos ou a instalação de programas e jogos.
Abaixo você confere o passo a passo sobre como fazer o Windows reconhecer corretamente a nova unidade de disco que você adicionou ao computador. Para este teste utilizei um SSD de 256 GB da Pichau Gaming, modelo PG256X.
Para verificar que fisicamente a unidade foi corretamente reconhecida pelo Windows, basta que você digite no menu iniciar “Gerenciador de Dispositivos”. Na última sessão desta tela temos o grupo “Unidades de Disco”, expanda essa opção e verifique se a unidade que você conectou antes de ligar o computador foi reconhecida, caso ela não apareça na lista pode estar havendo algum problema com o cabo de dados ou até mesmo com o cabo de energia da fonte, que alimenta o disco.
Bom, feita essa checagem, vamos agora para o processo da formatação de alto nível que fará com que o Windows reconheça normalmente aquela sua unidade de disco. Para isso, no campo de busca do menu iniciar digite a palavra disco. De cara você verá a opção “criar e formatar partições do disco rígido”, clique nela.
Automaticamente somos levados para o gerenciamento de disco do Windows, é nesta área que você tem um panorama sobre as unidades conectadas e devidamente reconhecidas e as que estão conectadas, mas que ainda precisam passar pelo processo de atribuição do mapeamento, que passa pela definição do sistema de arquivos, atribuição da letra da partição e o esquema de particionamento. Além desse processo de reconhecimento, o gerenciamento de disco nativo do Windows pode ser utilizado para criar partições lógicas a partir de uma partição física (o disco), reduzir ou aumentar partições existentes, entre outras funções.
Assim que você iniciar o gerenciamento de disco com a nova unidade conectada ao PC, o utilitário do Windows irá pedir para que você escolha qual será o estilo de partição dessa unidade, a escolha é entre o MBR (Master Boot Record), criado pela IBM há 35 anos, e que era bem comum no passado, mas devido suas restrições, deu lugar aos sistemas mais novos ao GPT (GUID Partition Table), que está totalmente alinhado com a transição da BIOS para UEFI.
Como estou utilizando o Windows 10, irei marcar o GPT. Atualmente o MBR é “viável” apenas em versões masi antigas do Windows, já que, por exemplo, se você ainda utiliza o Windows XP de 32-bits, não tem escolha, o GPT não é reconhecido, nem como partição do sistema nem como partição de dados. Após definir o sistema de particionamento, o disco irá passar da classificação “desconhecido” no gerenciamento de disco para “online”.
No entanto, observe que uma das unidades, a que você ainda não formatou e que foi conectada ao PC exibe o rótulo “não alocado” abaixo do tamanho da unidade. Unidades alocadas são representadas por uma linha azul acima da descrição, enquanto unidades ainda não configuradas corretamente recebem uma linha preta.
Para iniciar o processo de mapeamento dessa unidade, clique com o botão direito do mouse sobre a área desse SSD ou HD ainda não alocado no sistema e escolha a opção “novo volume simples”, para que o assistente de novas partições seja iniciado. Ao avançar, você terá que definir qual será o tamanho do volume isto, é o espaço da unidade que será alocado – caso você não altere o valor exibido a unidade será iniciada como uma partição única em sua totalidade. A opção de reduzir o volume é útil quando você deseja dividir a capacidade do disco em múltiplas partições.
Na próxima etapa selecione a letra sob a qual a unidade reportará no sistema. Mais uma vez, você pode deixar a seleção padrão e clicar em “Avançar” para continuar.
Em seguida defina o sistema de arquivos – por padrão é o NTFS, e você pode até escolher como irá ficar o nome da unidade quando ela aparecer no Windows, determine o nome no campo rótulo de volume. Clique novamente em avançar, e em concluir.
Pronto, sua unidade está alocada, e devidamente reconhecida pelo Windows.





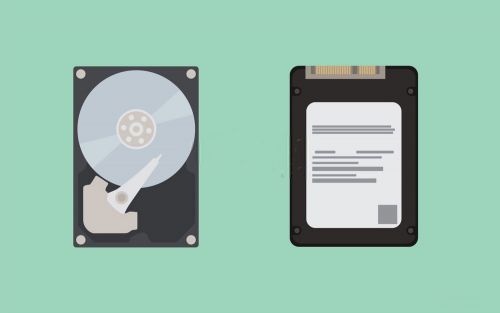
/@/static/wp/2020/02/10/90-6.jpg&key=5443ae6ea684e4fb3163151a4aa7df656f0ff27ab86dd8c26b422010afdc8c45)
/@/static/wp/2020/02/10/90-8.jpg&key=b044fc950f253fc5e65a7ba4116592f0bbb95f8e128eb3d669255a11dca09b5b)
/@/static/wp/2020/02/10/01.jpg&key=486e0ab5b8e1a22a5c035e95ef55de4715e8121cecbb32f432573e0267273a1e)
/@/static/wp/2020/02/10/002.jpg&key=d4547ce10d4f832b2c310d029ee3c61afc52d3bea6c54b01a7ba0b7940be527c)
:upscale:():format:(jpeg)/@/static/wp/2020/02/10/90-5.jpg?fit=scale&key=839168e40c2d338ee7b57ba4a352528ef2c1e158e52a389538acc409031fbf08)

Comentários Recomendados
Crie uma conta ou entre para comentar