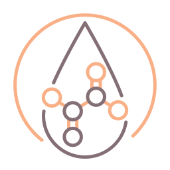Uma das principais vantagens de comprar um PS4 ou o PS4 Pro é a possibilidade de jogar em 4K, o que permite imagens mais nítidas e taxas de quadro mais rápidas. Nem todos os jogos do PS4 suportam resolução 4K, mas aqueles suportam a tecnologia vão fazer você encher os olhos com tanta beleza. Embora o PS4 Pro deva ativar automaticamente o suporte à resolução 4K quando detecta um monitor compatível, isso nem sempre acontece. Se você tem uma TV 4K e seu PS4 Pro não está rodando os games na resolução máxima, veja como ativar o 4K manualmente.
O advento da resolução UHD 4K foi uma grande vantagem para os jogos, pois trouxe resoluções mais nítidas e detalhes mais precisos para os gráficos. No entanto, embora o 4K seja uma atualização significativa, se você não estiver jogando com o High Dynamic Range (HDR) habilitado, não obterá a experiência completa da sua TV ou jogos 4K.
Ambos os consoles atuais da Sony - o PlayStation 4 e o PlayStation 4 Pro são compatíveis com o 4K - suporte a HDR, desde que você tenha a exibição adequada e a configuração correta.

Neste tutorial você vai aprender a configurar jogos HDR em sua TV 4K / HD, com consoles PS4 ou PS4 Pro, e assim terá acesso à gráficos mais coloridos e vibrantes.
Nota rápida: Embora tanto o PS4 quanto o PS4 Pro sejam capazes de HDR, você precisará ter certeza de que está usando o firmware 4.0 ou superior.

Configure sua TV primeiro
- Verifique se o seu console está conectado a um porta compatível, ou seja, HDMI 2.0a / HDCP 2.2 na sua TV. Você pode pensar que, por ter uma TV 4K / HDR, todas as portas seriam utilizáveis, mas na maioria dos casos, apenas uma ou duas portas são compatíveis com HDMI 2.0a / HDCP 2.2. O que é mais surpreendente é que a porta HDMI compatível de que você precisa não é necessariamente HDMI 1. Às vezes, os fabricantes de TVs rotulam as portas para que você as conheça, mas mesmo essas etiquetas podem ser enganosas. Para ter certeza, confira a seção de especificações do modelo da sua TV no site do fabricante para determinar quais portas HDMI suportam HDMI 2.0a, e use uma delas para o seu console.
- Abra o menu de configurações da sua TV. Vá nas configurações de imagem e observe as predefinições, para encontrar o "modo de jogo" da sua TV. Esse modo reduzirá o processamento da imagem, e sua qualidade de imagem pode parecer um pouco afetada no processo (mas também reduzirá o atraso de entrada, por isso, se você for um jogador competitivo, usar o modo de jogo irá mantê-lo mais competitivo em partidas multiplayer). Escolha o que melhor se adequar aos seus globos oculares - normalmente os preferidos de quem joga são os modos “filme”, “cinema” ou “padrão”.
- Em seguida, você precisa ativar o HDR na sua televisão. Volte para o menu de configurações de imagem, dependendo do tipo de TV que você tem. Alguns televisores têm configurações de HDR no menu principal de configurações de imagem, enquanto outros os listam em “configurações de entrada”, “configurações avançadas de imagem” ou até mesmo no menu principal de opções. Você está procurando uma configuração como “HDMI HDR”, “Subamostragem de cores HDMI”, “HDMI HD Ultra Deep Color”, “HDMI UHD Color”, “10 bits Color” ou algo similar. É necessário ativar essa configuração para a porta HDMI na qual o console está conectado. Se você não tiver certeza sobre onde localizar as configurações HDMI HDR da sua TV, consulte o manual do usuário ou consulte o site do fabricante .
- Sua TV agora está configurada para aceitar conteúdo HDR do seu console de jogos, mas você pode querer ajustar a qualidade da imagem. Sugerimos ajustar os controles de brilho e contraste a gosto, mas antes de começar a ajustar essas configurações, teste algum tipo de conteúdo HDR. Pode ser um jogo HDR para o seu console ou um filme da Netflix, Amazon ou YouTube. Quando você estiver reproduzindo algum tipo de conteúdo HDR (muitas TVs confirmam isso colocando um logotipo HDR na tela), sua TV estará no modo HDR. Então, vá nas configurações de imagem para fazer os ajustes. Ao fazer ajustes enquanto estiver neste modo, você está ajustando a qualidade da imagem apenas para o modo HDR da TV - isso não afetará as configurações de qualidade de imagem para os momentos em que você estiver assistindo a conteúdo SDR, seja um filme não HDR na Netflix, um disco Blu-ray padrão ou transmissões de TV em 4K.
Como habilitar a resolução de 4K no seu PS4 Pro
Depois que sua TV estiver configurada, você está próximo de terminar as configurações. Tudo o que resta fazer é ativar o HDR no próprio console. Embora o PS4 e o PS4 Pro geralmente detectem automaticamente que o HDR está ativado na sua TV, e ajustam as configurações em si, isso nem sempre acontece, e é uma boa ideia verificar isso de qualquer maneira.
Depois de conectar corretamente o console à TV, ligue-o e navegue até a tela de "configurações". Na guia "Informações do sistema", verifique se HDCP está marcado. Em seguida, abra o menu "Som e Tela" e selecione "Configurações de Saída de Vídeo". Nessa tela, defina a opção "HDR" e a saída "Deep Color" como "Automática". Se você seguiu o passo acima corretamente, agora você deve poder reproduzir jogos em 4K.

Como ativar o 4K para jogos específicos
Alguns jogos, especialmente no PS4 Pro e no Xbox One X, apresentam várias opções gráficas para você escolher. Estes geralmente consistem em um modo 4K no modo 30FPS ou um 1080p no modo 60 FPS. Se você não quer jogar todos os jogos em 4K, mas apenas um título específico, você pode encontrar essas opções dentro das configurações do jogo.
Fonte: OficinaNet.