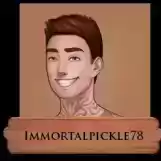Pesquisar na Comunidade
Mostrando resultados para as tags ''Windows 10''.
Encontrado 366 registros
-
Visulizar Arquivo Mass Image Compressor O Mass Image Compressor é fácil de usar - um compressor e conversor de imagens em lote de apontar e disparar para otimização de sites, fotógrafos, criadores de jogos HTML e usuários casuais do Windows. O MassImageCompressor reduz o tamanho da imagem considerável (> 90%) pelas dimensões e parâmetros de qualidade selecionados pelo usuário. Reduza todas as imagens em uma pasta (e opcionalmente em subpastas) com apenas um clique. A compressão de imagens em massa para páginas da web, e-mail ou armazenamento em dispositivos móveis nunca foi tão fácil! Todos os metadados de imagem (tags EXIF) são preservados. Recursos O Mass Image Compressor reduz o tamanho da imagem considerável (> 90%) ao comprometer as dimensões e a qualidade da imagem. Reduza todas as imagens em uma pasta com apenas um clique Pode redimensionar / compactar recursivamente arquivos em determinada pasta e subpastas. Preserva metadados de imagem (tags EXIF) Compressão super rápida e de alta qualidade [Novo na V.3] Suporta formatos RAW da maioria das câmeras [Novo na V.3] Filtro baseado no tamanho da imagem [Novo na V.3] Algoritmos de redimensionamento e compactação aprimorados [Novo na V.3.1] Salva JPEG progressivo para carregamento de página mais rápido e classificação de página mais alta Autor 403 - Forbiddeen Enviado 12-10-2020 Categoria Produtividade e Office
-
Ver este tutorial Como resolver problemas de compatibilidade de programas no Windows 10 Este guia mostrará como executar programas mais antigos para Windows usando o modo de compatibilidade do Windows 10. Ele pode ajudar a executar seus programas favoritos projetados para um sistema operacional mais antigo na versão mais recente do Windows. As etapas detalhadas aqui são oficiais de solução de problemas da Microsoft e detalharemos cada configuração de compatibilidade. Isso deve abranger vários truques para fazer com que os programas antigos sejam executados no Windows 10 com su Autor Allanatulu Categoria PC - Dicas e Tutoriais Enviado 27-09-2020 16:07
-
Este guia mostrará como executar programas mais antigos para Windows usando o modo de compatibilidade do Windows 10. Ele pode ajudar a executar seus programas favoritos projetados para um sistema operacional mais antigo na versão mais recente do Windows. As etapas detalhadas aqui são oficiais de solução de problemas da Microsoft e detalharemos cada configuração de compatibilidade. Isso deve abranger vários truques para fazer com que os programas antigos sejam executados no Windows 10 com sucesso. Tendo isso em vista, diferentes programas podem pedir diferentes soluções. Execute o Solucionador de problemas do modo de compatibilidade no Windows 10 Vá para o menu Iniciar, digite "executar programas" e clique na opção do painel de controle "executar programas feitos para versões anteriores do Windows". Você abrirá esta janela: Abra o Solucionador de Problemas de compatibilidade do Windows 10 Ele agora iniciará o assistente "Solucionador de problemas de compatibilidade de programas". Clique em "Avançar" para prosseguir. Aguarde a análise de programas Aguarde alguns segundos para que o Solucionador de problemas detecte quaisquer problemas possíveis antes de criar uma lista de programas disponíveis no Windows 10. Em seguida, você verá uma lista de todos os programas disponíveis em seu sistema Windows 10. Role para baixo e selecione o programa que está causando problemas. Se o seu programa mais antigo não estiver visível, selecione "Não listado". Você pode importar diretamente o arquivo .exe do programa mais antigo para uma análise e resolução completas. Clique em "Avançar" para fazer isso. Você pode buscar manualmente o programa desejado também Agora entraremos nas possíveis soluções para o programa escolhido: Modo de compatibilidade: tente as configurações recomendadas O Solucionador de problemas de compatibilidade de programa oferece duas opções diferentes para resolver quaisquer problemas de compatibilidade. Vamos examinar cada um. Use "Testar configurações recomendadas", que permitirá que o solucionador de problemas aplique automaticamente a compatibilidade do Windows 10 com base em predefinições internas. Você terá duas opções, as configurações recomendadas do Windows ou partir para configurações mais diversas manuais O programa selecionado está pronto para ser corrigido para problemas de compatibilidade. Teste o programa para observar os problemas. Clique em próximo para continuar. O Solucionador de problemas de compatibilidade de programas detectará e resolverá rapidamente quaisquer problemas e investigará se o problema foi corrigido. Em caso afirmativo, "salve as configurações" do programa e saia do assistente. Você não deve enfrentar mais problemas após esta etapa. Se ainda houver problemas, você pode "tentar novamente usando configurações diferentes" e isso o levará de volta à segunda opção, conforme mostrado na próxima seção. Modo de compatibilidade: solucionar problemas de programas Como uma segunda opção no Solucionador de problemas de compatibilidade de programas, selecione "Solucionar problemas de programas", que permite maiores controles manuais sobre a natureza exata do problema. Você receberá uma seleção de sistemas operacionais mais antigos para os quais o programa pode ter sido projetado. Selecione "Não sei" se não se lembrar muito bem. Depois de selecionar, o programa estabelecerá automaticamente a compatibilidade com a versão anterior. Existem mais truques de compatibilidade avançados mostrados abaixo. Para a maioria dos aplicativos projetados para Windows 7 e Windows 8, você pode não precisar ir muito longe, mas programas para Windows XP e anteriores são mais difíceis. Use o modo de cor reduzida Os gráficos de PC de hoje são muito mais avançados do que as versões anteriores. É possível que alguns de seus programas mais antigos tenham sido projetados para serem executados usando um conjunto limitado de cores na paleta. Isso é o que leva a telas em branco. Você pode redefinir seu programa Windows mais antigo para operar em "cores de 8 bits (256)" ou em "cores de 16 bits (65536)". Para fazer isso, clique com o botão direito do mouse no arquivo .exe do programa em qualquer local do PC e vá para "Propriedades -> Compatibilidade". Use a opção "modo de cor reduzida" para corrigir os problemas. Aplique as alterações para salvar e execute o programa antigo novamente. Se ainda não funcionar corretamente, vá para a próxima configuração de compatibilidade. Executar em resolução de 640 × 480 Às vezes, os problemas de exibição em um programa mais antigo são devido a problemas gráficos que podem estar irregulares ou renderizados incorretamente. Clique com o botão direito do mouse no arquivo .exe do programa novamente e selecione "Propriedades -> Compatibilidade". Você pode selecionar a resolução da tela "640 × 480". Alterar configurações de alto DPI Há outra configuração de compatibilidade chamada "Alterar configurações de alto DPI", que resolverá quaisquer conflitos devido a programas que parecem borrados, muito grandes ou muito pequenos no Windows 10. Para isso, volte para a opção "Propriedades -> Compatibilidade" e clique em "Alterar configurações de alta DPI". Isso abrirá uma nova caixa de diálogo. Selecione "corrigir problemas de dimensionamento" ou "substituir o comportamento de dimensionamento de DPI alto". Ambos o ajudarão a fazer com que os programas pareçam menos desfocados. Existem mais duas configurações de compatibilidade com o manual oficial recomendado pela Microsoft. Alguns programas requerem permissões de administrador para serem executados corretamente, portanto, você precisa clicar com o botão direito e executar o programa como administrador. Você também pode voltar para "Propriedades -> Compatibilidade" e alterar as configurações para todos os usuários. Como vimos neste guia, a maioria dos aplicativos ou jogos mais antigos funcionam mal no Windows 10 porque foram projetados especificamente para o Windows 8, Windows 7, Windows Vista ou Windows XP. Mas com o Solucionador de problemas de compatibilidade do Windows, sempre há uma maneira de executar seus aplicativos herdados em um computador mais recente. Caso ainda encontre dificuldades, recomenda-se procurar soluções específicas para o programa defeituoso, alguns jogos e programas precisam de soluções que vão além do modo de compatibilidade.
-
[Conteúdo Oculto] Joguinho gratis de quebra cabeça galera,peguem enquanto dá tempo
- 2 respostas
-
- 3
-

-

-

Download Desativador / Ativador de notificações do Windows 10
Deluge postou um tópico em Utilitários de PC
Visulizar Arquivo Desativador / Ativador de notificações do Windows 10 Fala pessoal beleza ? vocês acham chato ou inutil a barra de notificação do windows 10 que fica tendo pop-up pra caramba ? apresento-lhes esses 2 .reg,um é para desativar e outro para ativar (caso se arrependa de desativar,você pode ativar novamente sem problemas) para ativar cada um deles,você precisa reiniciar o computador Ops,Caso você use o brave e usa o brave rewards,recomendo não usar. Autor Deluge Enviado 25-09-2020 Categoria Utilitários-
- 1
-

-
- software
- Desativador
- (e 3 mais)
-

Como instalar o Windows 10 em um MacBook ou iMac?
Allanatulu postou um tutorial em PC - Dicas e Tutoriais
O macOS é um excelente ecossistema de software, mas alguns programas ainda oferecem suporte apenas para Windows. Se você deseja usar um aplicativo ou até mesmo um jogo para PC Windows, saiba que é possível instalar o Windows 10 no seu MacBook ou iMac. A maioria das pessoas que usa um MacBook ou um iMac não tem interesse em se livrar da sua máquina, e felizmente não é necessário comprar nenhum hardware novo para usar o Windows 10. Graças à Apple, que criou uma ferramenta útil, é bastante fácil instalar o Windows e ter ele funcionando junto com o macOS. Instalando o Windows no Mac através do Boot Camp Avisamos de antemão que o método utilizado aqui para instalar o Windows 10 no macOS é através do Boot Camp. Este método é fornecido pela própria Apple, com o Assistente do Boot Camp instalado em todos os Mac. É chamado de 'inicialização dupla', pois permite iniciar (ou 'inicializar') seu Mac usando o Windows ou o MacOS. O Boot Camp está embutido no sistema operacional de todos os Macs. O Assistente do Boot Camp pode dividir o disco rígido do seu Mac (ou unidade de estado sólido) em duas seções, chamadas 'partições'. Assim, o macOS fica em uma partição, e na outra é instalado o Windows; Quando você liga o seu Mac, basta escolher o sistema operacional deseja executar, pressionando a tecla Alt. A instalação do Windows em uma partição do Boot Camp com esse método efetivamente transforma o seu Mac em um PC Windows simples, e dedica toda a energia e memória do processador do seu Mac - e sua placa de vídeo, se houver uma) para rodar o Windows sozinho. Essa é a melhor opção para jogar jogos do Windows ou executar gráficos avançados e softwares de design que precisam de todo o poder possível. A única desvantagem do Boot Camp é que você perde o acesso a todos os seus aplicativos do macOS enquanto executa o Windows, como o Apple Mail ou Fotos. Como instalar o Windows 10 em um MacBook ou iMac? Obtenha o Windows Se você deseja executar o Windows 10 no seu Mac, pode baixá-lo como um arquivo de 'imagem de disco' - às vezes também chamado de 'arquivo ISO' - no site da Microsoft. Se você tiver um disco original, provavelmente será mais rápido criar o arquivo ISO usando o programa de instalação no disco. Isso é bastante simples, e a Apple também cobre essa opção em seu site. Após ter os arquivos de instalação do Windows, basta instalar o Boot Camp. Requisitos para instalar o Windows 10 no Mac com o Boot Camp Um dos seguintes modelos de Mac: MacBook lançado em 2015 ou posteriormente MacBook Air lançado em 2012 ou posteriormente MacBook Pro lançado em 2012 ou posteriormente Mac mini lançado em 2012 ou posteriormente iMac lançado em 2012 ou posteriormente1 iMac Pro (todos os modelos) Mac Pro lançado em 2013 ou posteriormente As atualizações mais recentes do macOS, que podem incluir atualizações do Assistente do Boot Camp. Você usará o Assistente do Boot Camp para instalar o Windows 10. 64 GB ou mais de espaço livre de armazenamento no disco de inicialização do Mac: O Mac pode ter apenas 64 GB de espaço livre de armazenamento, mas, se ele tiver pelo menos 128 GB, proporcionará a melhor experiência. As atualizações automáticas do Windows exigem esse espaço ou até mais. Se você tiver um iMac Pro ou Mac Pro com 128 GB de memória (RAM) ou mais, o disco de inicialização precisará de, pelo menos, o mesmo espaço de armazenamento livre que a memória do Mac.2 Uma unidade flash USB externa com capacidade de armazenamento de 16 GB ou mais, a não ser que você esteja usando um Mac que não exige a instalação do Windows por uma unidade flash. Uma versão de 64 bits do Windows 10 Home ou Windows 10 Pro em uma imagem de disco (ISO) ou outra mídia de instalação. Se você estiver instalando o Windows no Mac pela primeira vez, use uma versão completa, não um upgrade. Se a cópia do Windows estiver em uma unidade flash USB ou se você tiver uma chave do Windows e nenhum disco de instalação, baixe uma imagem de disco do Windows 10 no site da Microsoft. Se a cópia do Windows estiver em um DVD, você precisará criar uma imagem de disco desse DVD. Como executar o Windows em um Mac via Boot Camp Abra o Boot Camp para instalar o Windows no seu Mac e siga os passos abaixo. 1. Abra o Assistente do Boot Camp Para abrir o Boot Camp, basta você abrir o Lauchpad do Mac, ir em "Outros" e clicar sobre o "Assistente do Boot Camp". Após isso, você verá uma página de introdução. Clique em "Continuar"; Ao executar o Assistente do Boot Camp pela primeira vez, ele solicita várias opções. A primeira opção é selecionar a imagem ISO que você deseja usar. Clique no botão Escolher e navegue até o que você criou ou baixou. Isso copiará o arquivo ISO do Windows para o cartão de memória USB, para que você possa instalar o Windows. Baixar o software do driver O próximo Assistente do Boot Camp pode dizer que ele fará o download do software do driver do Windows para o dispositivo USB. Particione sua unidade Para alocar espaço para o Windows, o Boot Camp precisará dividir o disco rígido do seu Mac em duas seções separadas, conhecidas como 'partições'. Isso é mostrado na parte inferior do painel com o macOS normal à esquerda, e o Windows proposto à direita. Você pode usar o controle deslizante (o ponto entre as partições) para ajustar o tamanho das duas, conforme necessário. Se o seu Mac tiver mais de um disco rígido interno ou SSD, é possível dedicar uma dessas unidades exclusivamente ao Windows. Porém, o Boot Camp não funciona bem com unidades externas conectadas via USB; sendo assim, é melhor usar sua unidade interna normal sempre que possível. E se você tiver uma unidade externa conectada ao seu Mac para backups, é uma boa idéia removê-la, pois o Boot Camp pode ficar um pouco confuso se detectar uma unidade externa durante a instalação. Quando terminar, clique no botão Instalar na parte inferior da janela para iniciar o processo. Instale o Windows Depois de particionar sua unidade Mac, o Boot Camp desligará o seu Mac e iniciará o programa instalador do Windows a partir do cartão de memória USB. Você pode apenas seguir as instruções para instalar o Windows. Assim que o Windows iniciar, você também será solicitado a instalar os drivers adicionais do Boot Camp a partir do cartão de memória. Execute o Windows Feito isso, você pode simplesmente 'inicialização dupla' entre o macOS e o Windows pressionando Option no teclado ao ligar o Mac. Você verá as duas partições com o macOS e o Windows exibidos na tela quando o Mac iniciar, e você pode simplesmente selecionar o sistema operacional necessário.- 3 comentários
-
- 2
-

-
- como instalar windows em um mac
- Windows 10
- (e 3 mais)
-
Ver este tutorial Como instalar o Windows 10 em um MacBook ou iMac? O macOS é um excelente ecossistema de software, mas alguns programas ainda oferecem suporte apenas para Windows. Se você deseja usar um aplicativo ou até mesmo um jogo para PC Windows, saiba que é possível instalar o Windows 10 no seu MacBook ou iMac. A maioria das pessoas que usa um MacBook ou um iMac não tem interesse em se livrar da sua máquina, e felizmente não é necessário comprar nenhum hardware novo para usar o Windows 10. Graças à Apple, que criou uma ferramenta útil, é bastante fác Autor Allanatulu Categoria PC - Dicas e Tutoriais Enviado 14-08-2020 15:14
-
- como instalar windows em um mac
- Windows 10
- (e 3 mais)
-

Microsoft planeja novo Explorador de Arquivos para o Windows 10
Diego Albuquerque postou uma entrada em Notícia Gamer
A Microsoft fez uma publicação com título “O que há de novo no Microsoft Edge – Julho de 2020 / Edição do Microsoft Inspire”, em que a empresa exibe uma nova interface para o Explorador de Arquivos do Windows 10. O aplicativo já havia aparecido de forma redesenhada em um vídeo comemorativo que a companhia publicou em março deste ano, quando o Windows 10 atingiu um bilhão de usuários. Explorador de Arquivos exibido em março. (Fonte: Microsoft/Divulgação)Fonte: Microsoft Testando interfaces Agora, o novo Explorador de Arquivos tem visual menos revolucionário do que a versão mostrada anteriormente. Ainda assim, ele traz modificações que parecem inspiradas no Explorador que fará parte do Windows 10X, versão do sistema que rodará exclusivamente em dispositivos dobráveis com duas telas. Explorador de Arquivos exibido mais recentemente. (Fonte: Microsoft/Divulgação)Fonte: Microsoft O fato é que, desde que o Windows 10 foi lançado, há cinco anos, o Explorador de Arquivos permaneceu praticamente inalterado, e ainda traz muito das interfaces dos Windows anteriores. Além do mais, a Microsoft está empenhada em desenvolver aplicativos e recursos mais alinhados com o Fluent Design, e que ajudem os usuários a manter o foco. Por isso, o Explorador de Arquivos exibido recentemente traz uma barra lateral mais minimalista e partes com cores destacadas, que parecem mais integradas ao tema do sistema operacional. É uma mudança sutil, mas isso pode ajudar o usuário a encontrar atalhos e opções com mais facilidade. Obviamente, essa pode não ser a interface definitiva do novo Explorador de Arquivos do Windows 10. A empresa pode estar apenas testando várias abordagens diferentes, que serão testadas por desenvolvedores e também pelos usuários participantes do programa Insider. -

Como executar o Windows 10 a partir de uma unidade USB
Chakal postou um tutorial em Sistemas Operacionais
Para isso será necessário a realização do download do aplicativo Rufus. E também de uma Iso do Windows 10, então vamos lá: 1 - Realizado o download execute o Rufus, ele apresentará a seguinte tela: 2 - Plugue o Pendrive e selecione a opção "Imagem ISO". 3 - Depois clique no dvd do lado para buscar a ISO em seu computador e clique em "Abrir". 3 - As configurações serão alteradas automaticamente, então cliquei "Iniciar". E confirme na caixa de seleção que irá abrir. Lembrando que o Pendrive será formatado, e todos os dados serão perdidos. Terminado este processo seu pendrive está pronto para dar Boot, é necessário apenas alterar as configurações da sua BIOS para realizar a instalação do Windows. -

Como desabilitar as atualizações do Windows 10
403 - Forbiddeen postou um tutorial em Sistemas Operacionais
Aperte as teclas “Win + R” e entre com o comando: services.msc; Procure o item “Windows Update” na lista e dê um clique duplo nele; Em tipo de inicialização, deixe como “Desativado”; Clique em “Aplicar > Ok” e reinicie o computador. Agora, o Windows já não procurará por atualizações de forma automática. Para retomar as buscas por atualizações automáticas, basta refazer os passos acima e deixar o “Tipo de inicialização” como “Automática”. -
Como executar o Windows 10 a partir de uma unidade USB Para isso será necessário a realização do download do aplicativo Rufus. E também de uma Iso do Windows 10, então vamos lá: 1 - Realizado o download execute o Rufus, ele apresentará a seguinte tela: 2 - Plugue o Pendrive e selecione a opção "Imagem ISO". 3 - Depois clique no dvd do lado para buscar a ISO em seu computador e clique em "Abrir". 3 - As configurações serão alteradas automaticamente, então cliquei "Iniciar". E conf Autor Chakal Categoria Sistemas Operacionais Enviado 01-05-2020 16:06
-
Como desabilitar o 'Modo de Jogo' do Windows 10 Importante O processo exibido abaixo não faz uso de nenhuma ferramenta não oficial do Windows 10 e não apresenta qualquer risco para o seu computador. Como desabilitar o modo de jogo do Windows 10 As etapas para desabilitar o modo de jogo do Windows 10 são bem simples, sendo que você pode reativá-lo a qualquer momento que julgar necessário. Confira: 1. Aperte junto as teclas “Win + I” para abrir as “Configurações” do Windows 10; 2. Na janela aberta, clique Autor Chakal Categoria Sistemas Operacionais Enviado 14-05-2020 14:19
- 1 resposta
-
- Modo de Jogo
- Windows 10
-
(e 1 mais)
Tags:
-

Windows 10 Como tirar virus do PC sem precisar formatar
Allanatulu postou um tópico em Tutoriais - PC
Como tirar virus do PC sem precisar formatar Se necessário, anote os procedimentos ou confira através do celular, em alguns momentos será necessário reiniciar o equipamento. Como remover vírus do PC – Ferramentas Utilizar softwares de proteção como Antivírus e Anti-Malware são essenciais para a segurança do seu equipamento. Porém quando o seu sistema já está infectado, se torna necessário utilizar algumas ferramentas específicas para a remover malwares e efetuar alguns reparos, até porque muitas infecções acabam tomando o co Autor [E] Allanatulu Categoria PC - Dicas e Tutoriais Enviado 25-04-2020 20:47 Atualizado 26-04-2020 15:24 -
Como usar o “Modo Deus” no Windows 10 O “Modo Deus” (chamado de God Mode em inglês) é uma opção especial disponível nas várias versões do Windows que fornece acesso rápido à maioria dos miniaplicativos e comandos do Painel de Controle. Dessa forma, o Modo Deus – ou o Painel de Controle Mestre do Windows – economiza tempo e pode poupar a necessidade de procurar em diferentes janelas e telas para encontrar o comando do Painel de Controle desejado. Para usar o Modo Deus, siga as instruções do vídeo a seguir. Importante: você vai p Autor Chakal Categoria Sistemas Operacionais Enviado 27-04-2020 17:04
- 8 respostas
-
- 5
-

-
- Windows 10
- PC
-
(e 1 mais)
Tags:
-

Como transferir sua licença do Windows 10 para um novo computador
Chakal postou um tópico em Tutoriais - PC
Como transferir sua licença do Windows 10 para um novo computador Requisitos para transferência de licença do Windows 10 Embora a transferência de uma licença para uma nova máquina é um processo bem simples de ser feito, você poderá fazer isso várias vezes apenas se você comprou uma cópia comercial do Windows 10. O mesmo acontece se você atualizou uma cópia de varejo do Windows 8 ou Windows 7 para o Windows 10. Em geral, você pode transferir uma licença quantas vezes precisar. Mas, quando o número de vezes que você já transferiu a chave de produto f Autor Chakal Categoria Sistemas Operacionais Enviado 01-05-2020 15:46 -
Ver este tutorial Como desligar o Windows 10 sem instalar atualizações Como desligar o Windows 10 sem instalar atualizações Na internet você encontra vários tutoriais ensinando a usar a tecla de atalho “Alt + F4” ou então o comando shutdown /s. Porém, essas opções não estão mais disponíveis nas versões mais recentes do Windows 10. Felizmente, ainda existe um pequeno truque que você pode fazer no Windows 10 para desligar ou reiniciar seu computador com Windows 10 sem precisar perder tempo esperando as atualizações serem instaladas. Atualmente essa é a Autor [E] Allanatulu Categoria PC - Dicas e Tutoriais Enviado 02-05-2020 21:18
- 2 respostas
-
- 2
-

-
- Windows 10
- pc
- (e 3 mais)
-

Como deixar a barra de tarefas transparente no Windows 10?
Chakal postou um tópico em Tutoriais - PC
Como deixar a barra de tarefas transparente no Windows 10? Clique no botão Windows da barra de tarefas ou no seu teclado. Clique no botão de configurações do sistema operacional. Clique na opção "Personalização". Na aba "Cores", ative a chave destacada na imagem abaixo clicando sobre ela. A imagem abaixo mostra o resultado da modificação. Se você ainda não ficou satisfeito, podemos deixar a barra de tarefas completamente transparente utilizando outro recurso: O software Classic Shell, qu Autor Chakal Categoria Sistemas Operacionais Enviado 04-05-2020 11:07 -
Como ativar e usar a Área Restrita do Windows 10 Importante Antes de realizar o processo para habilitar a Área Restrita do Windows é necessário que você ative a Tecnologia de virtualização Intel® (VT-x) ou a AMD Virtualization (AMD-V™) em seu computador. Esse processo é feito na Bios (acessada ao apertar F2 ou Del na hora de ligar o PC) através da guia “Advanced” nas configurações da CPU, mas ele não será abordado neste tutorial por variar bastante de acordo com o fabricante de sua máquina. Como funciona a Área Restrita do Win Autor Chakal Categoria Sistemas Operacionais Enviado 15-05-2020 08:58
-
Como usar o gerenciador de pacotes do Windows 10 Como usar o gerenciador de pacotes do Windows 10 O processo para usar o gerenciador de pacotes do Windows não é complicado, entretanto, como foi informado acima, tudo é feito por linha de comando, o que pode não ser amigável para usuários sem muita experiência com o sistema. Confira o passo a passo: 1. Acesse este link do Windows Package Manager no Github e realize o download de sua última versão no formato App; 2. Abra a pasta em que o arquivo foi baixado e execute-o; Autor Chakal Categoria Sistemas Operacionais Enviado 19-05-2020 17:20
- 2 respostas
-
- 1
-

-
- Windows 10
- Gerenciador
-
(e 1 mais)
Tags:
-
Ver este tutorial Como consertar varios problemas comuns do windows 10 com apenas um programa Fala pessoal tinstroxgamer aqui,navegando na internet achei um programa boladão chamado fixwin for windows 10 ele é um otimo programa para consertar varios erros,bugs etc do windows 10,e melhor de tudo,ele é leve não precisa instalar para baixar,clique nesse link (BAIXAR) Autor TinStroxGamer Categoria Redes Sociais | Messengers Enviado 18-05-2020 17:28
- 2 respostas
-
- Windows 10
- software
-
(e 1 mais)
Tags:
-
Windows 10: Como ativar o tema escuro (Dark Mode) Como ativar o modo escuro no Windows 10 O Windows 10, como muitos sistemas, inclui um modo que altera a interface para a cor preta. Esta função não tem nada de inovador, e o Windows a implementou em seus sistemas há muito tempo, mas anteriormente era necessário usar o editor de registro do Windows para ativá-lo. Com a nova atualização do W10, não é necessário tantos procedimentos relativamente complexos. Siga os passos abaixo e ative essa função no seu computador ou notebook. 1. T Autor Chakal Categoria Sistemas Operacionais Enviado 30-04-2020 19:12
-
Ver este tutorial Como ligar e usar o Bluetooth no Windows 10? Para a maioria dos usuário do Windows, o Bluetooth significa a capacidade de conectar seu fone de ouvido sem fio, computador, smartphone ou outro dispositivo. Mas existem vários outros usos do Bluetooth. Confira como ativar ou desativar e usar o Bluetooth no Windows 10 e como enviar e receber arquivos do seu computador ou notebook. Como ativar o Bluetooth no Windows 10 Clique no menu iniciar e abra a opção "Configurações", depois selecione "Dispositivos" para abrir as "Configurações de Autor Allanatulu Categoria PC - Dicas e Tutoriais Enviado 25-06-2020 17:38
-
- 1
-

-
- como ligar o bluetooth no windows 10
- Windows 10
- (e 2 mais)
-

Como ligar e usar o Bluetooth no Windows 10?
Allanatulu postou um tutorial em PC - Dicas e Tutoriais
Para a maioria dos usuário do Windows, o Bluetooth significa a capacidade de conectar seu fone de ouvido sem fio, computador, smartphone ou outro dispositivo. Mas existem vários outros usos do Bluetooth. Confira como ativar ou desativar e usar o Bluetooth no Windows 10 e como enviar e receber arquivos do seu computador ou notebook. Como ativar o Bluetooth no Windows 10 Clique no menu iniciar e abra a opção "Configurações", depois selecione "Dispositivos" para abrir as "Configurações de Dispositivos do Windows 10". Em dispositivos, você verá o Bluetooth. Clique nele para abrir as configurações. Para ativar o Bluetooth, deslize o controle do Bluetooth para a posição Ligado. Seu PC começará a procurar os dispositivos para fazer o pareamento. Portanto, verifique se você ativou o Bluetooth no smartphone ou em outro dispositivo. Quando o dispositivo for encontrado, ele será exibido na lista. Clique nele para expandi-lo. Você verá um botão para conectá-lo. Antes dos dispositivos serem pareados, você terá que confirmar se a senha exibida nos dois dispositivos é a mesma. Depois de confirmar isso, clique em Sim. Clicando em Mais opções de Bluetooth (menu à direita), abrirá uma nova janela, onde serão oferecidas mais configurações, como "Permitir que dispositivos Bluetooth localizem este computador", "Alertar quando um novo dispositivo Bluetooth desejar se conectar", "Mostrar o ícone do Bluetooth na área de notificação", etc. Uma vez que os dispositivos estão conectados, você pode usar a conexão Bluetooth para enviar ou receber arquivos. Como usar o Bluetooth no Windows 10 Na barra de tarefas do Windows, clique na seta para cima (próxima ao relógio) e depois escolha a opção Bluetooth. Lá, escolha a opção Enviar ou Receber arquivos. O assistente será aberto. É um assistente fácil de entender e você pode usá-lo.-
- como ligar o bluetooth no windows 10
- Windows 10
- (e 2 mais)
-
Como criar um pendrive bootável com Windows 10 Nesse vídeo eu explico como criar um PENDRIVE bootável com Windows 10 usando um software desenvolvimento para própria Microsoft. Pré Requisitos: 1. Faça o download d o Media Creation Tool - Windows 10 2. Tem em mãos um PENDRIVE com 8GB de espaço. Autor 403 - Forbiddeen Categoria Sistemas Operacionais Enviado 20-06-2020 16:01
-

Como criar um pendrive bootável com Windows 10
403 - Forbiddeen postou um tutorial em Sistemas Operacionais
Nesse vídeo eu explico como criar um PENDRIVE bootável com Windows 10 usando um software desenvolvimento para própria Microsoft. Pré Requisitos: 1. Faça o download d o Media Creation Tool - Windows 10 2. Tem em mãos um PENDRIVE com 8GB de espaço.
-
Tópicos Recentes
-
- 1 resposta
- 404 visualizações
-
- 2 respostas
- 76 visualizações
-
- 71 respostas
- 43.286 visualizações
-
- 1 resposta
- 2.218 visualizações
-
- 0 votos
- 1 resposta
-
-
Tópicos