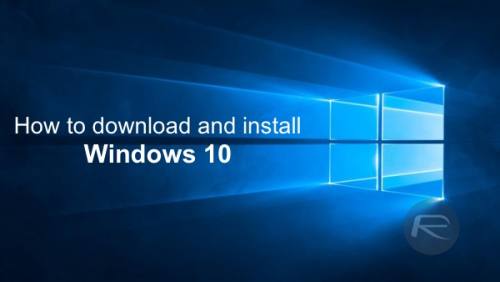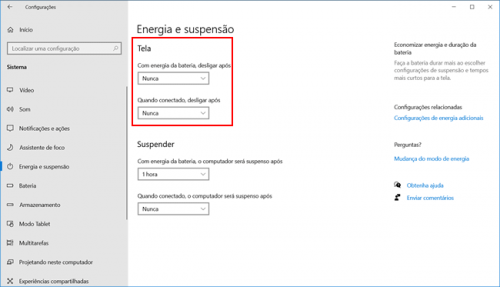Pesquisar na Comunidade
Mostrando resultados para as tags ''Windows 10''.
Encontrado 366 registros
-
Limpa Serviços Windows 10 Como utilizar o Script 1º Execute o PowerShell como administrador 1º 2ª Copie o texto do arquivo que esta em anexo 3ª Cole na janela do PowerShell (Antes de executar salve todos os seus trabalhos pois o computador será reiniciado automaticamente para que os processos sejam desativados.) Limpa Servicos Windows 10.txt Autor Washington-Sergio Categoria Sistemas Operacionais Enviado 29-04-2021 10:29
-
- 2
-

-
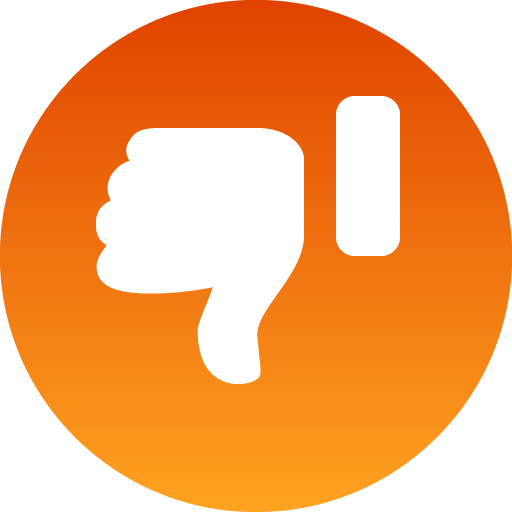
-
- Windows 10 lite
- windows 10
- (e 2 mais)
-
Pré Requisito: Cabo ORIGINAL do seu celular. 1. Conecte o cabo no seu celular e em seguida na USB do seu PC. 2. Abra o celular e troque o tipo de conexão de CARREGAMENTO para TRANSFERÊNCIA DE ARQUIVO. 3. No PC, vá em MEU COMPUTADOR, será exibida a unidade 'externa' com o nome do seu CELULAR. 4. Como exemplo, eu copiei as fotos do meu celular. 5. Para desconectar, basta tirar o cabo.
-
- Windows 10
- Android
-
(e 2 mais)
Tags:
-

Como Formatar PC Corretamente com Windows 10
Gustavo0531 postou um tutorial em Sistemas Operacionais
Boas notícias para quem precisa formatar o Windows 10: não é preciso baixar e reinstalar novamente o sistema. Ao realizar o processo, o PC vai fazer o trabalho sozinho, reinstalando os programas e deixando o Windows novinho em folha. Saiba como formatar o PC: 1. Abra o menu Iniciar e clique em "Configurações"; 2. Clique em "Atualização e segurança"; 3. Selecione a opção "Recuperação", que fica do lado esquerdo da tela; 4. Clique em " Introdução" (ou "Começar agora") e selecione a opção desejada. Você pode manter seus arquivos ou apagar todos eles; 5. O Windows vai exibir a você todos os aplicativos que serão apagados ao realizar a formatação. Para continuar, clique em "Avançar"; 6. Selecione a opção "Restaurar" para iniciar o processo, que pode levar alguns minutos. Em seguida o computador será reiniciado e o sistema vai instalar novamente o Windows 10. Fique atento: é preciso manter o dispositivo conectado a uma fonte de energia durante todo o processo. -
Ativar ou desativar o Bluetooth de computadores com Windows 10 é uma tarefa simples. O recurso pode ser necessário para conectar e usar teclados, mouses, caixas de som e outros periféricos sem fio, além de transferir arquivos entre dispositivos. No sistema da Microsoft, a opção pode ser encontrada nas configurações ou em um atalho na central de notificações. No tutorial a seguir, confira como ativar ou desativar o Bluetooth do seu PC. O procedimento foi realizado na atualização mais recente do Windows 10. Para versões anteriores do sistema. Aprenda a ativar ou desativar o Bluetooth do PC com Windows 10 Como encontrar a senha Wi-Fi de sua rede atual no Windows Passo 1. Abra as configurações do Windows 10; Acesse as configurações do Windows 10 — Foto: Reprodução/Helito Beggiora Passo 2. Agora, clique em "Dispositivos"; Abra as configurações de dispositivos — Foto: Reprodução/Helito Beggiora Passo 3. Em "Bluetooth", defina a opção como "Ativado". Como usar o atalho para ativar e desativar o Bluetooth Você pode ativar ou desativar rapidamente o Bluetooth por meio de um atalho na central de notificações do Windows 10. Para acessá-lo, clique sobre o botão à direita do relógio. Em seguida, basta pressionar o ícone de Bluetooth para ativar ou desativar a conectividade. Aproveite as dicas para ativar ou desativar o Bluetooth do seu PC com Windows 10.
- 5 comentários
-
- 3
-

-
- como ativar bluetooth no pc
- Windows 10
- (e 2 mais)
-
1. Vá em configurações. 2. Vais subir um popup, clique em EDITAR logo após seu NOME. 3. Preencha o nome desejado, digite sua senha e salve. É bem fácil. Feito para responder a dúvida do @Rodolfo Souza Menezes ;
- 2 comentários
-
- Discord
- Windows 10
-
(e 1 mais)
Tags:
-
Como mudar o nome de exibição no Discord 1. Vá em configurações. 2. Vais subir um popup, clique em EDITAR logo após seu NOME. 3. Preencha o nome desejado, digite sua senha e salve. É bem fácil. Feito para responder a dúvida do @Rodolfo Souza Menezes ; Autor 403 - Forbiddeen Categoria Internet | Emails Enviado 28-02-2021 22:55
-
- 1
-

-
- Discord
- Windows 10
-
(e 1 mais)
Tags:
-

Como retornar o visualizador de imagens clássico no Windows 10
Chakal postou um tutorial em Sistemas Operacionais
1 - Na barra de pesquisa do windows digite "Executar" ou use o atalho "Win + R", na caixa que abrir digite "Regedit" e pressione enter. Uma nova caixa irá abrir, perguntando sobre os privilégios de administrador, então clique "SIM", se ela não aparecer pode ignorar. 2 - Na janela do regedit procure por "HKEY_CURRENT_USERSoftwareClasses.jpg". Clicando na em .jpg, no lado direito irá aparecer uma chave, dê dois cliques e em Dados do valor, adicione o seguinte comando: "PhotoViewer.FileAssoc.Tiff". Sem aspas. 3 - Repita o procedimento acima nas demais chaves: Computador\HKEY_CURRENT_USER\Software\Classes\.jpeg Computador\HKEY_CURRENT_USER\Software\Classes\.gif Computador\HKEY_CURRENT_USER\Software\Classes\.png Computador\HKEY_CURRENT_USER\Software\Classes\.bmp Computador\HKEY_CURRENT_USER\Software\Classes\.tiff Computador\HKEY_CURRENT_USER\Software\Classes\.ico Você pode copiar o endereço e colar na barra de navegação do Regedit para facilitar o processo, aí é só alterar o valor do Padrão para "PhotoViewer.FileAssoc.Tiff". 4 - Feito isso, feche o Regedit e pesquise na barra do Windows por "Configurações de Aplicativo Padrão" e pressione enter. 5 - Neste menu selecione "Aplicativos Padrão> Visualizador de Fotos" e então escolha "Visualizador de Fotos do Windows". E pronto, por padrão suas imagem já vão abrir na versão clássica do windows. -
1. Faça o download do Always on Top 2. Execute o software. 3. Agora selecione a janela desejada e aperte CTRL+ESPAÇO, a janela ficará por cima de tudo. 4. Para retirar a janela do FIXO, basta usar o mesmo atalho acima. Tutorial feito para responder uma dúvida do fórum.
- 1 comentário
-
- 2
-

-
- Always on Top
- Windows 10
- (e 3 mais)
-
Como ativar o Bluetooth no Windows 10 Ativar ou desativar o Bluetooth de computadores com Windows 10 é uma tarefa simples. O recurso pode ser necessário para conectar e usar teclados, mouses, caixas de som e outros periféricos sem fio, além de transferir arquivos entre dispositivos. No sistema da Microsoft, a opção pode ser encontrada nas configurações ou em um atalho na central de notificações. No tutorial a seguir, confira como ativar ou desativar o Bluetooth do seu PC. O procedimento foi realizado na atualização mais Autor Allanatulu Categoria Sistemas Operacionais Enviado 21-01-2021 01:37
-
- como ativar bluetooth no pc
- Windows 10
- (e 2 mais)
-
Ver este tutorial Como INSTALAR o Windows 10 GRÁTIS Está querendo instalar o Windows 10 em uma ou mais máquinas mas não sabe como fazer? Não tem problema, o processo é bem simples e iremos ensinar vocês o passo-a-passo de como fazer. Se caso você ficar com alguma durante ou no final do tutorial não há problema, pode nos perguntar a vontade nos comentários que iremos responder sempre que for possível, tá bem? Mas sem mais enrolação, vamos ensiná-lo como instalar o windows 10 grátis. Como INSTALAR o Windows 10 GRÁTIS Vamos dividir o Autor Allanatulu Categoria Sistemas Operacionais Enviado 20-01-2021 23:11
-
- como instalar windows 10
- Windows 10
- (e 2 mais)
-
Está querendo instalar o Windows 10 em uma ou mais máquinas mas não sabe como fazer? Não tem problema, o processo é bem simples e iremos ensinar vocês o passo-a-passo de como fazer. Se caso você ficar com alguma durante ou no final do tutorial não há problema, pode nos perguntar a vontade nos comentários que iremos responder sempre que for possível, tá bem? Mas sem mais enrolação, vamos ensiná-lo como instalar o windows 10 grátis. Como INSTALAR o Windows 10 GRÁTIS Vamos dividir o tutorial em passos para ficar mais fácil para vocês, tá bem? Vamos lá. Adquira um Pendrive de no Mínimo 8 GB A primeira coisa que você precisará é de um pendrive de no mínimo 8 GB, porém recomendamos um modelo de 16 GB para mais fácilidade (e o preço compensa, também). Os dados deste pendrive serão apagados durante o tutorial, então salve qualquer arquivo importante. Baixe a Ferramenta de Instalação Essa etapa é bem simples, basta ir neste link e clicar em Baixar a ferramenta agora para fazer o download da mesma, é um arquivo bem pequeno e deve demorar poucos segundos para fazer o download, isso claro irá depender da velocidade de sua internet. Se o link acima não funcionar basta digitar no Google Download Windows 10 e entrar no link do site da Microsoft. Abra o Media Creation Tool e siga os passos O nome da ferramenta que você acabou de baixar se chama Media Creation Tool, vamos abri-lo para seguir com os próximos passos do tutorial. Na primeira tela basta clicar em Accept ou Aceitar, isso vai mudar de acordo com a língua que sua máquina está utilizando. Aceite os termos e clique Next Após aceitar os termos a ferramenta começara a organizar os processos para criar uma mídia de Instalação do Windows 10. Nesta segunda página você deve selecionar a segunda opção para criar uma mídia de Instalação do Windows 10, a primeira opção irá apenas atualizar o seu PC. Selecione a segunda opção Na terceira página desmarque a opção com texto Azul e selecione suas preferências de idioma e a versão do Windows (32 ou 64 Bits), recomendo escolher as duas opções caso você queira utilizar em máquinas mais antigas, caso sua máquina for bem recente aí selecione a opçao de 64 Bits. Aqui escolha o idioma e versão (32-bit ou 64-bit) Na quarta aba você deve selecionar a primeira opção para assim escolher o seu pendrive para criar a mídia de instalação do Windows, lembre-se de conectar o pendrive no PC antes de seguir para a próxima etapa. Selecione a primeira opção e tenha o pendrive conectado no PC Aqui você deve ver a sua unidade conectada ao computador, caso ela não aparece não há problema, basta clicar em Refresh List ou Atualizar Lista que o mesmo deve aparecer. Caso você tenha mais de um pendrive ou HD/SSD externo conectado ao computador, recomendo desconectá-lo. Selecione o seu pendrive, recomendamos ter somente 1 plugado no computador A partir daqui a ferramenta irá começar a fazer o download dos arquivos necessários e transformar seu pendrive em uma mídia de instalação do Windows 10, não há nada a mais para fazer além de esperar este processo ser concluído. Ah, você pode usar seu PC normalmente enquanto a ferramenta vai fazendo as tarefas. Deixe a ferramenta baixar e configurar tudo, quando encerrado clique em "Terminar" Quando o processo estiver concluído, basta clicar em Finish ou Terminar. Reinicie o PC e selecione o Pendrive como Boot principal na BIOS O próximo passo é reiniciar o PC, enquanto ele reinicia é importante ficar pressionando repetidamente a tecla Delete ou Del em seu teclado para ele entrar na BIOS, é lá onde selecionamos a ordem de dispositivos de boot. Vá na aba Boot na BIOS Ao entrar na BIOS, encontre a aba Boot e ache onde está localizado a Opção de Boot 1 ou Boot Option 1 ou algo parecido a isso, é ali que você seleciona o seu pendrive para iniciar a instalação do Windows. Vá em Boot Option 1 e selecione o seu Pendrive Após selecionar o seu pendrive como opção de boot primária, basta apertar o botão F10 em seu teclado, uma mensagem irá aparecer em sua tela, clique em Ok e o computador deve reiniciar novamente. Pressione F10 no teclado e clique em Ok para salvar e reiniciar Instalando o Windows 10 Agora que já selecionamos o nosso pendrive como opção primária de Boot, iremos começar a instalação do Windows 10. Em nosso caso foi nos dada a opção de escolher a instalação em 32-Bits ou 64-Bits, como comentei no início do Tutorial. Nós iremos escolher a opção de 64-Bits. Selecione a versão desejada (32-bit ou 64-bit) Após selecionarmos a opção desejada acima, iremos começar a instalação do mesmo. As opções de idioma já foram escolhidas no começo do nosso tutorial pelo Media Creation Tool, então aqui não deve ter nada que devemos alterar, clique em Continuar. As configurações já foram feitas no Media Creation Tool, clique "Next" Na segunda aba basta clicar em Instalar agora ou Install Now. Clique em "Install Now" Na terceira página o instalador irá pedir a chave do Windows, caso você tenha comprado uma licença do mesmo é aqui que você deve inserir o código, caso você não tenha comprado não há problema, basta selecionar a opção I don't have a product key ou Eu não tenho uma chave do produto que a instalação irá continuar normalmente. Selecione a opção "I don't have a product key" onde o mouse está posicionado Neste painel iremos encontrar uma lista de versões do Windows, a mais indicada é a Home pois a mesma tem a grande maioria dos drivers necessários já integrados no Windows, mas você também pode selecionar outras versões caso seja necessário para o seu uso, em nosso caso fomos com a Home mesmo. Selecione a versão do Windows e clique em "Next" Apenas aceite os Termos de Licença e clique em próximo. Aceite os termos e clique Next Aqui é extremamente importante selecionar a segunda opção que é Custom Install, pois só assim você conseguirá fazer uma instalação do Windows 10 do zero. Selecione "Custom Install" Já aqui chegamos a última aba da instalação, é aqui onde você escolhe o HD / SSD onde o Windows será instalado. Caso você tenha múltiplos drives em seu PC será necessário prestar atenção em qual deles você irá selecionar para a instalação. Em nosso caso, o drive escolhido é o Drive 1 com 931.5 GB, mas em seu caso pode ser o Drive 0 ou o Drive 2, por exemplo, então preste bastante atenção para fazer a correta seleção. Ao selecionar o nosso drive, vamos clicar em New para criar uma partição de instalação e deixá-lo pronto para a instalação. A quantidade de espaço já vem correta na parte Size, então não é preciso alteração. Clique em Aplicar para criar a partição, o instalador irá mostrar uma janela avisando sobre a criação de uma nova pequena partição para arquivos extras, basta clicar em Ok. Selecione o seu Drive e clique em "New" e aí em "Apply" A partir daí, basta selecionar novamente o mesmo drive que acabamos de criar a partição e clicar em Next para iniciar o processo de instalação. Agora basta esperar o processo de instalação terminar Aqui basta deixar que o processo de instalação conclua tudo que for necessário, caso o computador reiniciar e voltar para a tela de instalação, não há problema, é normal isso acontecer. Caso pareça que ele "reiniciou" todo o processo e está pedindo para você fazer as seleções novamente, quer dizer que o Windows já foi instalado, você pode cancelar a seleção e ir para o próximo passo. Selecionar o novo Windows como Boot principal Agora que já instalamos o Windows, basta voltarmos para a BIOS e selecionar o nosso HD / SSD como opção de boot primária. O próximo passo é reiniciar o PC, enquanto ele reinicia é importante ficar pressionando repetidamente a tecla Delete ou Del em seu teclado para ele entrar na BIOS, é lá onde selecionamos a ordem de dispositivos de boot. Vá na aba Boot na BIOS Ao entrar na BIOS, encontre a aba Boot e ache onde está localizado a Opção de Boot 1 ou Boot Option 1 ou algo parecido a isso, é ali que você seleciona de volta o seu HD / SSD para virar a sua opção primária de boot novamente. Vá em Boot Option 1 e selecione o seu HD / SSD Após selecionar o seu HD / SSD como opção de boot primária, basta apertar o botão F10 em seu teclado, uma mensagem irá aparecer em sua tela, clique em Ok e o computador deve reiniciar novamente. Pressione F10 no teclado e clique em Ok para salvar e reiniciar Pronto! Agora você já está com o Windows 10 instalado em sua máquina de forma totalmente grátis e sem nenhum tipo de pirataria. Basta iniciar - ou reiniciar - o seu PC e configurar tudo para sair usando. Ficou com alguma dúvida? Comente abaixo que iremos tentar ajudá-los em tudo que for possível!
-
- 2
-

-

-
- como instalar windows 10
- Windows 10
- (e 2 mais)
-
Fala Galera do Ggames, eu estou pensando em fazer uma mudança no meu PC, Bom eu tenho o Windows 7 original instalado, Sei que se eu atualizar meu PC vou permanecer com Windows original devido meu Windows 7 original, detalhe: meu HD esta particionado em dois discos C e D, a minha dúvida é se eu atualizar perderei todos os meus arquivos? tanto do disco C e D? ou não me ajudem por favor? Gostaria de saber o que pode acontecer... Outra dúvida, como minha licença do Windows 7 Professional eu consigo ativar o windows 10 pro, com a key original do 7, formatando do zero ou teria que atualizar mesmo? Ouvir dizer que é possível ativar o W10 com a key do W7 más não tenho certeza! Então devo atualizar ou Formatar meu Pc? Peço que vocês compartilhem sua experiência por favor. Ps.: Para a Melhor resposta estarei gratificando com 100 Coins pela sua colaboração.
- 4 respostas
-
- 1
-

-
Como usar o gerenciador de pacotes do Windows 10 O processo para usar o gerenciador de pacotes do Windows não é complicado, entretanto, como foi informado acima, tudo é feito por linha de comando, o que pode não ser amigável para usuários sem muita experiência com o sistema. Confira o passo a passo: 1. Acesse este link do Windows Package Manager no Github e realize o download de sua última versão no formato App; 2. Abra a pasta em que o arquivo foi baixado e execute-o; 3. Na janela que surge, clique em “Atualizar”; 4. Agora, pelo menu Iniciar, abra o PowerShell; 5. Já para baixar um aplicativo, use o seguinte comando sem as aspas: winget install “nome do aplicativo. Na imagem abaixo, nós mostramos como é feita a instalação do 7-Zip; 6. Caso você não tenha configurado o UAC do Windows, pode ser necessário conceder a permissão de administrador na hora de instalar um aplicativo; 7. Agora, pelo menu Iniciar, basta executar o aplicativo baixado. Além do método mencionado acima para fazer a instalação dos aplicativos, você também pode conferir todos os pacotes disponíveis com o comando: winget show. Pronto! Agora, você já sabe como usar o gerenciador de pacotes do Windows para realizar a instalação de aplicativos via linha de comando.
- 5 comentários
-
- 2
-

-
- Windows 10
- Gerenciador
-
(e 1 mais)
Tags:
-
A Microsoft e a Adobe começaram a divulgar nesta semana a partir de um banner no Windows 10 o fim definitivo do suporte ao Flash Player, sugerindo inclusive a desinstalação do programa pelos usuários. A mensagem agradece o uso do software e confirma a já conhecida data do fim de suporte da plataforma pela própria Adobe: 31 de dezembro de 2020. Além disso, conteúdos serão impedidos de rodar no Flash Player a partir de 12 de janeiro de 2021. Por isso, a empresa "recomenda fortemente a remoção imediata" do programa a partir do botão oferecido. O banner aparece para os usuários que ainda possuem o Flash Player instalado no computador.Fonte: Windows Latest O Flash Player recebeu a última atualização antes da "aposentadoria" ainda no começo de dezembro, sendo que a Mozilla também já confirmou o fim do suporte no navegador — algo que deve se repetir entre outros serviços ao longo dos próximos meses. O próprio Windows 10 vai automaticamente deixar de rodar conteúdos no formato após uma atualização do sistema operacional que até impede a reinstalação do programa. Fontes: Tecmundo, Windows Latest.
- 1 comentário
-
- Adobe
- Flash Player
-
(e 1 mais)
Tags:
-

Como evitar que a tela do PC desligue automaticamente
Allanatulu postou um tutorial em PC - Dicas e Tutoriais
Você está aqui: Home > PC > Como evitar que a tela do PC desligue automaticamente Como evitar que a tela do PC desligue automaticamente Você já deve ter notado que a tela do seu computador desliga automaticamente quando você deixa ele ocioso por um período de tempo, porém as vezes você pode querer que a tela permaneça ligada. Nesse tutorial vamos mostrar duas maneiras diferentes de você manter a tela do computador ligada, de forma temporária e permanente, independentemente se você está usando o computador ou não. Opção 1 – Configurações do Windows 10 1. Abra as Configurações no Menu Iniciar do Windows 10 e clique em “Sistema”. 2. Clique em “Energia e suspensão” no menu lateral e na seção “Tela” defina quando a tela deve ser desligada quando estiver usando a bateria e conectado na tomada. Se você não quer que a tela seja desligada, selecione a opção “Nunca” nas duas opções, utilizando a bateria e conectado na tomada. Opção 2 – Programa Caffeinated Por outro lado se você quer manter a tela do computador ligada apenas temporariamente, como por exemplo, durante uma apresentação, você pode usar um programa de terceiros como o Caffeinated. 1. Baixe o programa Caffeinated e execute-o em seu computador. 2. Certifique-se que a opção “Manter o monitor ligado” está marcada, selecione o tempo em que ele deve ficar ligado em “Duração padrão” e clique em “OK”. Uma vez feito isso ele adicionará um ícone na bandeja do sistema e irá evitar que o computador seja suspenso e que a tela dele seja desligada.- 1 comentário
-
- como evitar a tela do pc desligar
- PC
- (e 2 mais)
-
Ver este tutorial Corrigindo o remote play no Windows 10 do Xbox Series X e Series S O Windows 10 Remote Play é uma ótima maneira de continuar jogando os jogos do Xbox enquanto está longe do console, mas ainda dentro do ambiente doméstico, portanto, com o aplicativo Xbox Console Companion para PC, os jogadores podem tirar proveito do recurso Remote Play para transmitir os jogos. do Xbox One por meio de sua conexão de rede doméstica. Mas acontece que com o novo lançamento do Xbox Series X / S muitos problemas foram apresentados a este respeito com esta opção e eles estão procuran Autor 403 - Forbiddeen Categoria Xbox Enviado 18-11-2020 22:56
-
- Windows 10
- Xbox Series X
- (e 1 mais)
-

Xbox Corrigindo o remote play no Windows 10 do Xbox Series X e Series S
403 - Forbiddeen postou um tutorial em Xbox
O Windows 10 Remote Play é uma ótima maneira de continuar jogando os jogos do Xbox enquanto está longe do console, mas ainda dentro do ambiente doméstico, portanto, com o aplicativo Xbox Console Companion para PC, os jogadores podem tirar proveito do recurso Remote Play para transmitir os jogos. do Xbox One por meio de sua conexão de rede doméstica. Mas acontece que com o novo lançamento do Xbox Series X / S muitos problemas foram apresentados a este respeito com esta opção e eles estão procurando uma solução a este respeito, então neste guia iremos contar tudo o que sabemos sobre esta falha e se existe uma solução para isso. Como consertar o Remote Play no Windows 10 não funciona em Xbox Series X / S Não é o mesmo que Xbox Game Streaming, que não requer um console, embora seja uma alternativa de rede local útil. Com isso em mente, não é de se admirar que usuários insatisfeitos estejam procurando uma solução porque seu Xbox Series X S não é transmitido para um dispositivo Windows 10. Os usuários S não podem transmitir jogos para um dispositivo Windows 10 usando o recurso de reprodução remota do aplicativo Xbox Console Companion. Acontece que o Win 10 Remote Play funciona apenas com dispositivos da geração Xbox One, embora a Micrsoft recentemente tenha dito que vai lançar "atualizações sobre suporte adicional" no futuro. Embora com a ausência de um jogo remoto Xbox Series X S Win 10 atual, os usuários podem fazer streaming de jogos para seus dispositivos inteligentes iOS e Android. Depois de baixar o aplicativo móvel Xbox gratuito, configurar o Xbox Series X S para Android e iOS Remote Play é simples. Agora que você sabe como consertar o jogo remoto no Windows 10 que não funciona em Xbox Series X / S, pode verificar as possíveis soluções para este problema que parece afetar um determinado grupo de usuários. Esperançosamente, no futuro, eles lançarão atualizações que resolverão o problema. Sorte!-
- Windows 10
- Xbox Series X
- (e 1 mais)
-

Download Internet Download Manager Atualizado
403 - Forbiddeen postou um tópico em Utilitários de PC
Visulizar Arquivo Internet Download Manager Atualizado Internet Download Manager é um gerenciador completo de downloads para Windows que permite ao usuário baixar programas direto de navegadores. O programa consegue se integrar com os principais navegadores do mercado, como Internet Explorer, Firefox, Opera, Avant Browser e Google Chrome. Ele acelera a velocidade dos seus downloads em até cinco vezes. Internet Download Manager está na versão 6.38. Autor 403 - Forbiddeen Enviado 17-11-2020 Categoria Drivers e Essenciais Plataforma Windows Desenvolvedor Tonec Inc.-
- 1
-

-
- Opera
- Windows 10
- (e 3 mais)
-
Como Formatar PC Corretamente com Windows 10 Boas notícias para quem precisa formatar o Windows 10: não é preciso baixar e reinstalar novamente o sistema. Ao realizar o processo, o PC vai fazer o trabalho sozinho, reinstalando os programas e deixando o Windows novinho em folha. Saiba como formatar o PC: 1. Abra o menu Iniciar e clique em "Configurações"; 2. Clique em "Atualização e segurança"; 3. Selecione a opção "Recuperação", que fica do lado esquerdo da tela; 4. Clique em " Introdução" (ou "Começar ag Autor Gustavo0531 Categoria Sistemas Operacionais Enviado 05-11-2020 09:37
-

Como desinstalar jogos da Epic Store | PC
403 - Forbiddeen postou um tutorial em Softwares | Downloads | Uploads
1. Abra a Epic Store. 2. Clique em BIBLIOTECA. 3. Os primeiros ícones (coloridos) indicam quais jogos estão instalados. 4. Clique sobre as 3 bolinhas e em seguida desinstalar. 5. Depois confirmar a desinstalação na tela seguinte. 6. A certeza que deu certo é que a capa ficou preto e branco e a opção de instalação apareceu logo abaixo. Espero ter ajudado- 1 comentário
-
- Windows 10
- Epic Store
-
(e 1 mais)
Tags:
-
Como desinstalar jogos da Epic Store | PC 1. Abra a Epic Store. 2. Clique em BIBLIOTECA. 3. Os primeiros ícones (coloridos) indicam quais jogos estão instalados. 4. Clique sobre as 3 bolinhas e em seguida desinstalar. 5. Depois confirmar a desinstalação na tela seguinte. 6. A certeza que deu certo é que a capa ficou preto e branco e a opção de instalação apareceu logo abaixo. Espero ter ajudado Autor 403 - Forbiddeen Categoria Softwares | Downloads | Uploads Enviado 01-11-2020 23:41
-
- Windows 10
- Epic Store
-
(e 1 mais)
Tags:
-
Ver este tutorial Como evitar que a tela do PC desligue automaticamente Você está aqui: Home > PC > Como evitar que a tela do PC desligue automaticamente Como evitar que a tela do PC desligue automaticamente Você já deve ter notado que a tela do seu computador desliga automaticamente quando você deixa ele ocioso por um período de tempo, porém as vezes você pode querer que a tela permaneça ligada. Nesse tutorial vamos mostrar duas maneiras diferentes de você manter a tela do computador ligada, de forma temporária e permanente, independente Autor Allanatulu Categoria PC - Dicas e Tutoriais Enviado 01-11-2020 17:01
-
- como evitar a tela do pc desligar
- PC
- (e 2 mais)
-

Windows 10 sem som após atualização? Veja 5 possíveis soluções
Allanatulu postou um tópico em Tutoriais - PC
Ver este tutorial Windows 10 sem som após atualização? Veja 5 possíveis soluções O Windows é o sistema operacional mais utilizado em computadores e notebooks pelo mundo, mas infelizmente, tem um grande histórico de erros e defeitos estranhos. E o Windows 10 tem uma infinidade de problemas bem documentados, que já atingiu muitos usuários. Felizmente, existem algumas correções, como nos casos de problemas com o som. Se seu Windows 10 ficou sem som de repente, especialmente após atualizar o sistema, veja abaixo 5 prováveis soluções para este problema. 1. Solucionar problem Autor Allanatulu Categoria PC - Dicas e Tutoriais Enviado 01-11-2020 16:19-
- 1
-

-
- Windows 10
- PC
- (e 2 mais)
-

Windows 10 sem som após atualização? Veja 5 possíveis soluções
Allanatulu postou um tutorial em PC - Dicas e Tutoriais
O Windows é o sistema operacional mais utilizado em computadores e notebooks pelo mundo, mas infelizmente, tem um grande histórico de erros e defeitos estranhos. E o Windows 10 tem uma infinidade de problemas bem documentados, que já atingiu muitos usuários. Felizmente, existem algumas correções, como nos casos de problemas com o som. Se seu Windows 10 ficou sem som de repente, especialmente após atualizar o sistema, veja abaixo 5 prováveis soluções para este problema. 1. Solucionar problemas de som O Solucionador de Problemas do Windows pode muitas vezes, resolver problemas que surgem (não realmente, nós prometemos), por isso vale a pena dar uma chance. Digite "solucionar problemas" na caixa de pesquisa na parte inferior esquerda e abra o Solucionador de problemas do Windows. 2. Use o Gerenciador de dispositivos para corrigir problemas de áudio no Windows 10 À medida que o Windows 10 assume o controle das atualizações de drivers, às vezes o sistema acaba fazendo uma configuração incorreta do driver. Nos primeiros dias do Windows 10 (especialmente após o ciclo de atualização do Windows 7, 8 e 8.1) as atualizações de drivers deixavam muitos usuários insatisfeitos. A Microsoft melhorou muito o processo de atualização do driver desde então, e os fabricantes estão agora profundamente no ecossistema do Windows 10. Assim, os novos drivers são configurados para o Windows 10, em vez de tentar fazer com que um driver antigo do Windows 7, 8 ou 8.1 resolva a situação. O Windows 10 oferece algumas opções para combater um driver incômodo. Primeiro, tente simplesmente voltar para a última configuração boa. Clique com o botão direito do mouse no botão Iniciar, selecione Gerenciador de dispositivos e expanda a aba Controladores de Som, vídeo e jogos. Clique com o botão direito do mouse em Dispositivo de High Definition Audio Propriedades e escolha a opção Atualizar Driver, e o Windows 10 iniciará o processo. Como estamos lidando com problemas de driver de áudio, caso o passo acima não resolva, ao clicar com o botão direito do mouse em Dispositivo de High Definition Audio Propriedades e escolha a opção propriedades. Após isso, escolha a opção Desinstalar Dispositivo. Isso removerá o driver incorreto. Para resinstalar o driver, clique em cima do ícone do som, e aguarde ele detectar problemas. Após isso, abrirá uma nova janela como abaixo, escolha a primeira opção e clique em Avançar. Espere novamente o sistema detectar problemas, e então, o sistema solicitará para reiniciar o PC. Faça isso e veja se o som volta a funcionar. 3. Verifique o software específico do seu dispositivo Se você está conectando seu hardware de áudio através de qualquer coisa que não seja via USB, pode haver algum software específico necessário para executar o dispositivo. A maneira mais fácil de ter certeza disso é dar uma olhada no site do fabricante, e procurar informações sobre o seu produto. Talvez você encontre um download de qualquer software recomendado para ele. Este software será projetado para o seu dispositivo, e se você não tiver instalado anteriormente, então pode ser a causa de seus problemas de som. 4. Verifique se o seu hardware de áudio está funcionando Se puder, tente usar seus fones de ouvido ou fale em outro dispositivo para verificar se o problema está vinculado ao software na máquina e não ao hardware. 5. Teste a placa de áudio Se todas as alternativas anteriores não deram certo, confira se a sua placa de áudio está funcionando. Para fazer isso, clique com o botão direito do mouse e vá Executar. Lá, e digite dxdiag. Clique em Som e testar DirectSound. O sistema vai testar se o DirectX está funcionando, mas como você vai utilizar a placa de som para testar, caso ela não esteja funcionando, não será detectada pelo sistema. Vá até a aba Som no Ferramenta de Diagnóstico do DirectX. Caso não apareça sua placa de som nesta aba, quer dizer que ela não está funcionando, e você precisará levar seu computador até uma assistência técnica para demais testes. 6. Verifique a saída de som (Bônus) Conectou um monitor HDMI novo ou mesmo um fone de ouvidos e o computador parou de sair som pelos auto-falantes? Pode ser que ele esteja "roubando" o som. Sim, os monitores HDMI que tem saída P2 de fones de ouvido, quando conectados geralmente assumem o papel de saída de som automaticamente no Windows. Passo 1: Para resolver, vá no ícone de alto falantes na barra de tarefas; Passo 2: escolha novamente os Alto-Falantes do seu computador e pronto.-
- Windows 10
- PC
- (e 2 mais)
-
Como deixar uma janela sempre fixa no Windows 10 / Windows 7 / Windows 8 1. Faça o download do Always on Top 2. Execute o software. 3. Agora selecione a janela desejada e aperte CTRL+ESPAÇO, a janela ficará por cima de tudo. 4. Para retirar a janela do FIXO, basta usar o mesmo atalho acima. Tutorial feito para responder uma dúvida do fórum. Autor 403 - Forbiddeen Categoria Sistemas Operacionais Enviado 27-10-2020 11:24
-
- Always on Top
- Windows 10
- (e 3 mais)
-
Tópicos Recentes
-
- 1 resposta
- 1.986 visualizações
-
- 1 resposta
- 8.937 visualizações
-
- 0 respostas
- 34 visualizações
-
- 0 respostas
- 27 visualizações
-
- 1 resposta
- 420 visualizações
-
-
Tópicos