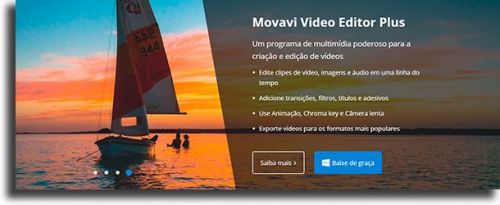Pesquisar na Comunidade
Mostrando resultados para as tags ''Tutorial''.
Encontrado 177 registros
-
Passo 1: *Abra o uTorrent vá no menu superior à esquerda e clique em Opções > Preferências: Passo 2: *Clique em Conexão na coluna à esquerda. > Marque a opção adicionar exceção no 'Firewall' Windows para que o firewall não bloqueie os downloads: Passo 3: *Clique > Largura de Banda > (logo abaixo de conexão) para configurar as conexões recebidas, e definir o número máximo de conexões por torrents, conforme mostra a configuração na foto abaixo: Passo 4: *No menu à esquerda, selecione > BitTorrent para ativar a saída do Protocolo de Encriptação. Isso aumenta o trafego de torrentes no seu programa: Passo 5: *Descendo a baixo vá em Configurações avançadas no uTorrent, ai vai aparecer essa tela logo abaixo: Passo 6: *Agora copie esses códigos: bt.connect_speed gui.update_rate peer.disconnect_inactive_interval rss.update_interval E depois para cada código altere o seu utorrent para esses valores: bt.connect_speed = 80 gui.update_rate = 2000 peer.disconnect_inactive_interval = 120 rss.update_interval = 30 Feito isso clique em definir/ajustar > Aplicar e de um ok, como na foto abaixo: Passo 7: *Já descendo logo baixo vá num download iniciado > Clique com o botão direito > Força Inicio: Passo 8: *Na mesma aba logo abaixo, clique em Alocação de banda > Alta: Passo 9: *Descendo no canto do rodapé, logo a baixo, cliquem em Reprodução > Arquivo > Clique botão direito > Prioridade > Alta: Você ainda não tem o uTorrent? Pois então baixe agora nesse link abaixo: Pronto, seus Downloads devem ficar mais rápido agora! Se você gostou? curta,comente,participe, isso me motiva a compartilhar mais.
-
Como fazer o efeito Pop-Art no Photoshop 1. Abra o arquivo no Photoshop Para começar, tente trabalhar com uma foto de retrato. Selecione uma imagem e abra-a no Photoshop (Crtl + O). 2. Faça uma seleção em torno do assunto principal da sua foto Para criar o efeito pop art, precisamos que o assunto da nossa imagem seja separado do plano de fundo, e colocado em sua própria camada, acima da camada Plano de fundo, o que significa que precisamos primeiro selecionar o assunto principal. Você pode usar qualquer ferramenta de seleção que desejar aqui, porque não precisa ser muito preciso com sua seleção, pois removeremos a maioria dos detalhes da imagem. Usei a ferramenta Seleção Rápida, mas se você preferir a ferramenta Laço, por exemplo. Vá em frente e faça uma seleção em torno do assunto principal da sua foto. 3. Copie o assunto principal em uma nova camada Com o assunto principal da sua foto selecionado, use o atalho de teclado Ctrl + Alt + J para copiar a seleção em sua própria camada. A adição dessa tecla Alt do atalho do teclado indica ao Photoshop que primeiro nos forneça a caixa de diálogo Nova camada, para que possamos nomear nossa camada antes que ela seja criada. Nomeie a nova camada de "limiar" (você vai entender o motivo daqui a pouco). Clique em OK quando terminar, e o Photoshop irá copiar sua seleção para uma nova camada, acima da camada Fundo. 4. Adicione uma camada de preenchimento de cor sólida abaixo da nova camada Agora que temos o assunto principal em sua própria camada, vamos ocultar o plano de fundo da vista, e substituí-lo por uma cor sólida. Primeiro, clique na camada Plano de Fundo para selecioná-la. Em seguida, com a camada Plano de fundo selecionada, clique em Camada > Nova camada de preenchimento, e selecione Cor sólida. Um pop up será aberto, deixe o nome da camada como "Preenchimento de Cor 1" e clique em Ok. Isso abre o Seletor de cores do Photoshop. Escolha agora a cor que desejar para o fundo. Não importa qual a cor que você escolher, porque, como veremos mais adiante, você sempre poderá voltar e escolher uma cor diferente a qualquer momento. Clique em OK quando para sair do Seletor de cores. O assunto principal agora tem um fundo de cor sólida, e você pode ver nas camadas que uma camada de preenchimento de cor sólida entre a camada Plano de Fundo e a camada "Limiar" está lá. 5: Use o ajuste de limite para remover os detalhes do assunto principal Em seguida, precisamos converter o assunto principal em preto e branco, e remover a maioria dos detalhes, e podemos fazer isso facilmente usando o ajuste limiar do Photoshop. Primeiro, clique novamente na camada "limiar" para selecioná-la na paleta Camadas. Em seguida, vá até o menu Imagem na parte superior da tela, selecione Ajustes e, em seguida, selecione Limiar. Isso abre a caixa de diálogo Limiar. Arraste o controle deslizante na parte inferior da caixa de diálogo Limiar até remover a maioria dos detalhes da imagem, deixando apenas o suficiente para conseguir distinguir as áreas principais. A imagem após a aplicação do ajuste do limite. A maioria dos detalhes não são mais perceptíveis. Clique em OK quando terminar para sair do ajuste limiar. 6. Selecione a primeira área do seu assunto para colorir e copie-a para sua própria camada Para criar o efeito pop art, precisamos ser capazes de colorir as diferentes áreas do nosso assunto principal separadamente e, para fazer isso, é necessário selecionar cada área e colocá-la em sua própria camada. Novamente, usando a ferramenta Seleção Rápida ou outra ferramenta de seleção, faça uma seleção em torno da primeira área do assunto principal que você deseja colorir, como o cabelo. Em seguida, com o cabelo selecionado, copie para sua própria camada, usando o mesmo atalho de teclado de antes, Ctrl + Alt + J, que exibe o Caixa de diálogo Nova camada mais uma vez. Dê a essa camada um nome descritivo. Vou nomear o meu como "cabelo". Clique em OK e o Photoshop adiciona a seleção à sua própria camada acima da camada "limiar". 7. Continue selecionando todas as áreas e copiando-as para novas camadas Continue fazendo seleções em torno de cada uma das áreas que você deseja colorir separadamente, e copiando cada área em sua própria camada até terminar. Certifique-se de clicar novamente na camada "limiar" todas as vezes após fazer uma seleção e, em seguida, use o mesmo atalho de teclado, Ctrl + Alt + J para copiar a seleção para sua própria camada. Além disso, certifique-se de atribuir à nova camada um nome descritivo. Continue selecionando cada área que deseja colorir e copiando-a para sua própria camada até terminar. 8. Colorir sua primeira seção com uma camada de preenchimento de cor sólida Com cada uma das seções que queremos colorir selecionadas e copiadas em sua própria camada, a parte mais difícil é concluída. Agora chega parte divertida e fácil - colorir cada seção. Para fazer isso, daremos a cada seção sua própria camada de preenchimento de cor sólida. Primeiro, clique em uma camada na paleta Camadas para selecioná-la. Após, pressionare a tecla Alt e clique no ícone Nova camada de preenchimento ou ajuste na parte inferior da paleta Camadas. Mantenha pressionado "Alt" e clique no ícone "Nova camada de preenchimento ou ajuste". Em seguida, enquanto mantém pressionada a tecla Alt, selecione Cor Sólida, no topo da lista. Manter a tecla Alt / Option pressionada indica ao Windows para exibir o ícone Nova camada antes de adicionar a camada de cor sólida. Atribua um nome descritivo à camada de cores sólidas, como por exemplo, "cor do cabelo". Além disso, certifique-se de selecionar a opção Usar Camada Anterior para Criar Máscara de Corte desta vez. A escolha dessa opção garantirá que a cor preencha apenas a área dentro da seleção. Clique em OK e o Seletor de cores do Photoshop é exibido. 9. Altere o modo de mesclagem da camada de preenchimento de cor sólida para multiplicar Em algumas áreas, você pode perder os detalhes da imagem com o preenchimento de cor. Para resolver isso, você pode usar o modo de mesclagem de camadas, na parte superior da paleta Camadas. Clique na seta apontando para baixo à direita da palavra "Normal" e altere o modo de mesclagem para a camada de cor de preenchimento para Multiplicação. Agora as áreas negras (como os detalhes do rosto) estão visíveis. 10. Continue adicionando camadas de preenchimento de cor sólida para cada seção Repita as etapas 8 e 9, adicionando camadas de preenchimento de cores sólidas para cada seção, lembrando sempre de selecionar a opção Usar camada anterior para criar máscara de recorte na caixa de diálogo "Nova camada" para que a cor de preenchimento afete apenas a seleção específica e não a imagem inteira. Quando terminar, você deverá ter uma camada de preenchimento de cor sólida acima da camada de cada seção na paleta Camadas, e sua imagem será completamente colorida. Lembre-se de que as camadas mais altas da paleta Camadas podem bloquear as camadas inferiores da visualização. Portanto, você pode clicar e arrastar algumas camadas acima de outras para colori-las, se algumas seções da imagem estiverem sobrepostas. Alterar o modo de mesclagem de cada uma dar camadas de cor para "Multiplicar": O efeito pop art agora está completo, e o bom é que agora posso voltar e alterar as cores que desejar, como veremos a seguir. Basta salvar sua imagem agora.
-

Como criar um site com WordPress [Passo a passo]
Allanatulu postou um tutorial em Wordpress | Joomla | CMS
1. Decida qual será seu mercado O primeiro passo na criação de um site é a decisão acerca de mercado que ele irá cobrir. Existem um grande número de opções a partir das quais você pode escolher utilizando como base dois fatores principais: o quanto você gosta do assunto o quanta competição encontrará. Ou seja, não só é necessário que você escolha algo que você goste e tenha afinidade escrevendo sobre e buscando informações, como também tentar evitar criar algum num mercado já saturado. Essencial para poder descobrir exatamente como criar um blog de sucesso é saber qual o mercado em que ele se encaixará. Existe um número realmente grande de opções que você pode escolher. As áreas mais e menos comuns de blogs abordarem estão listados abaixo, com base num estudo da Wpromote. Mantenha em mente que os tópicos tendem a variar bastante de país para país. 2. Escolha o domínio Fundamental em como criar um site com WordPress (ou com qualquer outra plataforma) é a escolha do domínio que vai utilizar para ele. Isso deve ser feito antes da plataforma ser instalada em um serviço de hospedagem. O domínio é, em suma, o nome que o seu site vai ter na internet acompanhado de alguma extensão como, por exemplo, “.com.br”, “.com” ou “.net”. Elas não são todas iguais nem tem o mesmo propósito mas, de maneira geral, a “.com.br” indica que o site vem do Brasil, enquanto “.com” e “.net” são internacionais, não indicando nacionalidade. Para escolher o domínio é necessário utilizar de algum site como o registro.br para verificar se ele está disponível e poder comprá-lo. No caso de não querer um site “.com.br”, recomendamos o Hostgator. Também é necessário seguir algumas recomendações principais no processo de escolha de domínio: Ele deve ser simples e fácil de lembrar; Não use duas letras iguais juntas, como em “designnovidades.com.br”, já que isso pode confundir na leitura; Deve ser curto, simples de escrever, já que ninguém vai querer escrever nem vai lembrar de um nome muito longo. Por exemplo, “TodasAsNovidadesDoDesign.com.br” seria uma escolha ruim. Prefira “novidadesdesign.com.br”; NÃO USE marcas registradas no domínio, como Facebook, Google, Apple ou Microsoft. 3. Escolha o serviço de hospedagem Escolher uma boa hospedagem é importantíssimo para quem quer criar um site com WordPress, já que elas servem para garantir a segurança de que o seu site estará sempre no ar e nunca será infectado. É, então, altamente recomendado que use serviços internacionais, como o Hostinger. Ele é bastante barato, sendo apenas R$ 6,95 por mês e é muito confiável. 4. Instale o WordPress Como criar um site com WordPress Instalar o WordPress é o primeiro passo real para criar um site e o por no ar. Existem duas maneiras: utilizando da instalação em um clique, disponível nos melhores servidores de hospedagem, ou a instalação manual, que dá mais opções de customização. Para instalar manualmente, primeiro baixe o WordPress por meio do site oficial, descompacte os arquivos e renomeie o wp-config-sample.php para wp-config.php. Faça o upload de todos os arquivos na conta de hospedagem, na pasta public_html. Agora, clique em “Banco de Dados MySQL” para criar o banco de dados, escolha o nome para ele, crie o nome de usuário de administrador, escolha uma senha forte e associe o cadastro ao banco de dados criado. Em seguida, vá onde extraiu os arquivos e edite o wp-config.php adicionando o nome de usuário, a senha e o nome do banco de dados. Salve e faça upload substituindo o arquivo de mesmo nome. Agora, digite o domínio no serviço de hospedagem e pronto! 5. Escolha o tema para o seu site Se você quer criar um site com WordPress para ganhar dinheiro, a escolha do tema é bastante importante. Para adicionar o tema, basta ir ao painel de controle do WordPress onde verá todos os menus de navegação. Clique em “Aparência” e em “Temas”, onde poderá buscar o tema que quiser para o site. É possível refinar a busca utilizando do menu “Filtro de características”, que te permite encontrar o tema perfeito. 6. Escreva conteúdos de qualidade Quer você tenha um blog ou um site de vendas, a qualidade dos conteúdos que você posta nele é extremamente importante. Ou seja, você precisa escrever coisas relevantes e atuais acerca do seu assunto principal. No caso de ser um blog, também é extremamente importante que tenha uma consistência de publicação, seja um post por dia, um por semana ou um por mês. 7. Escolha o modelo de rentabilização Para quem quer saber como criar um site com WordPress para poder fazer renda extra e trabalhar em casa, optar pelo modelo de rentabilização mais adequado é extremamente importante. São dois modelos: Rentabilização indireta: Esse é o modelo utilizado em blogs profissionais de publicação dos seus serviços. Serve para te propagandear, mas a renda vem de fontes externas (a sua prestação de serviços e os pagamentos recebidos por eles); Rentabilização direta: Esse é o mais comum de se encontrar em blogs pessoais e blogs de publicação de artigos. Trabalha com programas de afiliados ou com anúncios do Google para gerar a renda. -
Guia do iniciante do Plant Vs Undead pra Farm 2.5 rapeize! Como diria o sábio: "Quem quer dinheiro?! Mah oe!"
-
Fala galerinha em parceria com o AtlasPlugins trazemos um tutorial fácil de como configurar um plugin que ajuda a você reiniciar o seu server sempre que precisar e executar ações que impeçam os jogadores de fazerem alguma coisa durante o processo de reiniciar, assim evitando perdas de dados (em caso de servers grandes) Procure o plugin AtlasReinicio, fica em Opcionais, depois disso adquira o plugin, você vai ver no seu inventário um plugin chamado AtlasLicense, ele vai servir para instalar os plugins atualmente, além de sempre manter todos os plugins que você possuir, sempre atualizados. Clique em baixar e pegue seu token: Coloque o arquivo na pasta de plugins e reinicie o seu servidor, agora navegue dentro da pasta de plugin e entre na pasta AtlasLicense E coloque seu token: Agora você reinicie seu server e você irá notar que ele baixou as pastas, o bom desse plugin de licença que vc não precisa ter 1 milhão de arquivos .jar, ele já a baixa as configs dos plugins que você tem e permite que você já use as configurações de cada plugin. Feito isso vá na pasta AtlasReinicio, nas configs principais estará assim: Aqui no final, em horários você poderá mudar e criar os horários, além de você poder mudar as permissões de cada reinicio, no caso o 1 e o 2. Eu deixei o meu assim: Depois disso, não precisa reiniciar seu server, basta usar o comando: /atlas reload AtlasReinicio Outra coisa que eu mudei foi o AjustarHorario, tirei do -1 e deixei 0: Feito isso, só salvar e usar o comando que deixei acima, ai não irá precisar reiniciar o server. OBS: Não use o plugman, ele da erro, ai sim você teria que reiniciar o server.
-
Tutorial AtlasReinicio do AtlasPlugins Fala galerinha em parceria com o AtlasPlugins trazemos um tutorial fácil de como configurar um plugin que ajuda a você reiniciar o seu server sempre que precisar e executar ações que impeçam os jogadores de fazerem alguma coisa durante o processo de reiniciar, assim evitando perdas de dados (em caso de servers grandes) Procure o plugin AtlasReinicio, fica em Opcionais, depois disso adquira o plugin, você vai ver no seu inventário um plugin chamado AtlasLicense, ele vai servir para instalar Autor Load Categoria Minecraft Enviado 04-04-2021 02:10 Atualizado 04-04-2021 02:13
-

Como aumentar a velocidade do uTorrent e baixar mais Rápido!
LeandroSexy postou um tópico em Tutoriais - PC
Como aumentar a velocidade do uTorrent e baixar mais Rápido! Passo 1: *Abra o uTorrent vá no menu superior à esquerda e clique em Opções > Preferências: Passo 2: *Clique em Conexão na coluna à esquerda. > Marque a opção adicionar exceção no 'Firewall' Windows para que o firewall não bloqueie os downloads: Passo 3: *Clique > Largura de Banda > (logo abaixo de conexão) para configurar as conexões recebidas, e definir o número máximo de conexões por torrents, conforme mostra a configuração na foto abaixo: Passo 4: Autor [E] LeandroSexy Categoria Softwares | Downloads | Uploads Enviado 22-12-2020 20:43 Atualizado 22-12-2020 22:26 -

"Veja em 3D" Tenha vários animais na sua sala de estar
Pripyat postou um tutorial em Mobile (iOS / Android)
O Google está com uma ferramenta 3D que permite ver diversos animais (inclusive pré-históricos) em movimento como se estivessem de verdade na sua sala de estar. Inclusive é possível ouvir os barulhos que os animais fazem. A tecnologia é semelhante a do game Pokemon Go, onde os personagens do game aparecem na tela do celular como se estivessem realmente na sua frente. Segue link do tutorial: [hide] Aproveita que você reagiu a esse post e lembre-se de beber um copo de água. A hidratação é muito importante. Vlw! [/hide] -

"Veja em 3D" Tenha vários animais na sua sala de estar
Pripyat postou um tópico em Tutoriais - iOS / Android
"Veja em 3D" Tenha vários animais na sua sala de estar O Google está com uma ferramenta 3D que permite ver diversos animais (inclusive pré-históricos) em movimento como se estivessem de verdade na sua sala de estar. Inclusive é possível ouvir os barulhos que os animais fazem. A tecnologia é semelhante a do game Pokemon Go, onde os personagens do game aparecem na tela do celular como se estivessem realmente na sua frente. Segue link do tutorial: [hide]Aproveita que você reagiu a esse post e lembre-se de beber um copo Autor Pripyat Categoria Mobile (iOS / Android) Enviado 22-07-2020 01:11 Atualizado 22-07-2020 01:17 -
Ver este tutorial Como Ganhar Gift Card de Graça 2020 Para você ganhar você precisa seguir todas estas dicas que estarei deixando aqui embaixo ,no final deixarei fotos que irão comprovar que você realmente irá ganhar, agora vamos lá. Passo 1 .Você precisara se cadrastar neste site https://bit.ly/POINTSPRIZES , para se cadrastar , basta colocar apenas seu email que automaticamente você já ira entrar no site, ao entrar não esqueça de traduzir para o português. Passo 2. Ao entrar no site https://bit.ly/POINTSPRIZES você precisara usar estes Autor Allanatulu Categoria Internet | Emails Enviado 13-05-2020 01:31
-
Neste vídeo sou tão breve, quando você menos perceber o vídeo já acabou, rs. A grande vantagem é que você pode deixar o seu site mais com a sua cara e totalmente voltado a sua empresa ou blog. Mostrarei como trocar o logo do WordPress que fica exatamente no login pelo logo de seu blog ou empresa, criei um código super simples que você pode editar sem medo e sem a necessidade de saber técnicas de programação, é só acompanhar o tutorial e finalizar com perfeição! Baixe o código da aula 01 02 03 04 05 06 07 08 09 10 11 12 13 function meuLoginBonsTutoriais() { echo " <style> body.login #login h1 a { background: url('SEU LOGO AQUI') no-repeat scroll center top transparent; height: 90px; width: 250px; } </style> "; } add_action("login_head", "meuLoginBonsTutoriais"); Vídeo aula Acompanhe com mais detalhes no vídeo tutorial: Espero que tenha gostado e vejo você na próxima! Fique em paz!
-
Olá pessoal estou aqui disponibilizando mais uma parte da apostila do CorelDraw x8 para iniciantes. como eu estou aprendendo estou montando em partes, assim quem nunca mexeu e quer aprender sobre essa ferramenta vai estudando passo a passo. Assim que eu terminar a próxima parte mandarei aqui para o fórum espero ter ajudado. 2ª Parte Importação, Exportação e Salvar Imagens Não esqueça de Reagir e comentar o Post. ?
-
Corel Draw X8 Para Iniciantes Olá pessoal estou aqui disponibilizando mais uma parte da apostila do CorelDraw x8 para iniciantes. como eu estou aprendendo estou montando em partes, assim quem nunca mexeu e quer aprender sobre essa ferramenta vai estudando passo a passo. Assim que eu terminar a próxima parte mandarei aqui para o fórum espero ter ajudado. 2ª Parte Importação, Exportação e Salvar Imagens Não esqueça de Reagir e comentar o Post. ? [Conteúdo Oculto] Autor Daniel T Categoria CorelDRAW Enviado 31-05-2020 22:36
-
Olá pessoal estou aqui disponibilizando uma apostila do CorelDraw x8 para iniciantes. como eu estou aprendendo estou montando em partes, assim quem nunca mexeu e quer aprender sobre essa ferramenta vai estudando passo a passo. Assim que eu terminar a próxima parte mandarei aqui para o fórum espero ter ajudado. 1ª Parte Introdução ,Download do CorelDraw no site oficial e ferramentas. LINK ATUALIZADO
-

Como acessar a versão completa do Instagram no PC
Allanatulu postou um tutorial em Redes Sociais | Messengers
O mais interessante desse truque é que para acessar a versão completa do Instagram em seu computador, você não terá que instalar nenhuma extensão ou programa, basta ter o Chrome ou Firefox instalado no PC. Como acessar o Instagram a partir do Chrome no computador: 1. Acesse o site do Instagram no Chrome e pressione Ctrl+Shift+I ou então, clique no botão de três pontos para acessar o menu do Chrome e selecione a opção “Mais ferramentas > Ferramentas do desenvolvedor”. 2. Ao fazer isso, será aberto um painel do lado direito com o código HTML da página. Aqui, você precisará habilitar a versão móvel do site. Pressione Ctrl+Shift+M ou então, clique no botão “Toogle device toolbar” 3. Em seguida, a versão móvel do Instagram deve ser carregada do lado esquerdo com um painel na parte superior. Nesse painel você poderá selecionar o modelo de smartphone que deseja “simular” no navegador. 4. Pronto, agora basta fazer login no Instagram para ter acesso a todos os recursos presentes no aplicativo para dispositivos móveis diretamente no computador, como por exemplo, o envio de stories, fotos e directs Como usar o Instagram a partir do Firefox no computador: 1. O Firefox torna as coisas ainda mais simples. Basta acessar o site do Instagram a partir do Firefox e, em seguida, pressionar a tecla de atalho Ctrl+Shift+M para ativar o modo de design responsivo no navegador 2. Por último, você pode selecionar o dispositivo que deseja simular no painel superior. 3. Uma vez feito isso, basta acessar a sua conta para usar o Instagram com todos os recursos disponíveis, como publicação de imagens e stories diretamente do seu computador, envio de directs e assim por diante. Dica: Se o navegador não carregar a versão completa do Instagram para dispositivos móveis após a realização do procedimento, pressione a tecla F5 para recarregar a página.- 1 comentário
-
- 2
-

-
- pc
- computador
-
(e 2 mais)
Tags:
-
CorelDraw X8 - Iniciante Olá pessoal estou aqui disponibilizando uma apostila do CorelDraw x8 para iniciantes. como eu estou aprendendo estou montando em partes, assim quem nunca mexeu e quer aprender sobre essa ferramenta vai estudando passo a passo. Assim que eu terminar a próxima parte mandarei aqui para o fórum espero ter ajudado. 1ª Parte Introdução ,Download do CorelDraw no site oficial e ferramentas. Autor Daniel T Categoria CorelDRAW Enviado 23-05-2020 00:16
-
Para te ajudar e ensinar como adicionar lembretes no Outlook, nós preparamos um tutorial bem detalhado. Todos os passos necessários serão demonstrados logo abaixo, então não deixe de conferir! Como adicionar lembretes no Outlook Apesar do Outlook ter algumas versões diferentes, incluindo a web, a do app mobile e a do app do Windows, é bem simples de realizar esse processo em todas elas. Na verdade, adicionar lembretes no Outlook funciona de forma bem similar independente da plataforma. Afinal, as opções e atalhos ainda são todos iguais. Por isso, você seguir esse passo onde preferir e onde usar mais o seu Outlook. Para começar, abra o Outlook e procure e clique na opção “Calendário“. Ela sempre se encontra na parte inferior da tela e é representada por um ícone de calendário mesmo. Em seguida, escolha uma data do calendário e clique na opção “Adicionar Evento” na próxima tela. Isso abrirá uma janela para que você possa personalizar o seu lembrete como preferir. Dá para alterar o título, o dia, o horário, a localização, etc. Você ainda pode decidir se a notificação será mostrada novamente ou apenas uma vez. Quando terminar de escolher as opções, é só clicar em “Salvar”. Quando voltar para olhar o seu calendário, já verá que o lembrete foi adicionado com sucesso. As informações das opções que escolher também aparecerão por lá. O melhor é que você pode editar esse lembrete quando quiser. Também é possível removê-lo em algum momento se ele não for mais necessário. E é dessa forma que você pode adicionar lembretes no Outlook. Basta repetir esse processo sempre que precisar de um novo. Vale lembrar que o próprio Outlook cria lembretes para datas mencionadas nos seus emails. Isso inclui viagens, reuniões e muito mais, então é bom conferir se o serviço já não fez o trabalho por você.
-
Ver este tutorial Como adicionar lembretes no Outlook Para te ajudar e ensinar como adicionar lembretes no Outlook, nós preparamos um tutorial bem detalhado. Todos os passos necessários serão demonstrados logo abaixo, então não deixe de conferir! Como adicionar lembretes no Outlook Apesar do Outlook ter algumas versões diferentes, incluindo a web, a do app mobile e a do app do Windows, é bem simples de realizar esse processo em todas elas. Na verdade, adicionar lembretes no Outlook funciona de forma bem similar independente da plat Autor Allanatulu Categoria PC - Dicas e Tutoriais Enviado 14-05-2020 00:15
-
Para você ganhar você precisa seguir todas estas dicas que estarei deixando aqui embaixo ,no final deixarei fotos que irão comprovar que você realmente irá ganhar, agora vamos lá. Passo 1 .Você precisará se cadrastar neste site https://bit.ly/POINTSPRIZES , para se cadrastar , basta colocar apenas seu email que automaticamente você já ira entrar no site, ao entrar não esqueça de traduzir para o português. Passo 2. Ao entrar no site https://bit.ly/POINTSPRIZES você precisará usar estes cupons na opção usar cupons: Obs :é para usar todos os cupons sem excessão Passo 3: Depois você irá em pesquisa diaria , você precisará responder apenas estas perguntas e já estará ganhando 5 pontos , você poderá fazer isso todos os dias, depois de 24 horas poderá responder novamente que estará ganhando novamente e assim sucessivamente. Passo 4: Após concluir todas as etapas, você estará com 455 pontos. Agora vem a parte que eu acho que você irá gostar , você precisará jogar alguns jogos para estar ganhando mais pontos , fazendo esses passos você poderá chegar a 750 pontos ou mais. Para jogar , basta ir no paínel , ir no paredes de ofertas Depois entrar nesta opção que é a ultima opção de oferta Depois entrar no Cloud Games e prontinho. Quanto mais você jogar mais pontos ira ganhar principalmente se você for bom no jogo o site irá emitir um som cada vez que você ganhar pontos. Passo 5: Depois que você jogar e alcançar um determinado número de pontos, por exemplo: 750 pontos, pare de jogar e comece a fazer ofertas ,essas oferta que estarei deixando aqui irá te ajudar muito a ganhar pontos Você irá entrar em paredes de ofertas Depois irá em AdGatemedia Irá aparecer esta janela cheia de Quizes , com uma janela verde indicando quantos pontos você ira ganhar , faça todos os quizes sem excessão , você precisa acertar todas as respostas no quizes . Aqui no https://www.myneobuxportal.com/ tem as resposta de todos os quizes do AdGatemedia , fazendo isso você ira ganhar pontos . Depois você estará entrando nos Roteadores de pesquisas E irá fazer estas ofertas , recomendo que faça no Peanut Labs e no YourSurveys , caso você não saiba fazer um survey , confiram neste vídeo , caso tenham alguma dúvida pra fazer surveys , comente neste post que estarei dando algumas dicas ,fazendo surveys você poderá ganhar 100 pontos ou mais e você poderá fazer isso toda vez que a pesquisa estiver disponivel pra você . No Peanut Labs você poderá escolher qual pesquisa irá fazer e estará mostrando o valor dessa pesquisa, saibam o quanto é importante fazer pesquisas , então nunca deixem de fazê-las , você poderá ficar rico no site apenas com surveys . Dica Bonus: Para você ganhar pontos , poderá também usar a ferramenta links de referência , usando e compartilhando com pessoas que você conhece ou até mesmo em plataformas . Finalização: Depois de completar estas ofertas e alcançar 3750 pontos ou mais , você irá na opção Reivindicar prêmio , clicar na janela verde e será enviado o codigo do gift card que você escolheu por email. Provas: Então é isso pessoal , espero que tenham entendido qualquer dúvida é só comentar.
- 3 comentários
-
- 1
-

-
- como ganhar gift cards de graça rapido 2020
- PC
- (e 3 mais)
-

Como manter o notebook ligado com a tampa fechada?
Allanatulu postou um tutorial em PC - Dicas e Tutoriais
Os notebooks Windows têm como padrão entrar no modo suspender quando você fecha a tampa. Na maioria das condições, isso faz muito sentido. Você está navegando na internet do trabalho, por exemplo, e é hora de ir para casa. Então você fecha seu laptop e coloca na sua bolsa. Ele vai dormir, economizando energia da bateria e dando a chance de esfriar enquanto você viaja. Mas muitas vezes você pode desejar que ele continue ligado com a tampa fechada. Por exemplo, se você está fazendo downloads grandes e quer ir dormir. Seria bom poder deixar seu PC ligado, baixando seus arquivos, com a tampa fechada (para fins de proteção), não é mesmo. Pois saiba que isso é possível, basta você seguir nosso tutorial de como manter o notebook ligado com a tampa fechada. Alterando as configurações, você pode programar seu computador para hibernar, desligar ou permanecer ligado quando você fecha a tampa. Como manter o notebook ligado com a tampa fechada? Passo 1. Clique no menu iniciar e pesquise "Painel de Controle", clique nesta opção; Passo 2. Agora, clique em "Sistema e Segurança"; Acesse "Sistema e Segurança". Passo 3. Clique em "Opções de Energia"; Passo 4. No menu lateral, clique na opção "Escolher a função do fechamento de tampa"; Escolher a função do fechamento de tampa Passo 5. Agora, basta você configurar as opções do fechamento de tampa do notebook. Geralmente é definido como "suspender", já que essa é a opção padrão. Se você selecionar a opção "Não fazer nada", seu notebook será impedido de acessar o modo suspensão ou outros modos inativos. Ele continuará funcionando normalmente quando você fechar o notebook. Você pode configurar o notebook para suspender, hibernar, desligar ou não fazer nada quando ele estiver conectado a uma tomada elétrica e quando ele estiver gastando sua própria bateria. Após deixar as configurações ao seu gosto, clique na opção "Salvar". Opções do fechamento de tampa do notebook Como manter a tela do notebook sempre ligada Se o seu notebook entra em mode de suspensão sozinho após um tempo sem uso, mesmo com a tampa aberta, veja como alterar as configurações para que seu notebook fique com a tela sempre ligada. Passo 1. No painel de controle > Sistema e segurança > Opções de energia, clique na opção "Alterar configurações de plano"; Alterar configurações de plano. Passo 2. Agora, configure as opções ao seu gosto e depois, clique em "Salvar"; E então, conseguiu fazer as configurações para que seu notebook fique ligado? -
Ver este tutorial Como manter o notebook ligado com a tampa fechada? Os notebooks Windows têm como padrão entrar no modo suspender quando você fecha a tampa. Na maioria das condições, isso faz muito sentido. Você está navegando na internet do trabalho, por exemplo, e é hora de ir para casa. Então você fecha seu laptop e coloca na sua bolsa. Ele vai dormir, economizando energia da bateria e dando a chance de esfriar enquanto você viaja. Mas muitas vezes você pode desejar que ele continue ligado com a tampa fechada. Por exemplo, se você está fazendo downloads grand Autor Allanatulu Categoria PC - Dicas e Tutoriais Enviado 11-05-2020 16:20
-

Como publicar fotos e vídeos 360 no Facebook
Allanatulu postou um tópico em Tutoriais - iOS / Android
Ver este tutorial Como publicar fotos e vídeos 360 no Facebook Para tirar fotos: Confira se o seu dispositivo é compatível com a funcionalidade do aplicativo; Nem todos os celulares e tablets conseguem tirar fotos e publicá-las dentro do aplicativo do Facebook. Para o iOS, a função está disponível para todos os iPhones lançados após o 4S e tablets a partir do iPad Mini 2, iPad Air e iPad Pro. No Android a lista é mais limitada: no momento, apenas os smartphones e tablets da Samsung após o Galaxy S5 ou Galaxy Note 3 contam com a função. Mas não pen Autor Allanatulu Categoria Mobile (iOS / Android) Enviado 10-05-2020 14:15 -

Como publicar fotos e vídeos 360 no Facebook
Allanatulu postou um tutorial em Mobile (iOS / Android)
Para tirar fotos: Confira se o seu dispositivo é compatível com a funcionalidade do aplicativo; Nem todos os celulares e tablets conseguem tirar fotos e publicá-las dentro do aplicativo do Facebook. Para o iOS, a função está disponível para todos os iPhones lançados após o 4S e tablets a partir do iPad Mini 2, iPad Air e iPad Pro. No Android a lista é mais limitada: no momento, apenas os smartphones e tablets da Samsung após o Galaxy S5 ou Galaxy Note 3 contam com a função. Mas não pense que a brincadeira fica restrita por causa disso: em dispositivos Android que não contam com a função, é possível usar a câmera do Google. Com a câmera ligada, ative a opção de foto panorâmica; No menu de configurações de foto, procure e selecione a opção de foto panorâmica. Mova o seu celular para registrar o panorama desejado e tire a foto para gerar a imagem correspondente. Tradução: Segure firmemente enquanto move o celular horizontalmente para melhores resultados. Abaixo: Mova o iPhone de maneira continuada quando tirar uma foto panorâmica Publique a foto em sua Linha do Tempo ou Página. Comece uma postagem, clique no ícone de câmera e faça o envio da foto como se estivesse fazendo com uma padrão. Uma observação importante a se considerar é que o Facebook não entende a foto panorâmica caso ela possua menos de 100°. No entanto, não existe ainda uma maneira de medir isso, então pode ser necessário alguma prática antes de conseguir postar. A linha de pensamento para que ela funcione normalmente é a de que quanto mais conseguir cobrir na foto, melhor. Com isso, a primeira parte de nosso tutorial para publicar fotos e vídeos 360 no Facebook está concluída. Vamos aos vídeos! Para publicar vídeos em sua Linha do Tempo Também é possível criar vídeos em 360 e publicá-los no Facebook mesmo que não possua uma câmera especial. Com o vídeo gravado, siga esses passos: Adicione os metadados 360 ao arquivo de vídeo Apesar da essa nomenclatura de “metadados 360” parecer ser um bicho de sete cabeças, é bem mais simples que parece. Primeiro é necessário baixar o aplicativo disponível para Windows e Mac que fará essa inserção. Descompacte, abra o aplicativo e envie o vídeo desejado Os arquivos de vídeo deverão estar no formato MOV ou MP4. Vá ao seu perfil e publique o vídeo gerado pelo programa Ao utilizar o aplicativo, ele irá gerar outro arquivo de vídeo. Entre em seu perfil, clique em Foto/Vídeo e escolha o novo arquivo, publicando-o normalmente e ele estará no modo 360! Para publicar vídeos em sua Página O processo é um pouco diferente para publicar um vídeo 360 em uma página sua. Novamente, é só seguir os passos abaixo: Faça o processo de publicar um vídeo normalmente Entre em sua página, clique em Foto/Vídeo e escolha um arquivo de vídeo. Vá nas opções Avançadas no menu pré-publicação e marque a caixa “Este vídeo foi gravado no formato de 360°” Após marcar a caixa, uma nova aba chamada “Controles 360°” ficará disponível. Ajuste a posição inicial da câmera durante o vídeo e publique Após acertar estes detalhes, é só esperar o vídeo terminar de ser enviado à página e publicá-lo! Observação importante: Cuidado com o tamanho do seu vídeo! No momento, o Facebook aceita vídeos em 360° que possuam no máximo 1,75GB e tenham até 10 minutos de duração. Agora que já está preparado para publicar fotos e vídeos 360 no Facebook, nos diga o que achou da novidade e o que as pessoas tem comentado de seus vídeos panorâmicos! -
1. O que é o Movavi? Antes de podermos te explicar como usar o Movavi, você precisa conhecer os básicos sobre ele. Portanto, siga lendo essa seção, onde encontrará uma explicação a fundo que engloba tudo o que precisa saber sobre o Movavi. Em essência, é um dos melhores (ou o melhor) dos editores de vídeos disponíveis por aí. Utilizando dele, é possível realizar todos os tipos de edição de vídeo que quiser e puder imaginar, o que faz dele ideal para fotógrafos e videógrafos amadores ou iniciantes em edição. Melhor ainda, ele não só conta com versões diferentes para que você possa fazer tudo o que quiser com arquivos de mídia, está disponível para todos os computadores com Windows e para Macs! Quais ferramentas ele oferece? Para saber como usar o Movavi, é necessário conhecer todas suas ferramentas, funcionalidades e as opções de edição que pode encontrar nele. Utilizando o Movavi Video Editor é possível cortar seus vídeos, acelerar e desacelerar eles, adicionar músicas, adicionar texto e muito mais. Depois da edição ter sido realizada, você pode salvar com o nome que desejar, além de poder exportar para todos os formatos de vídeo mais conhecidos, como MP4, AVI e MKV. 2. Como usar o Movavi? Finalmente, chegamos ao ponto focal do artigo: ensinar a utilizar o Movavi para edição e criação de vídeo. Para aprender, basta seguir lendo o nosso artigo! Instalar o Movavi Video Editor O primeiro passo para a criação de seu próprio vídeo é realizar a instalação do programa em seu computador. Para isso, siga até o site oficial e, lá, realize o download do arquivo de instalação. Depois, abra ele, aceite os termos da licença de usuário, clique em “Instalar” e espere a instalação acabar. Depois, clique em “Iniciar!” para abrir o programa Começar a edição Para começar a aprender como usar o Movavi, saiba que quando abrir o aplicativo pela primeira vez, verá uma tela onde pode criar um “Novo Projeto”, criar um “Vídeo Rápido” ou abrir um projeto já existente. Clique em “Novo Projeto” e, na próxima tela, verá opções de importação, podendo adicionar vídeos, pastas, gravar sua tela ou gravar um vídeo com a sua webcam. Para adicionar seus vídeos, clique em “Adicionar arquivos” e navegue até onde os vídeos desejados se encontram. Se preferir, em vez de adicionar arquivos utilizando o botão, pode arrastar os vídeos diretamente para a tela do Movavi. Tudo será adicionado automaticamente à linha do tempo, onde pode reordenar eles. Adicione efeitos, músicas, texto e mais O próximo passo em como usar o Movavi é as edições. Antes de mais nada, caso deseje adicionar uma abertura a seu vídeo, escolha um clipe animado ou planos de fundo em movimento a partir da coleção de estoque e adicione. Agora, vá editando conforme desejar, mantendo em mente todas as opções oferecidas. Para adicionar transições, abra a guia de “Transições”, escolha as que mais gostar e as solte na linha do tempo, entre os clipes de vídeo. Assim, terá um efeito entre eles. Caso o que você deseja seja colocar músicas em seu vídeo, basta clicar no botão de “Adicionar arquivos” e selecionar o arquivo de música que quer botar, ou então pode utilizar das músicas e sons de estoque. Esses arquivos serão colocados numa faixa separada da linha do tempo. Para adicionar legendas aos vídeos , é necessário abrir a aba de “Títulos”, onde verá várias opções para escolher. Ao achar algum que goste e ache que se encaixa com o tema de seu vídeo, arraste ele até a linha do tempo, na faixa de títulos. É possível estendê-los, de maneira com que apareçam no vídeo inteiro ou apenas em parte dele. Ao clicar duas vezes em um dos títulos, você pode customizar a fonte utilizada, o tamanho, a cor, dentre outras coisas. Exporte a sua criação Para finalizar o guia de como usar o Movavi, vamos agora ver como exportar (salvar) o que criou. Para isso, basta clicar no botão verde na parte inferior da tela que diz “Exportar”. Agora, pode escolher a resolução em que será salvo, qual formato de vídeo, quantos quadros por segundo terá, a qualidade do áudio, escolher o nome e o local onde deseja salvar e até mesmo salvar como arquivo de áudio ou otimizado para dispositivos móveis.
-
Ver este tutorial Saiba como usar o Movavi em 4 passos 1. O que é o Movavi? Antes de podermos te explicar como usar o Movavi, você precisa conhecer os básicos sobre ele. Portanto, siga lendo essa seção, onde encontrará uma explicação a fundo que engloba tudo o que precisa saber sobre o Movavi. Em essência, é um dos melhores (ou o melhor) dos editores de vídeos disponíveis por aí. Utilizando dele, é possível realizar todos os tipos de edição de vídeo que quiser e puder imaginar, o que faz dele ideal para fotógrafos e videógrafos amador Autor Allanatulu Categoria PC - Dicas e Tutoriais Enviado 10-05-2020 13:55
-
Tópicos Recentes
-
- 1 resposta
- 8.935 visualizações
-
- 0 respostas
- 32 visualizações
-
- 0 respostas
- 17 visualizações
-
- 1 resposta
- 419 visualizações
-
- 2 respostas
- 86 visualizações
-
-
Tópicos





![Mais informações sobre "Como criar um site com WordPress [Passo a passo]"](https://ggames.com.br/uploads/monthly_2020_05/1301792082_download(15).thumb.jpg.599ac6713f4cedcca78758d74ca4a05a.jpg)



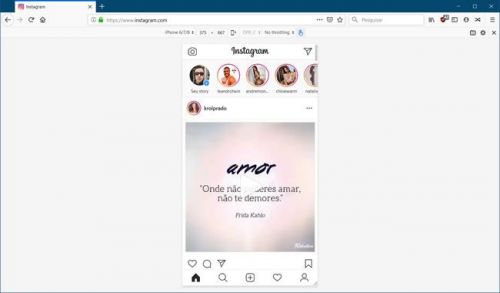
.thumb.png.15555d660ffd1f6ab368d19c4ed1706b.png)


.thumb.jpg.5dcce382b364243e44368df2800d554e.jpg)