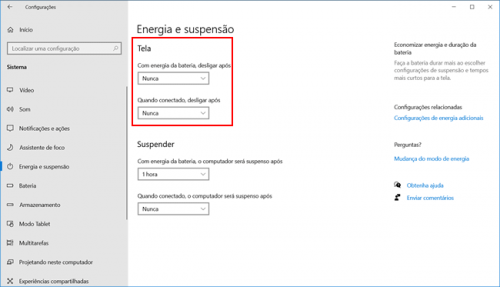Pesquisar na Comunidade
Mostrando resultados para as tags ''Tutorial para PC''.
Encontrado 81 registros
-
Semeando torrent na nuvem usando o windows. Abaixo está o processo detalhado pelo qual passei para instalar o Rclone, o Rclone Mount no WINDOWS. Tenho certeza de que outros usuários avançados terão dicas adicionais nos comentários, o que também beneficiará a mim e a outras pessoas. Este guia pressupõe que você já tem um drive de equipes (Caso não tenha vc pode adquirir aqui no ggames) e de preferência uma api ja criada pois isso aumenta sua velocidade ( Programas necessários: WINFSP (https://nssm.cc/ci/nssm-2.24 Autor João Santana Categoria PC - Dicas e Tutoriais Enviado 22-03-2021 17:44
-

Seedbox Semeando torrent na nuvem usando o Windows
João Santana postou um tutorial em PC - Dicas e Tutoriais
Abaixo está o processo detalhado pelo qual passei para instalar o Rclone, o Rclone Mount no WINDOWS. Tenho certeza de que outros usuários avançados terão dicas adicionais nos comentários, o que também beneficiará a mim e a outras pessoas. Este guia pressupõe que você já tem um drive de equipes (Caso não tenha vc pode adquirir aqui no ggames) e de preferência uma api ja criada pois isso aumenta sua velocidade ( Programas necessários: WINFSP (https://nssm.cc/ci/nssm-2.24-101-g897c7ad.zip) RCLONE (https://rclone.org/downloads/) NSSM (https://nssm.cc/ci/nssm-2.24-101-g897c7ad.zip) Configurando Rclone: Baixar Rclone 64 bits para Windows (atualmente 1.54.1) Descompacte a pasta em C:\rclone (lembrando quando descompactar renomear para rclone) Para ficar mais fácil para quem não saber usar o terminal, no local onde está a pasta do rclone, digita cmd e da enter, ele já vai abrir o cmd no diretório (vou inserir o link da imagem pq a dando o erro quando upo): Nisso ele vai abrir o prompt de comando, já no rclone para a configuração: Você vai usar o comando rclone config: Vai digitar n para criar um novo remoto e escolher o nome: Vc pode escolher qualquer um. ATENÇÃO NESSA FASE. Escolher o número que tem o google driver nesse caso é o 15 E a dar enter Aqui para quem fez o api so colocar o id e dar enter, quem não fez so dar enter Aqui para quem fez a senha do api so colocar o código e dar enter, quem não fez so dar enter. Aqui vc digita 1 Aqui vc digita enter. Enter novamente Em configuração avançada vc colaca n(no) Em autoconfig vc pode colocar y e ele vai abrir o navegador para logar na conta google (tem que ser na conta que vc tem o drive ilimitado) (para quem colocar a api ele vai dar um erro so liberar o acesso) Aqui a gente vai configurar o drive de equipe so colocar y e dar enter Vai ta os seus driver ilimitados so digitar o numero respectivo ao driver que vc quer montar e dar enter Confirma e digitar com y NSSM extrai e coloca na pasta do rclone lembrando que tem que ser o 64 se seu windows for 64 e vice e versa O WINFSP você instala com todas as permissões Agora com o cmd em modo administrador você vai digitar o comando cd C:\rclone Já dentro do rclone você vai utilizar o comando nssm Install Clique em pach e selecione o rclone.exe: Crie 2 pastas em "C:/rclone", uma com o nome "logs" e outra com o nome "DriveFSCache". CUIDADO PARTE IMPORTANTE EM ARGUMENTS VC VAI VAI EDITAR ESSE SCRIPT: mount --log-file c:\rclone\logs\rclone.log --fuse-flag sync_read --tpslimit 10 --tpslimit-burst 10 --dir-cache-time=160h --buffer-size=64M --attr-timeout=1s --vfs-read-chunk-size=2M --vfs-read-chunk-size-limit=2G --vfs-cache-max-age=5m --cache-dir c:\rclone\DriveFSCache NomeQueColocouNoRemote: LetraDisponivel(ex: X): --config "C:\Users\SeuUsuario\.config\rclone\rclone.conf" --vfs-cache-mode writes O nome do remoto tem que ser oque vc escolheu no rclone, e a letra disponível é que tem faltando no explore, caso não saiba o seu usuário é so ir no disco c, usuários e la vai tar uma pasta com seu usuário. NO MEU CASO FICARIA: mount --log-file c:\rclone\logs\rclone.log --fuse-flag sync_read --tpslimit 10 --tpslimit-burst 10 --dir-cache-time=160h --buffer-size=64M --attr-timeout=1s --vfs-read-chunk-size=2M --vfs-read-chunk-size-limit=2G --vfs-cache-max-age=5m --cache-dir c:\rclone\DriveFSCache ggames: G: --config "C:\Users\joao_\.config\rclone\rclone.conf" --vfs-cache-mode writes Em service name você pode escolher qualquer nome, eu gosto de colocar o nome que usei no rclone para ficar mais fácil de identificar. Vá até "exit actions" e coloque 10000 assim como na imagem e aperte em "Install service" E clique em install service. Mensagem que foi um sucesso: Agora no mesmo prompet so digitar o comando nssm start nomdoservicoquevoceescolheu no meu caso fica nssm start ggames Se ele não iniciar automáticamente abra o gerenciador de tarefas e procure pelo nome do serviço que você escolheu, botão direito e clique em iniciar, no meu caso ele iniciou sozinho. Aqui o hd já esta montado como um hd na maquina: Bom agora que vem o pulo do gato para poder fazer o seed: 1. Você vai baixar o arquivo no seu pc 2. Vai transferir para a nuvem com o Rclone browser ou imperius backup ou outro forma que queira 3. Quando já na nuvem, vc vai no seu programa de torrent no meu caso é o qbitorrent e vai clicar em definir local: 4. vc vai colocar na pasta anterior ao locar do seu arquivo ou na raiz 5. Tipo eu tenho uma pasta de seeds e dentro tem o curso do mairo eu não vou vou selecionar a pasta do mairo vou selecionar a pasta seeds 6. Ele vai fazer re-checagem isso pode demorar a depender do tamanha do arquivo 7. Se não tiver igual ao arquivo de origem ele da erro 8. Pronto agora vc pode excluir o arquivo do pc, que vai está seedeando na nuvem, lembrem-se a nuvem pode cair por isso tenha várias nuvens de backup 9. Claro que se vcs quiserem utilizar o plex ou o emby tbm é possível, so não vou fazer pq não fiz, caso queira so olhar no post do reddit ou no canal do samuca tutoriais. 10. Caso queiram assistir no pc, utilizem o vlc. 11. A nuvem fica montada como um hd normal. 12. Vc pode usar o tutorial para outros serviços de drivers com o ondrive, so mudar a numeração para a nuvem conrrespondente. Créditos: https://www.reddit.com/r/DataHoarder/comments/bmmhlj/windows_rclone_rclone_browser_rclone_mount_plex/ E ao KJ_ do semeando que graças a ele trago esse tutorial a vcs. Galera quando passei para o site do gg as imagens sumiram vou upar um pdf com os passos. https://smallpdf.com/shared#st=966d806c-5502-4ad0-aba0-2889bd40aa0e&fn=semear+pela+nuvem.pdf&ct=1616445640074&tl=share-document&rf=link Qualquer coisa que possa ajudar e souber estou a disposição.- 8 comentários
-
- 3
-

-
Como ativar o Bluetooth no Windows 10 Ativar ou desativar o Bluetooth de computadores com Windows 10 é uma tarefa simples. O recurso pode ser necessário para conectar e usar teclados, mouses, caixas de som e outros periféricos sem fio, além de transferir arquivos entre dispositivos. No sistema da Microsoft, a opção pode ser encontrada nas configurações ou em um atalho na central de notificações. No tutorial a seguir, confira como ativar ou desativar o Bluetooth do seu PC. O procedimento foi realizado na atualização mais Autor Allanatulu Categoria Sistemas Operacionais Enviado 21-01-2021 01:37
-
- como ativar bluetooth no pc
- Windows 10
- (e 2 mais)
-
Ativar ou desativar o Bluetooth de computadores com Windows 10 é uma tarefa simples. O recurso pode ser necessário para conectar e usar teclados, mouses, caixas de som e outros periféricos sem fio, além de transferir arquivos entre dispositivos. No sistema da Microsoft, a opção pode ser encontrada nas configurações ou em um atalho na central de notificações. No tutorial a seguir, confira como ativar ou desativar o Bluetooth do seu PC. O procedimento foi realizado na atualização mais recente do Windows 10. Para versões anteriores do sistema. Aprenda a ativar ou desativar o Bluetooth do PC com Windows 10 Como encontrar a senha Wi-Fi de sua rede atual no Windows Passo 1. Abra as configurações do Windows 10; Acesse as configurações do Windows 10 — Foto: Reprodução/Helito Beggiora Passo 2. Agora, clique em "Dispositivos"; Abra as configurações de dispositivos — Foto: Reprodução/Helito Beggiora Passo 3. Em "Bluetooth", defina a opção como "Ativado". Como usar o atalho para ativar e desativar o Bluetooth Você pode ativar ou desativar rapidamente o Bluetooth por meio de um atalho na central de notificações do Windows 10. Para acessá-lo, clique sobre o botão à direita do relógio. Em seguida, basta pressionar o ícone de Bluetooth para ativar ou desativar a conectividade. Aproveite as dicas para ativar ou desativar o Bluetooth do seu PC com Windows 10.
- 5 comentários
-
- 3
-

-
- como ativar bluetooth no pc
- Windows 10
- (e 2 mais)
-
Ver este tutorial Aprenda como ativar o Bluetooth no notebook Usando Bluetooth, podemos conectar o notebook a fones de ouvido, mouse, caixas de som, teclado e até um joystick. Para aqueles que raramente usam esse tipo de comunicação entre dispositivos, pode ser difícil lembrar como encontrar essa opção em seus computadores pessoais. Por isso, montamos este artigo. Você irá aprender o passo a passo sobre como ativar o Bluetooth no notebook. Ativando o Bluetooth em um notebook com Windows 10 Vamos seguir esse passo a passo em um notebook equipado c Autor Allanatulu Categoria PC - Dicas e Tutoriais Enviado 21-01-2021 01:10
-
- como ativar o bluetooth no notebook
- PC
- (e 1 mais)
-
Usando Bluetooth, podemos conectar o notebook a fones de ouvido, mouse, caixas de som, teclado e até um joystick. Para aqueles que raramente usam esse tipo de comunicação entre dispositivos, pode ser difícil lembrar como encontrar essa opção em seus computadores pessoais. Por isso, montamos este artigo. Você irá aprender o passo a passo sobre como ativar o Bluetooth no notebook. Ativando o Bluetooth em um notebook com Windows 10 Vamos seguir esse passo a passo em um notebook equipado com o sistema operacional Windows 10. É muito simples ativar o recurso no sistema. Primeiro, precisamos abrir as configurações do notebook. Há algumas maneiras de chegar até lá. Você pode, por exemplo, pressionar o botão do Windows e, em seguida, o ícone de engrenagem. Em seguida, selecione a seção “Dispositivos”. A aba “Bluetooth e outros dispositivos” deve abrir automaticamente, pois é a primeira da linha, mas se não aconteceu, podemos selecioná-la na barra da esquerda. Alternativamente, podemos simplesmente inserir “Bluetooth” na barra de pesquisa do sistema e selecionar o resultado “Bluetooth e outras configurações de dispositivos”. Tudo o que precisamos fazer agora alternar o botão, abaixo da palavra “Bluetooth”, para a posição “Ligado”. Você pode adicionar um novo dispositivo usando o botão “Adicionar Bluetooth ou outro dispositivo” acima. Depois de pressioná-lo, você precisará escolher uma das três opções: Bluetooth,vídeo sem fio ou outras opções, como controles do Xbox com adatador sem fio, DNLA e muito mais. Se você deseja conectar um mouse, fones de ouvido ou teclado com Bluetooth, a primeira opção será a escolha certa. Ativar o Bluetooth pela Central de Notificação Além da ativação por meio do menu Configurações, o Windows 10 permite que seus usuários ativem e desativem várias funções rapidamente por meio da Central de Notificações . A ativação do Bluetooth está incluída entre essas funções. A Central de Notificação está localizada no canto inferior direito da barra de tarefas. O ícone lembra um balão de fala de quadrinhos. Uma janela lateral será aberta na parte inferior da qual serão listadas as várias funções que podemos ativar e desativar com um clique. Encontre o bloco Bluetooth e selecione-o. Você saberá imediatamente que funcionou; na verdade, a caixa ficará marcada numa cor seguindo o padrão adotado no seu Windows. Ativando o Bluetooth pelo teclado Além das configurações internas do Windows, em alguns notebooks você também pode ativar o Bluetooth por uma combinação de teclas. O recurso pode ser ativado tanto por uma tecla dedicada presente no teclado do notebook ou por uma combinação de teclas, geralmente ancorada na combinação da tecla FN+ a tecla identifica pelo ícone do Bluetooth. Geralmente a combinação costuma ser FN+F3 ou FN+F4. Essa combinação serve tanto para ativar quanto para desativar o Bluetooth. Se o seu computador não tiver suporte a Bluetooh, os desktops, por exemplo, dificilmente há placas-mãe com suporte nativo. Para contornar isso você pode adquirir um adaptador USB Bluetooth. É um dispositivo com um aspecto muito semelhante aos muito populares pendrives e podem ser comprados em qualquer loja de eletrónica ou mesmo online.
- 1 comentário
-
- 2
-

-
- como ativar o bluetooth no notebook
- PC
- (e 1 mais)
-
Ver este tutorial Como INSTALAR o Windows 10 GRÁTIS Está querendo instalar o Windows 10 em uma ou mais máquinas mas não sabe como fazer? Não tem problema, o processo é bem simples e iremos ensinar vocês o passo-a-passo de como fazer. Se caso você ficar com alguma durante ou no final do tutorial não há problema, pode nos perguntar a vontade nos comentários que iremos responder sempre que for possível, tá bem? Mas sem mais enrolação, vamos ensiná-lo como instalar o windows 10 grátis. Como INSTALAR o Windows 10 GRÁTIS Vamos dividir o Autor Allanatulu Categoria Sistemas Operacionais Enviado 20-01-2021 23:11
-
- como instalar windows 10
- Windows 10
- (e 2 mais)
-
Está querendo instalar o Windows 10 em uma ou mais máquinas mas não sabe como fazer? Não tem problema, o processo é bem simples e iremos ensinar vocês o passo-a-passo de como fazer. Se caso você ficar com alguma durante ou no final do tutorial não há problema, pode nos perguntar a vontade nos comentários que iremos responder sempre que for possível, tá bem? Mas sem mais enrolação, vamos ensiná-lo como instalar o windows 10 grátis. Como INSTALAR o Windows 10 GRÁTIS Vamos dividir o tutorial em passos para ficar mais fácil para vocês, tá bem? Vamos lá. Adquira um Pendrive de no Mínimo 8 GB A primeira coisa que você precisará é de um pendrive de no mínimo 8 GB, porém recomendamos um modelo de 16 GB para mais fácilidade (e o preço compensa, também). Os dados deste pendrive serão apagados durante o tutorial, então salve qualquer arquivo importante. Baixe a Ferramenta de Instalação Essa etapa é bem simples, basta ir neste link e clicar em Baixar a ferramenta agora para fazer o download da mesma, é um arquivo bem pequeno e deve demorar poucos segundos para fazer o download, isso claro irá depender da velocidade de sua internet. Se o link acima não funcionar basta digitar no Google Download Windows 10 e entrar no link do site da Microsoft. Abra o Media Creation Tool e siga os passos O nome da ferramenta que você acabou de baixar se chama Media Creation Tool, vamos abri-lo para seguir com os próximos passos do tutorial. Na primeira tela basta clicar em Accept ou Aceitar, isso vai mudar de acordo com a língua que sua máquina está utilizando. Aceite os termos e clique Next Após aceitar os termos a ferramenta começara a organizar os processos para criar uma mídia de Instalação do Windows 10. Nesta segunda página você deve selecionar a segunda opção para criar uma mídia de Instalação do Windows 10, a primeira opção irá apenas atualizar o seu PC. Selecione a segunda opção Na terceira página desmarque a opção com texto Azul e selecione suas preferências de idioma e a versão do Windows (32 ou 64 Bits), recomendo escolher as duas opções caso você queira utilizar em máquinas mais antigas, caso sua máquina for bem recente aí selecione a opçao de 64 Bits. Aqui escolha o idioma e versão (32-bit ou 64-bit) Na quarta aba você deve selecionar a primeira opção para assim escolher o seu pendrive para criar a mídia de instalação do Windows, lembre-se de conectar o pendrive no PC antes de seguir para a próxima etapa. Selecione a primeira opção e tenha o pendrive conectado no PC Aqui você deve ver a sua unidade conectada ao computador, caso ela não aparece não há problema, basta clicar em Refresh List ou Atualizar Lista que o mesmo deve aparecer. Caso você tenha mais de um pendrive ou HD/SSD externo conectado ao computador, recomendo desconectá-lo. Selecione o seu pendrive, recomendamos ter somente 1 plugado no computador A partir daqui a ferramenta irá começar a fazer o download dos arquivos necessários e transformar seu pendrive em uma mídia de instalação do Windows 10, não há nada a mais para fazer além de esperar este processo ser concluído. Ah, você pode usar seu PC normalmente enquanto a ferramenta vai fazendo as tarefas. Deixe a ferramenta baixar e configurar tudo, quando encerrado clique em "Terminar" Quando o processo estiver concluído, basta clicar em Finish ou Terminar. Reinicie o PC e selecione o Pendrive como Boot principal na BIOS O próximo passo é reiniciar o PC, enquanto ele reinicia é importante ficar pressionando repetidamente a tecla Delete ou Del em seu teclado para ele entrar na BIOS, é lá onde selecionamos a ordem de dispositivos de boot. Vá na aba Boot na BIOS Ao entrar na BIOS, encontre a aba Boot e ache onde está localizado a Opção de Boot 1 ou Boot Option 1 ou algo parecido a isso, é ali que você seleciona o seu pendrive para iniciar a instalação do Windows. Vá em Boot Option 1 e selecione o seu Pendrive Após selecionar o seu pendrive como opção de boot primária, basta apertar o botão F10 em seu teclado, uma mensagem irá aparecer em sua tela, clique em Ok e o computador deve reiniciar novamente. Pressione F10 no teclado e clique em Ok para salvar e reiniciar Instalando o Windows 10 Agora que já selecionamos o nosso pendrive como opção primária de Boot, iremos começar a instalação do Windows 10. Em nosso caso foi nos dada a opção de escolher a instalação em 32-Bits ou 64-Bits, como comentei no início do Tutorial. Nós iremos escolher a opção de 64-Bits. Selecione a versão desejada (32-bit ou 64-bit) Após selecionarmos a opção desejada acima, iremos começar a instalação do mesmo. As opções de idioma já foram escolhidas no começo do nosso tutorial pelo Media Creation Tool, então aqui não deve ter nada que devemos alterar, clique em Continuar. As configurações já foram feitas no Media Creation Tool, clique "Next" Na segunda aba basta clicar em Instalar agora ou Install Now. Clique em "Install Now" Na terceira página o instalador irá pedir a chave do Windows, caso você tenha comprado uma licença do mesmo é aqui que você deve inserir o código, caso você não tenha comprado não há problema, basta selecionar a opção I don't have a product key ou Eu não tenho uma chave do produto que a instalação irá continuar normalmente. Selecione a opção "I don't have a product key" onde o mouse está posicionado Neste painel iremos encontrar uma lista de versões do Windows, a mais indicada é a Home pois a mesma tem a grande maioria dos drivers necessários já integrados no Windows, mas você também pode selecionar outras versões caso seja necessário para o seu uso, em nosso caso fomos com a Home mesmo. Selecione a versão do Windows e clique em "Next" Apenas aceite os Termos de Licença e clique em próximo. Aceite os termos e clique Next Aqui é extremamente importante selecionar a segunda opção que é Custom Install, pois só assim você conseguirá fazer uma instalação do Windows 10 do zero. Selecione "Custom Install" Já aqui chegamos a última aba da instalação, é aqui onde você escolhe o HD / SSD onde o Windows será instalado. Caso você tenha múltiplos drives em seu PC será necessário prestar atenção em qual deles você irá selecionar para a instalação. Em nosso caso, o drive escolhido é o Drive 1 com 931.5 GB, mas em seu caso pode ser o Drive 0 ou o Drive 2, por exemplo, então preste bastante atenção para fazer a correta seleção. Ao selecionar o nosso drive, vamos clicar em New para criar uma partição de instalação e deixá-lo pronto para a instalação. A quantidade de espaço já vem correta na parte Size, então não é preciso alteração. Clique em Aplicar para criar a partição, o instalador irá mostrar uma janela avisando sobre a criação de uma nova pequena partição para arquivos extras, basta clicar em Ok. Selecione o seu Drive e clique em "New" e aí em "Apply" A partir daí, basta selecionar novamente o mesmo drive que acabamos de criar a partição e clicar em Next para iniciar o processo de instalação. Agora basta esperar o processo de instalação terminar Aqui basta deixar que o processo de instalação conclua tudo que for necessário, caso o computador reiniciar e voltar para a tela de instalação, não há problema, é normal isso acontecer. Caso pareça que ele "reiniciou" todo o processo e está pedindo para você fazer as seleções novamente, quer dizer que o Windows já foi instalado, você pode cancelar a seleção e ir para o próximo passo. Selecionar o novo Windows como Boot principal Agora que já instalamos o Windows, basta voltarmos para a BIOS e selecionar o nosso HD / SSD como opção de boot primária. O próximo passo é reiniciar o PC, enquanto ele reinicia é importante ficar pressionando repetidamente a tecla Delete ou Del em seu teclado para ele entrar na BIOS, é lá onde selecionamos a ordem de dispositivos de boot. Vá na aba Boot na BIOS Ao entrar na BIOS, encontre a aba Boot e ache onde está localizado a Opção de Boot 1 ou Boot Option 1 ou algo parecido a isso, é ali que você seleciona de volta o seu HD / SSD para virar a sua opção primária de boot novamente. Vá em Boot Option 1 e selecione o seu HD / SSD Após selecionar o seu HD / SSD como opção de boot primária, basta apertar o botão F10 em seu teclado, uma mensagem irá aparecer em sua tela, clique em Ok e o computador deve reiniciar novamente. Pressione F10 no teclado e clique em Ok para salvar e reiniciar Pronto! Agora você já está com o Windows 10 instalado em sua máquina de forma totalmente grátis e sem nenhum tipo de pirataria. Basta iniciar - ou reiniciar - o seu PC e configurar tudo para sair usando. Ficou com alguma dúvida? Comente abaixo que iremos tentar ajudá-los em tudo que for possível!
-
- 2
-

-

-
- como instalar windows 10
- Windows 10
- (e 2 mais)
-
Ver este tutorial Como criar uma imagem ISO em um pendrive USB para Windows e Linux? Criar mídia de instalação para o seu sistema operacional costumava ser simples. Bastava baixar um ISO e gravá-lo em um CD ou DVD. Agora estamos usando unidades USB, e o processo é um pouco diferente para cada sistema operacional. Você não pode simplesmente copiar arquivos de uma imagem de disco ISO diretamente no seu pendrive USB. A partição de dados da unidade USB precisa ser inicializável, para começar. Esse processo geralmente limpará seu pendrive USB ou cartão SD. MICROSOFTWindows Autor Allanatulu Categoria Hardware | Redes | Periféricos Enviado 20-01-2021 22:40
-
- como criar uma imagem iso
- PC
- (e 1 mais)
-
Criar mídia de instalação para o seu sistema operacional costumava ser simples. Bastava baixar um ISO e gravá-lo em um CD ou DVD. Agora estamos usando unidades USB, e o processo é um pouco diferente para cada sistema operacional. Você não pode simplesmente copiar arquivos de uma imagem de disco ISO diretamente no seu pendrive USB. A partição de dados da unidade USB precisa ser inicializável, para começar. Esse processo geralmente limpará seu pendrive USB ou cartão SD. MICROSOFTWindows 10: Microsoft lança primeira atualização do ano para corrigir 83 bugs Use uma unidade USB 3.0, se puder O USB 2.0 existe há muito tempo, e todos os equipamentos o suportam, mas é notoriamente lento. Você vai conseguir fazer uma instalação muito mais rápida se usar um pendrive USB 3.0. Os preços caíram drasticamente, e os aumentos de velocidade são consideráveis. Você pode ter até 10x mais velocidade. E a velocidade realmente importa quando você está fazendo uma unidade botável. Não se preocupe com a compatibilidade, essas unidades mais rápidas são totalmente compatíveis com um antigo sistema USB 2.0, você simplesmente não terá o benefício de velocidade. Como criar uma imagem ISO em um pendrive USB para Windows 7, 8 ou 10 LINUXLinux Mint: Beta da versão Tricia 19.3 é liberada para download Use a ferramenta de download USB/DVD da Microsoft para criar uma unidade bootável. Você precisará de um arquivo ISO do instalador do Windows para executar esta ferramenta. Se você não tiver uma, você pode baixar as mídias de instalação do Windows 10, 8 ou 7 gratuitamente, mas você precisará de uma chave de produto legítima para usá-las. Forneça o arquivo ISO e uma unidade flash USB, e a ferramenta criará uma unidade inicializável. Alternativamente, se você estiver instalando o Windows 10, você pode baixar uma imagem de disco ou gravar mídia de instalação do Windows 10 diretamente usando a Ferramenta de Criação de Mídia da Microsoft. Como criar uma imagem ISO em um pendrive USB para Linux Existem muitas ferramentas que podem fazer este trabalho para você, mas recomendamos um programa gratuito chamado Rufus — é mais rápido e confiável do que muitas outras ferramentas, incluindo o UNetbootin. Baixe a distribuição Linux que você deseja usar em formato ISO. Você pode por exemplo baixar na página de download do Ubuntu. Execute a ferramenta, selecione a distribuição desejada, navegue até o arquivo ISO baixado e escolha a unidade USB que deseja usar. A ferramenta fará o resto. Ao executar o Rufus no seu PC Windows, a ferramenta será aberta imediatamente — você nem precisa instalá-la. Conecte uma unidade USB com pelo menos 2GB de espaço livre ao seu PC Windows. O conteúdo desta unidade será apagado, então faça backup de todos os arquivos importantes na unidade primeiro. Clique na caixa "Device" no Rufus e certifique-se de que sua unidade conectada esteja selecionada. Se a opção "Create a bootable disk using" estiver acinzentado, clique na caixa "File System" e selecione "FAT32". Ative a caixa de seleção "Create a bootable disk using", clique no botão à direita dele e selecione seu arquivo ISO baixado. Depois de selecionar as opções corretas, clique no botão "Start" para começar a criar a unidade inicializável. Você pode precisar de arquivos SysLinux mais novos. Basta clicar no botão "Yes" e o Rufus irá baixá-los automaticamente para você. O Rufus perguntará como você quer escrever a imagem. Basta selecionar a opção padrão — "Write in ISO Image Mode (Recommended)"— e clicar em "OK". Você será avisado de que todos os dados da unidade USB serão apagados. Clique em "OK" para continuar se a unidade não tiver dados importantes sobre ele. (Se você esqueceu de fazer backup dos seus dados, clique em "Cancel", faça backup dos dados na unidade USB e, em seguida, execute Rufus novamente.) O Rufus criará a unidade USB bootável. Você pode clicar em "Close" para fechar o Rufus quando estiver pronto. Em seguida, reinicie o computador e o boot da unidade USB usando estas instruções. Você também pode levá-lo para outro computador e inicializar o Ubuntu a partir da unidade USB naquele computador. Como criar uma unidade USB bootável no Ubuntu Se você já está usando o Ubuntu, você não precisa fazer isso do Windows. Basta abrir o Dash e procurar o aplicativo "Startup Disk Creator", que está incluído no Ubuntu. Startup Disk Creator Forneça um arquivo ISO do Ubuntu baixado, conecte uma unidade USB e a ferramenta criará uma unidade USB Ubuntu inicializável para você. Muitas outras distribuições têm suas próprias ferramentas similares incorporadas, então você terá que verificar e ver o que sua distribuição particular tem disponível.
-
- 1
-

-
- como criar uma imagem iso
- PC
- (e 1 mais)
-
Ver este tutorial Nvidia: Como corrigir a placa gráfica que não está sendo exibida no Gerenciador de dispositivos O que saber sobre Nvidia? Quando falamos do mercado de games, surge esta linha de GPUs, que para seu correto funcionamento requer a instalação de alguns drivers para Windows, porém, como tantas coisas podem trazer consigo uma série de falhas, uma delas passa a ser em relação ao drivers quando instalados, certamente o ideal é contar com o gerenciador de dispositivos, só que o dispositivo não apareça nos adaptadores de vídeo, o que impede que os drivers sejam instalados, para que isso Autor Allanatulu Categoria Hardware | Redes | Periféricos Enviado 11-01-2021 01:36
-
- 1
-

-
- PC
- Tutorial para PC
- (e 1 mais)
-
O que saber sobre Nvidia? Quando falamos do mercado de games, surge esta linha de GPUs, que para seu correto funcionamento requer a instalação de alguns drivers para Windows, porém, como tantas coisas podem trazer consigo uma série de falhas, uma delas passa a ser em relação ao drivers quando instalados, certamente o ideal é contar com o gerenciador de dispositivos, só que o dispositivo não apareça nos adaptadores de vídeo, o que impede que os drivers sejam instalados, para que isso mude devemos seguir algumas dicas de como consertar a placa gráfica que não é exibido no Gerenciador de dispositivos e no texto a seguir estarão os detalhes, vamos ver. Como consertar a placa gráfica que não aparece no Gerenciador de dispositivos em Nvidia? Atualização do driver: a instalação dos drivers é uma prioridade se queremos resolver Como consertar a placa gráfica que não aparece no Gerenciador de Dispositivos, apenas que devemos seguir as instruções abaixo: Vá para a página do fabricante e procure o que está instalado em nosso sistema operacional Todos os drivers devem ser baixados para o dispositivo, não incluindo o driver Nvidia GPU Quando a instalação de outro software de driver é concluída, reiniciamos e vemos sem a GPU é exibida no gerenciador de dispositivos No site do fabricante da GPU é possível instalar o driver O problema pode ser resolvido, mas se não, você deve continuar com outras opções. Verificando no Gerenciador de Dispositivos: Sem instalar os drivers adequados não é possível resolver como consertar a placa gráfica que não aparece no Gerenciador de Dispositivos, mas a GPU Nvidia pode aparecer na lista de outros dispositivos ou no PCI-E, que verificaremos com as etapas abaixo: Ao pressionar o botão direito do mouse no início, vamos para o gerenciador de dispositivos Agora podemos ver e mostrar os dispositivos ocultos Eles devem ser exibidos mostrando um ícone de exclamação, o que representa um problema com este dispositivo Com o botão direito do mouse daremos para atualizar os drivers Escolhemos ser pesquisados automaticamente Se estiver disponível, o Windows se encarregará de instalá-lo. O Windows Update: com o conteúdo que podemos encontrar através do Windows Update, temos a opção de baixar e instalar os drivers de dispositivo mais recentes, graças ao fato de que são verificados, podem ser compatíveis com a versão que usamos e alcançamos resposta Como consertar a placa de vídeo que não aparece no Gerenciador de dispositivos em Nvidia, só precisamos fazer o seguinte: Vá para as configurações e insira atualizações e segurança Vá em busca de atualizações do Windows insistindo se parece que estamos atualizados A pesquisa será executada e o driver atualizado será baixado Depois de concluído, você deve reiniciar e verificar se o dispositivo então aparece no administrador, se não, ainda temos opções para tentar. A verificação da GPU Nvidia: é importante que a GPU esteja bem conectada, isso no slot PCI E, uma das opções possíveis em relação a Como consertar a placa gráfica que não é mostrada no Gerenciador de Dispositivos para esta verificação, então temos que fazer o seguinte: Com o PC desligado, desconecte o cabo de alimentação Abrimos a CPU e verificamos se a GPU está bem conectada, considerando ao mesmo tempo que passa a depender de uma fonte de alimentação adicional que também deve ser verificada. Fechamos a CPU e ligamos Fazemos a verificação no gerenciador de dispositivos. Reinstalando o windows e instalando os drivers: caso as tentativas anteriores de Como consertar a placa gráfica que não é mostrada no Gerenciador de Dispositivos Nvidia não tenham funcionado, chegamos a esta possibilidade, onde reinstalaremos o Windows, em seguida, faremos uma cópia de backup e começaremos a procurar um novo começo e temos que fazer o seguinte: No sistema operacional, verifique se a GPU é exibida no Gerenciador de dispositivos sem instalar o software Se aparecer, instalaremos os drivers de GPU baixados e os outros Caso não apareça no gerenciador de dispositivos, você deve procurar atualizações na atualização do Windows antes de instalar algo, que você pode verificar e instalar conforme necessário Se nenhuma dessas soluções funcionar, significa que a GPU está com defeito, a placa ou mesmo o slot PCI E. Desta forma, chegamos ao final deste guia Nvidia, agora você está ciente de Como consertar a placa gráfica que não é mostrada no Gerenciador de Dispositivos, trabalhe e aproveite ao máximo.
- 1 comentário
-
- PC
- Tutorial para PC
- (e 1 mais)
-
Ver este tutorial Como transferir o Windows de um HD para um SSD Como copiar o Windows do HD para o SSD sem reinstalá-lo: 1. Antes de começar, certifique-se que o espaço usado no HD é menor que o tamanho total do disco SSD, caso contrário não será possível realizar a migração. Se necessário liberar espaço, você pode deletar arquivos temporários, desinstalar programas e jogos que não está usando e assim por diante. 2. Para consolidar o espaço no HD, ou seja colocar todos os dados no inicio do disco, vamos usar o programa MyDefrag. Com isso, será poss Autor Allanatulu Categoria PC - Dicas e Tutoriais Enviado 26-11-2020 01:15
-
- como passar hd para ssd
- Windows
- (e 3 mais)
-

Como transferir o Windows de um HD para um SSD
Allanatulu postou um tutorial em PC - Dicas e Tutoriais
Como copiar o Windows do HD para o SSD sem reinstalá-lo: 1. Antes de começar, certifique-se que o espaço usado no HD é menor que o tamanho total do disco SSD, caso contrário não será possível realizar a migração. Se necessário liberar espaço, você pode deletar arquivos temporários, desinstalar programas e jogos que não está usando e assim por diante. 2. Para consolidar o espaço no HD, ou seja colocar todos os dados no inicio do disco, vamos usar o programa MyDefrag. Com isso, será possível reduzir mais o tamanho da partição do HD mais tarde. 3. Baixe o MyDefrag, instale-o e execute o programa. Selecione a “unidade C” na parte inferior, use a opção “Consolidar espaço livre”, clique em “Executar” e aguarde a desfragmentação ser concluída. 4. Com o HD e o SSD conectados no computador, instale o programa Macrium Reflect Free em seu computador. Vamos usar o programa para clonar os dados do HD antigo para o seu novo disco SSD. 5. Uma vez instalado, execute o Macrium Reflect Free e o HD e o SSD devem ser listados na tela do programa. Marque a caixa correspondente ao HD antigo e então, clique no botão “Clone this disk…”. 6. Clique em “Select a disk to clone to” e selecione o disco SSD. 7. Em seguida, “arraste” todas as partições do HD antigo para a parte inferior da janela. Arraste por último a unidade C. Ao arrastar a unidade C, ela deverá ser redimensionada automaticamente para o espaço disponível no SSD. Clique no botão “Next” para continuar a clonagem do HD para o SSD. 8. Entretanto, se as outras partições ocuparem todo o espaço disponível no disco ou se for exibida a mensagem “Not all copies. Insufficient space, você pode clicar no link “Cloned partition Properties” e redimensionar as partições manualmente, para liberar espaço para a unidade C no disco de destino. 9. Clique em “Next” na janela seguinte uma vez que não queremos agendar a clonagem. 10. Por fim, será exibido um resumo do que será feito. Clique no botão “Finish”. 11. Agora basta clicar em “OK” e a clonagem será iniciada. 12. Pronto, aguarde a clonagem ser concluída e ao terminar, desligue o computador, conecte o SSD no lugar do HD antigo ou simplesmente defina o SSD como boot principal na BIOS do computador e inicie o computador. Uma vez feito isso, o Windows deve ser carregado a partir do novo disco SSD.- 3 comentários
-
- 1
-

-
- como passar hd para ssd
- Windows
- (e 3 mais)
-
Ver este tutorial Como monitorar a temperatura do processador 1. Para começar, baixe e instale o programa Core Temp em seu computador. 2. Execute o programa e ele exibirá a temperatura atual, máxima e mínima de cada núcleo do processador, além disso, ele exibirá ícones na bandeja do sistema com a temperatura atual dos núcleos do processador. 3. A configuração padrão funciona muito bem, mas se você quiser personalizar o que é exibido na bandeja do sistema, clique no menu “Opções > Configurações” e configure as opções na guia “Área de notif Autor Allanatulu Categoria PC - Dicas e Tutoriais Enviado 26-11-2020 01:06
- 1 resposta
-
- como arrumar a temperatura do pc
- PC
- (e 2 mais)
-
1. Para começar, baixe e instale o programa Core Temp em seu computador. 2. Execute o programa e ele exibirá a temperatura atual, máxima e mínima de cada núcleo do processador, além disso, ele exibirá ícones na bandeja do sistema com a temperatura atual dos núcleos do processador. 3. A configuração padrão funciona muito bem, mas se você quiser personalizar o que é exibido na bandeja do sistema, clique no menu “Opções > Configurações” e configure as opções na guia “Área de notificação”. 4. Abra a guia “Geral” e marque a opção “Iniciar o CoreTemp com Windows” e na guia “Exposição”, marque a opção “Iniciar o Core Temp minimizado”, para que o programa seja sempre executado em segundo plano. 5. Feche a janela de configurações e clique em “Opções > Proteção contra Superaquecimento”. Na janela aberta, habilite a proteção contra superaquecimento e defina a temperatura máxima e o tipo de notificação. Nota: Você também pode usar a opção “Automático”. Essa opção exibe a notificação quando a temperatura da CPU atinge o valor do “Tj. Max” do seu processador, que é mostrado na interface principal do Core Temp. 6. Por último, caso o ícone que exibe a temperatura esteja ficando oculto na bandeja do sistema, clique na seta para cima e arraste e solte o ícone do Core Temp perto do relógio para que ele seja fixado na bandeja. 7. Pronto, é isso. Agora o Core Temp irá monitorar constantemente a temperatura do seu processador e lhe notificar quando ela estiver muito alta para que você tome alguma providência antes que seja tarde demais.
- 2 comentários
-
- 1
-

-
- como arrumar a temperatura do pc
- PC
- (e 2 mais)
-
Ver este tutorial Como evitar que a tela do PC desligue automaticamente Você está aqui: Home > PC > Como evitar que a tela do PC desligue automaticamente Como evitar que a tela do PC desligue automaticamente Você já deve ter notado que a tela do seu computador desliga automaticamente quando você deixa ele ocioso por um período de tempo, porém as vezes você pode querer que a tela permaneça ligada. Nesse tutorial vamos mostrar duas maneiras diferentes de você manter a tela do computador ligada, de forma temporária e permanente, independente Autor Allanatulu Categoria PC - Dicas e Tutoriais Enviado 01-11-2020 17:01
-
- como evitar a tela do pc desligar
- PC
- (e 2 mais)
-

Como evitar que a tela do PC desligue automaticamente
Allanatulu postou um tutorial em PC - Dicas e Tutoriais
Você está aqui: Home > PC > Como evitar que a tela do PC desligue automaticamente Como evitar que a tela do PC desligue automaticamente Você já deve ter notado que a tela do seu computador desliga automaticamente quando você deixa ele ocioso por um período de tempo, porém as vezes você pode querer que a tela permaneça ligada. Nesse tutorial vamos mostrar duas maneiras diferentes de você manter a tela do computador ligada, de forma temporária e permanente, independentemente se você está usando o computador ou não. Opção 1 – Configurações do Windows 10 1. Abra as Configurações no Menu Iniciar do Windows 10 e clique em “Sistema”. 2. Clique em “Energia e suspensão” no menu lateral e na seção “Tela” defina quando a tela deve ser desligada quando estiver usando a bateria e conectado na tomada. Se você não quer que a tela seja desligada, selecione a opção “Nunca” nas duas opções, utilizando a bateria e conectado na tomada. Opção 2 – Programa Caffeinated Por outro lado se você quer manter a tela do computador ligada apenas temporariamente, como por exemplo, durante uma apresentação, você pode usar um programa de terceiros como o Caffeinated. 1. Baixe o programa Caffeinated e execute-o em seu computador. 2. Certifique-se que a opção “Manter o monitor ligado” está marcada, selecione o tempo em que ele deve ficar ligado em “Duração padrão” e clique em “OK”. Uma vez feito isso ele adicionará um ícone na bandeja do sistema e irá evitar que o computador seja suspenso e que a tela dele seja desligada.- 1 comentário
-
- como evitar a tela do pc desligar
- PC
- (e 2 mais)
-

Windows 10 sem som após atualização? Veja 5 possíveis soluções
Allanatulu postou um tópico em Tutoriais - PC
Ver este tutorial Windows 10 sem som após atualização? Veja 5 possíveis soluções O Windows é o sistema operacional mais utilizado em computadores e notebooks pelo mundo, mas infelizmente, tem um grande histórico de erros e defeitos estranhos. E o Windows 10 tem uma infinidade de problemas bem documentados, que já atingiu muitos usuários. Felizmente, existem algumas correções, como nos casos de problemas com o som. Se seu Windows 10 ficou sem som de repente, especialmente após atualizar o sistema, veja abaixo 5 prováveis soluções para este problema. 1. Solucionar problem Autor Allanatulu Categoria PC - Dicas e Tutoriais Enviado 01-11-2020 16:19-
- 1
-

-
- Windows 10
- PC
- (e 2 mais)
-

Windows 10 sem som após atualização? Veja 5 possíveis soluções
Allanatulu postou um tutorial em PC - Dicas e Tutoriais
O Windows é o sistema operacional mais utilizado em computadores e notebooks pelo mundo, mas infelizmente, tem um grande histórico de erros e defeitos estranhos. E o Windows 10 tem uma infinidade de problemas bem documentados, que já atingiu muitos usuários. Felizmente, existem algumas correções, como nos casos de problemas com o som. Se seu Windows 10 ficou sem som de repente, especialmente após atualizar o sistema, veja abaixo 5 prováveis soluções para este problema. 1. Solucionar problemas de som O Solucionador de Problemas do Windows pode muitas vezes, resolver problemas que surgem (não realmente, nós prometemos), por isso vale a pena dar uma chance. Digite "solucionar problemas" na caixa de pesquisa na parte inferior esquerda e abra o Solucionador de problemas do Windows. 2. Use o Gerenciador de dispositivos para corrigir problemas de áudio no Windows 10 À medida que o Windows 10 assume o controle das atualizações de drivers, às vezes o sistema acaba fazendo uma configuração incorreta do driver. Nos primeiros dias do Windows 10 (especialmente após o ciclo de atualização do Windows 7, 8 e 8.1) as atualizações de drivers deixavam muitos usuários insatisfeitos. A Microsoft melhorou muito o processo de atualização do driver desde então, e os fabricantes estão agora profundamente no ecossistema do Windows 10. Assim, os novos drivers são configurados para o Windows 10, em vez de tentar fazer com que um driver antigo do Windows 7, 8 ou 8.1 resolva a situação. O Windows 10 oferece algumas opções para combater um driver incômodo. Primeiro, tente simplesmente voltar para a última configuração boa. Clique com o botão direito do mouse no botão Iniciar, selecione Gerenciador de dispositivos e expanda a aba Controladores de Som, vídeo e jogos. Clique com o botão direito do mouse em Dispositivo de High Definition Audio Propriedades e escolha a opção Atualizar Driver, e o Windows 10 iniciará o processo. Como estamos lidando com problemas de driver de áudio, caso o passo acima não resolva, ao clicar com o botão direito do mouse em Dispositivo de High Definition Audio Propriedades e escolha a opção propriedades. Após isso, escolha a opção Desinstalar Dispositivo. Isso removerá o driver incorreto. Para resinstalar o driver, clique em cima do ícone do som, e aguarde ele detectar problemas. Após isso, abrirá uma nova janela como abaixo, escolha a primeira opção e clique em Avançar. Espere novamente o sistema detectar problemas, e então, o sistema solicitará para reiniciar o PC. Faça isso e veja se o som volta a funcionar. 3. Verifique o software específico do seu dispositivo Se você está conectando seu hardware de áudio através de qualquer coisa que não seja via USB, pode haver algum software específico necessário para executar o dispositivo. A maneira mais fácil de ter certeza disso é dar uma olhada no site do fabricante, e procurar informações sobre o seu produto. Talvez você encontre um download de qualquer software recomendado para ele. Este software será projetado para o seu dispositivo, e se você não tiver instalado anteriormente, então pode ser a causa de seus problemas de som. 4. Verifique se o seu hardware de áudio está funcionando Se puder, tente usar seus fones de ouvido ou fale em outro dispositivo para verificar se o problema está vinculado ao software na máquina e não ao hardware. 5. Teste a placa de áudio Se todas as alternativas anteriores não deram certo, confira se a sua placa de áudio está funcionando. Para fazer isso, clique com o botão direito do mouse e vá Executar. Lá, e digite dxdiag. Clique em Som e testar DirectSound. O sistema vai testar se o DirectX está funcionando, mas como você vai utilizar a placa de som para testar, caso ela não esteja funcionando, não será detectada pelo sistema. Vá até a aba Som no Ferramenta de Diagnóstico do DirectX. Caso não apareça sua placa de som nesta aba, quer dizer que ela não está funcionando, e você precisará levar seu computador até uma assistência técnica para demais testes. 6. Verifique a saída de som (Bônus) Conectou um monitor HDMI novo ou mesmo um fone de ouvidos e o computador parou de sair som pelos auto-falantes? Pode ser que ele esteja "roubando" o som. Sim, os monitores HDMI que tem saída P2 de fones de ouvido, quando conectados geralmente assumem o papel de saída de som automaticamente no Windows. Passo 1: Para resolver, vá no ícone de alto falantes na barra de tarefas; Passo 2: escolha novamente os Alto-Falantes do seu computador e pronto.-
- Windows 10
- PC
- (e 2 mais)
-
Ver este tutorial Como tirar print no notebook de 5 maneiras diferentes Saber como tirar print no notebook é uma habilidade útil, já que pode usar a ferramenta para gravar mensagens trocadas entre você e empresas que estão a te vender algo, lembrar de algum código e acesso – embora apps para gerenciar senhas sejam os mais indicados – ou ter uma cópia de algum pedido feito em lojas online. Você não precisa pegar seu smartphone e tirar uma foto da tela para isso. Na verdade, existem algumas maneiras diferentes de salvar o que está na tela do seu notebook. Ve Autor Allanatulu Categoria PC - Dicas e Tutoriais Enviado 27-09-2020 16:32
-
- 1
-

-
- como tirar print do notebook
- PC
- (e 3 mais)
-

Como tirar print no notebook de 5 maneiras diferentes
Allanatulu postou um tutorial em PC - Dicas e Tutoriais
Saber como tirar print no notebook é uma habilidade útil, já que pode usar a ferramenta para gravar mensagens trocadas entre você e empresas que estão a te vender algo, lembrar de algum código e acesso – embora apps para gerenciar senhas sejam os mais indicados – ou ter uma cópia de algum pedido feito em lojas online. Você não precisa pegar seu smartphone e tirar uma foto da tela para isso. Na verdade, existem algumas maneiras diferentes de salvar o que está na tela do seu notebook. Veja abaixo o nosso guia completo ensinando os diversos métodos que pode usar! Como tirar print no notebook sem instalar programas A primeira coisa que precisa saber quando está a aprender como tirar print da tela do notebook é que você não precisa instalar nenhum programa, caso não queira. O próprio Windows te oferece mais de um modo para conseguir isso. O mais clássico, que existe desde os primórdios do sistema operacional, é por meio da tecla Print Screen. Sempre que se deparar com uma tela que deseja capturar, basta apertar a tecla. Não aconteceu nada? Sem problemas, porque ela foi para a área de transferência do seu PC. Para salvá-la, você pode abrir o Paint ou qualquer editor de imagem que já esteja instalado, como o Adobe Photoshop. Após abrir o programa, basta clicar no botão Selecionar. Em seguida, clique com o botão direito do mouse em qualquer lugar na tela em branco e selecione a opção Colar. Dica: alternativamente, pode usar a combinação de teclas Ctrl + V. Agora, é só clicar em Arquivo -> Salvar e nomear a captura de tela que acabou de fazer. Dica: alternativamente, você pode tirar print da tela do notebook também ao usar a combinação de teclas Windows + Print Screen. Ao fazer isso, a captura será salva automaticamente em C:\Users\[SeuNome]\Pictures\Screenshots. Como printar sua tela no Windows 10 Com a chegada do Windows 10, passou a existir mais formas de aprender como tirar print no notebook. O snip & sketch é uma dessas ferramentas. Ele possibilita que escolher qualquer outra tecla além do Print Screen para usar na captura. Além disso, por meio dele também é possível selecionar áreas determinadas, ao invés de capturar a tela inteira. Quer saber como usá-la? Então faça a combinação de teclas Windows + Shift + S agora mesmo! A seguir, você poderá escolher um dos botões para definir como será feita a captura de tela. Clique no que mostramos abaixo para saber como capturar apenas o que achar relevante. Agora, destaque a parte da tela que deseja capturar, bastando arrastar o mouse para definir a área. Após isso, o print será feito. Assim como no método anterior, é necessário abrir um aplicativo de fotografias e colar a captura para salvá-la em seu computador. Como capturar tela no MacBook Se você tem um notebook da Apple, o processo é parecido, mas ainda tem algumas diferenças. Por isso, também é importante mostrar como tirar print no notebook MacBook. Fazer isso é bem simples, bastando que pressione a combinação de teclas Shift + Command + 3 ou Shift + Command + 4. Na primeira opção, você captura a tela inteira. Já na segunda poderá marcar apenas uma parte, usando seu mouse para desenhar um retângulo onde deseja capturar. Como tirar print no notebook com o Monosnap Se ainda prefere usar outro programa para capturar telas no computador, o Monosnap é uma das soluções mais indicadas. Disponível gratuitamente para download no Windows ou no Mac, basta clicar no link para baixar e instalar o programa. Uma das vantagens do Monosnap é a possibilidade de fazer pequenas edições na captura, possibilitando incluir setas, inserir texto ou até mesmo aplicar o efeito de desfoque, protegendo informações sensíveis. Após a instalação, você poderá fazer capturas de tela a qualquer momento usando as combinações de teclas Alt + Ctrl + 6 ou Alt + Ctrl + 5. Enquanto a primeira captura a tela inteira, a segunda tira print apenas de uma parte. Ao fazer print, uma janela de edição aparecerá, no qual poderá aplicar os efeitos que citamos. Depois de editar, você pode clicar em Save para salvar a imagem no seu PC ou em Upload para gerar um link de acesso. Qualquer pessoa com esse link poderá ver a imagem que capturou do notebook. Dica: vale lembrar que o Monosnap também serve para gravar vídeos! Como você costuma tirar prints no notebook? Com esses métodos, pode facilmente capturar qualquer tela no seu computador. Qual deles é o seu favorito ou o mais prático? Comente conosco!- 2 comentários
-
- como tirar print do notebook
- PC
- (e 3 mais)
-
Ver este tutorial Como recuperar fotos perdidas no Windows e Mac? O que pode causar perda de fotos? Existem diversos motivos pelos quais uma foto pode ser perdida, por mais seguro que seja o seu computador. Por mais incrível que possa parecer, o comum é o próprio usuário deletar o arquivo por acidente, ou por precisar liberar memória e acreditar que um arquivo não é mais necessário. Isso também acontece com quem configurou sua lixeira para ser esvaziada em um determinado período. Algumas vezes, aquele arquivo que acreditou não precisar é eliminado po Autor Allanatulu Categoria PC - Dicas e Tutoriais Enviado 27-09-2020 16:20
- 1 resposta
-
- 1
-

-
- como recuperar fotos perdidas
- Windows
- (e 3 mais)
-

Como recuperar fotos perdidas no Windows e Mac?
Allanatulu postou um tutorial em PC - Dicas e Tutoriais
O que pode causar perda de fotos? Existem diversos motivos pelos quais uma foto pode ser perdida, por mais seguro que seja o seu computador. Por mais incrível que possa parecer, o comum é o próprio usuário deletar o arquivo por acidente, ou por precisar liberar memória e acreditar que um arquivo não é mais necessário. Isso também acontece com quem configurou sua lixeira para ser esvaziada em um determinado período. Algumas vezes, aquele arquivo que acreditou não precisar é eliminado porque o dia do esvaziamento chegou, fazendo com que o tenha perdido. Ou é assim que você pensa. Na verdade, muito do espaço livre que temos em nosso HD não está tão livre assim. Na verdade, ele está disponível para que insira outro, que irá ocupar o espaço antes ocupado por aquele arquivo. Ficou complicado? Calma que eu vou simplificar para você. Imagine que você está cuidando de um mural de cartazes e eles são muito difíceis de tirar. Tanto que é mais econômico simplesmente colar outro cartaz por cima e isso é o que você acaba fazendo. O primeiro cartaz está lá, mas você não consegue mais vê-lo, certo? É exatamente assim que o HD faz com os arquivos do seu PC. Após ocupar um espaço, aquela parte do HD não fica livre novamente, mesmo que apague o arquivo. O que fica é uma espécie de sombra, que será ocupada quando outro arquivo tomar o seu lugar. Tirar esses arquivos das sombras e permitir que os acesse novamente em seu computador é a principal funcionalidade de programas como o Remo Recover. Por isso, veja abaixo o que você pode fazer com ele! O que você pode fazer no Remo Recover? O propósito do Remo Recover é bem simples: fazer com que tenha como recuperarfotos perdidas no seu computador. Entre eles, fotos! Contando com versões para Windows e Mac, ele traz três módulos com objetivos específicos. São eles: Ferramenta para recuperação de arquivos: escaneia o seu disco de armazenamento por quaisquer arquivos que estejam perdidos. Ferramenta para recuperação de fotos: o escaneamento é focado apenas em arquivos de imagens. Ideal para quem gosta de tirar fotos no celular ou em câmeras digitais e quer reaver fotos que apagou do cartão de memória destes dispositivos. Recuperar partição: alguma partição do seu disco está com muitos problemas de arquivos corrompidos? Talvez seja boa ideia tentar recuperar a partição inteira! Ao fazer isso, você pode escolher um disco inteiro ou apenas uma das partições. Aprender como recuperar fotos perdidas é simples e fácil, não devendo levar mais do que três simples passos. Para te ajudar nessa tarefa, vamos usar a segunda opção do Remo Recover para te mostrar como reaver fotos por meio do software. Confira a seguir! Como recuperar fotos perdidas com o Remo? O primeiro passo, como é de se esperar, é baixar a ferramenta de recuperação de dados Remo. Em seguida, abra o programa baixado e siga os passos para fazer a instalação em seu Windows ou Mac. Abra o Remo Recover. Por padrão, você já estará na opção Recover Photos. Caso não esteja, clique nela para começar. Escolha de qual disco ou dispositivo de armazenamento quer recuperar arquivos. Agora, clique em Scan. O programa fará uma varredura completa do disco. Aguarde alguns minutos para o escaneamento, que possibilitará que tenha como recuperar fotos perdidas. Em um notebook de processador Intel Core i5-7200U, 8GB de memória RAM e 1TB de armazenamento – com boa parte dele ocupado por jogos para PC, confesso -, o processo levou cerca de 2 minutos para terminar. Agora, o Remo Recover mostrará todas as pastas do seu computador. Para facilitar a recuperação, vamos escolher a pasta Users -> [nome de usuário do seu computador] -> Desktop. Esse caminho é onde ficam normalmente os arquivos da sua área de trabalho. As fotos perdidas estão com um “x” vermelho em seus ícones, como no exemplo abaixo. Marque a caixa da foto que deseja recuperar e clique em Save. Clique em Browse e deixe ambas as opções de nome Prompt marcadas. Caso uma foto de mesmo nome esteja na pasta que selecionar, o prompt abrirá um popup na sua tela avisando da repetição e pedindo instruções. Escolha a pasta onde o arquivo deverá ser recuperado. É recomendado escolher uma pasta diferente da origem. Nesse caso, vamos salvar a recuperação na minha pasta de downloads. Clique em Save novamente. Assim que terminar de recuperar fotos perdidas, o programa abrirá uma janela do seu Windows Explorer na pasta que designou para a recuperação! Entendeu como o Remo Recover é uma alternativa que te permite ter como recuperar fotos perdidas no Windows e Mac?- 1 comentário
-
- 1
-

-
- como recuperar fotos perdidas
- Windows
- (e 3 mais)
-
Ver este tutorial Como resolver problemas de compatibilidade de programas no Windows 10 Este guia mostrará como executar programas mais antigos para Windows usando o modo de compatibilidade do Windows 10. Ele pode ajudar a executar seus programas favoritos projetados para um sistema operacional mais antigo na versão mais recente do Windows. As etapas detalhadas aqui são oficiais de solução de problemas da Microsoft e detalharemos cada configuração de compatibilidade. Isso deve abranger vários truques para fazer com que os programas antigos sejam executados no Windows 10 com su Autor Allanatulu Categoria PC - Dicas e Tutoriais Enviado 27-09-2020 16:07
-
Tópicos Recentes
-
- 1 resposta
- 1.987 visualizações
-
- 1 resposta
- 8.939 visualizações
-
- 0 respostas
- 34 visualizações
-
- 0 respostas
- 28 visualizações
-
- 1 resposta
- 420 visualizações
-
-
Tópicos



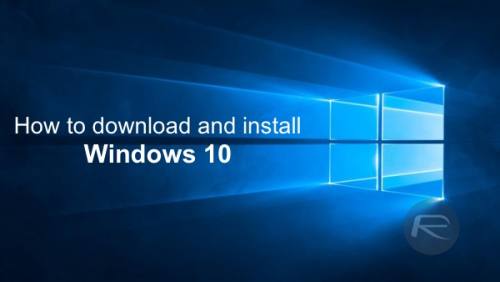


.thumb.jpg.fcc4ca96c31406b1c2faa50ebcaa9eb7.jpg)