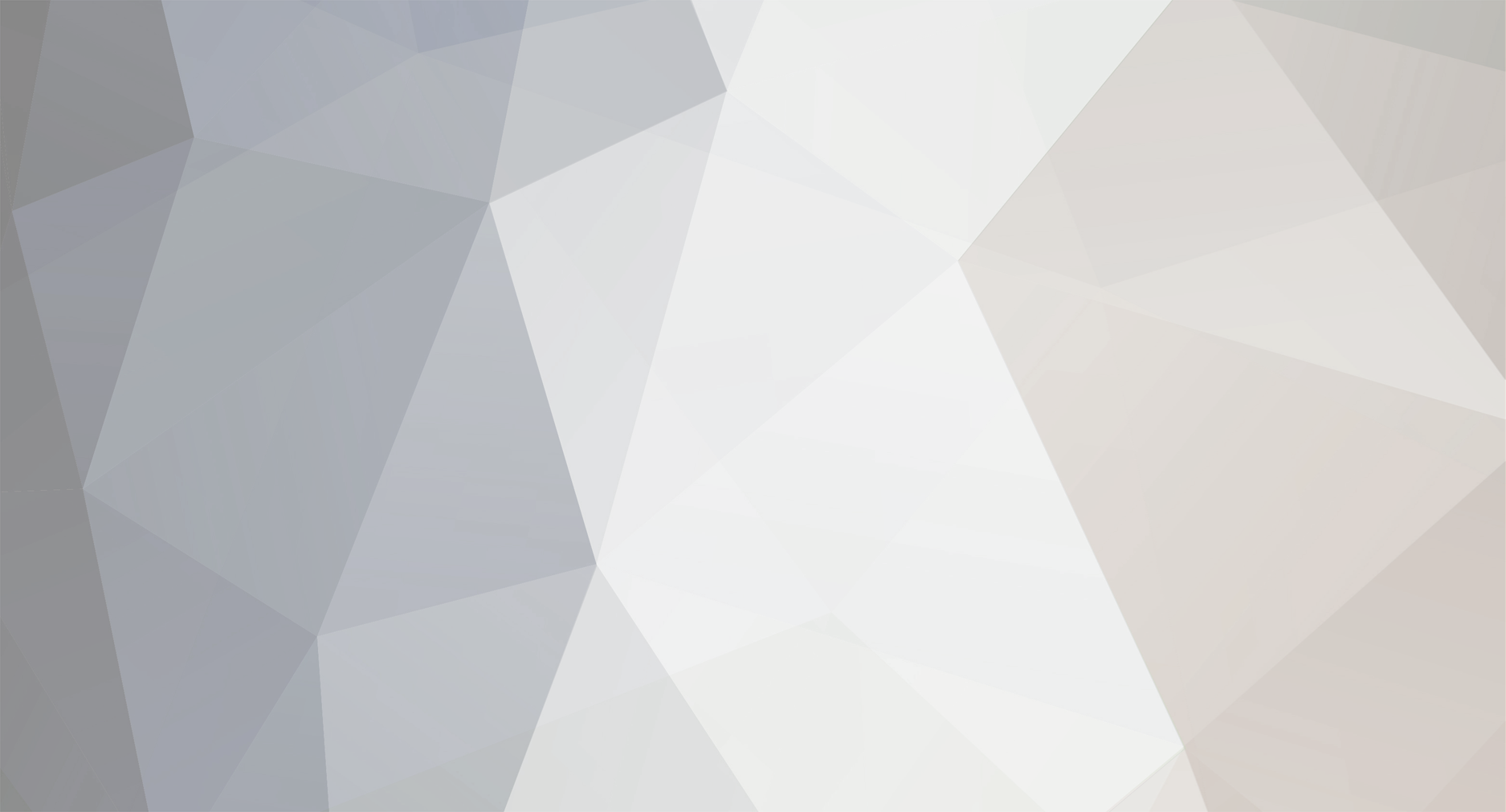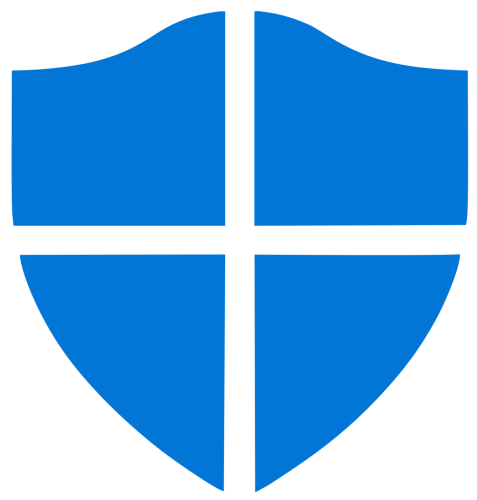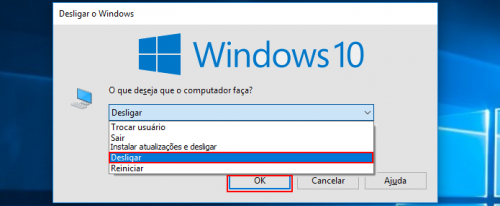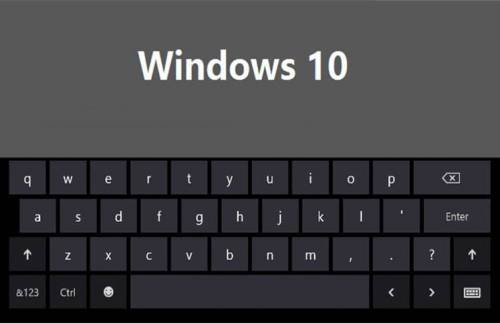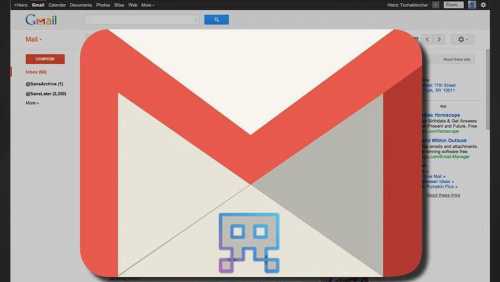-
Postagens
209 -
Registro em
-
Última visita
-
Dias Ganhos
8 -
GCoins
3,436 [Doar]
Tipo de Conteúdo
Perfis
Fóruns
Blogs
Eventos
Downloads
Loja
Artigos
Notícias
Análises
Tutoriais
Tudo que FeerStiglitz postou
-

Windows 10 Como retirar os arquivos e pastas recentes do acesso rápido
FeerStiglitz respondeu ao tópico de 403 - Forbiddeen em Tutoriais - PC
de grande valia, uso demais o acesso rápido, porém quando fica poluído saiu tirando tudo. -

Como Ganhar iPhone na máquina Chave do Tesouro!
FeerStiglitz respondeu ao tópico de 403 - Forbiddeen em Vale Tudo
não pego nem os ursinhos com aquela garra, hahahaha -

Novas categorias! Marketplace e Analises de Produtos e Lojas
FeerStiglitz respondeu ao tópico de 403 - Forbiddeen em Anúncios
saquei, otima iniciativa. -

Novas categorias! Marketplace e Analises de Produtos e Lojas
FeerStiglitz respondeu ao tópico de 403 - Forbiddeen em Anúncios
Usar apenas como vitrine é uma opção valida, uma vez que apenas disponibilizaria a plataforma para negociar inicialmente. -
FeerStiglitz tmj ♥
-
Ver este tutorial Como desativar o Windows Defender no Windows 10 Desativando o Windows Defender Antivírus no Windows 10 Siga os seguintes passos e não vai ter erro, para desativar temporariamente o Windows Defender Antivírus. No entanto, lembre-se de que, se você fizer isso, seu dispositivo pode ficar vulnerável pra aquele futuro cavalo de troia. Botão Iniciar > Configurações > Atualização e Segurança > Segurança do Windows > Proteção contra vírus e ameaças > Configurações de proteção contra vírus e ameaças. Troque Proteção em tempo real para Desativado. Note que as verificações programadas continuarão sendo executadas. No entanto, os arquivos que forem baixados ou instalados não serão verificados. Autor FeerStiglitz Categoria Sistemas Operacionais Enviado 13-08-2018 21:45
-

Como desativar o Windows Defender no Windows 10
FeerStiglitz postou um tutorial em Sistemas Operacionais
Desativando o Windows Defender Antivírus no Windows 10 Siga os seguintes passos e não vai ter erro, para desativar temporariamente o Windows Defender Antivírus. No entanto, lembre-se de que, se você fizer isso, seu dispositivo pode ficar vulnerável pra aquele futuro cavalo de troia. Botão Iniciar > Configurações > Atualização e Segurança > Segurança do Windows > Proteção contra vírus e ameaças > Configurações de proteção contra vírus e ameaças. Troque Proteção em tempo real para Desativado. Note que as verificações programadas continuarão sendo executadas. No entanto, os arquivos que forem baixados ou instalados não serão verificados. -
Boa noite galera, jogatina marota depois do trabalho.... Deu pra relaxar e dar umas belas marteladas, isso com 3 dps no time.
-
Ver este tutorial Como agendar o desligamento do Pc após um tempo ? Você também tem aquela vontade de deitar na cama e programar que o computador desligue sozinho? Dado o questionamento, encontramos um tutorial que pode resolver este pequeno problema!! O usuário excelhelpneeded111 do reddit discorreu uma breve solução que não depende de nenhum aplicativo, a execução é bem simples, confira: Temos 2 jeitos de programar o temporizador, abra o Prompt de Comando e insira o comando shutdown -s -t XXXX. O “XXXX” é o tempo em segundos que o processo vai esperar antes de executar o comando de desligamento. Por exemplo, se você quer que o seu computador desligue daqui uma hora, você vai inserir o comando dessa forma: shutdown -s -t 3600. Para cancelar o cronômetro, abra a janela "Executar" ou "Prompt de Comando" novamente e escreva: "shutdown -a". Criando um atalho na área de trabalho Essa outra forma é útil se você precisar usar o temporizador de desligamento várias vezes. Aqui vamos usar uma pouquinho a mais de tempo para configurar, transformando-o em um atalho. Clique com o botão direito do mouse na área de trabalho, repouse o mouse sobre "Novo" e selecione "Atalho" no menu lateral. No campo de caminho, digite "shutdown -s -t XXXX" e clique em "Avançar". Escolha um nome para o atalho (exemplo, "Desligar em 1 hora") e clique em Concluir. Sempre que você clicar duas vezes no atalho, o temporizador será executado. Para cancelar o timer, você pode criar um segundo atalho usando "shutdown -a" ou digitando o comando "shutdown -a" no prompt de comando. Se você quiser alterar o valor do temporizador, clique com o botão direito do mouse no ícone de atalho, selecione Propriedades e altere o valor de segundos no campo Destino. Créditos: POR LUCAS QUARESMA Autor FeerStiglitz Categoria Sistemas Operacionais Enviado 08-08-2018 22:21
-
- Windows 10
- Windows 7
- (e 2 mais)
-

Como agendar o desligamento do Pc após um tempo ?
FeerStiglitz postou um tutorial em Sistemas Operacionais
Você também tem aquela vontade de deitar na cama e programar que o computador desligue sozinho? Dado o questionamento, encontramos um tutorial que pode resolver este pequeno problema!! O usuário excelhelpneeded111 do reddit discorreu uma breve solução que não depende de nenhum aplicativo, a execução é bem simples, confira: Temos 2 jeitos de programar o temporizador, abra o Prompt de Comando e insira o comando shutdown -s -t XXXX. O “XXXX” é o tempo em segundos que o processo vai esperar antes de executar o comando de desligamento. Por exemplo, se você quer que o seu computador desligue daqui uma hora, você vai inserir o comando dessa forma: shutdown -s -t 3600. Para cancelar o cronômetro, abra a janela "Executar" ou "Prompt de Comando" novamente e escreva: "shutdown -a". Criando um atalho na área de trabalho Essa outra forma é útil se você precisar usar o temporizador de desligamento várias vezes. Aqui vamos usar uma pouquinho a mais de tempo para configurar, transformando-o em um atalho. Clique com o botão direito do mouse na área de trabalho, repouse o mouse sobre "Novo" e selecione "Atalho" no menu lateral. No campo de caminho, digite "shutdown -s -t XXXX" e clique em "Avançar". Escolha um nome para o atalho (exemplo, "Desligar em 1 hora") e clique em Concluir. Sempre que você clicar duas vezes no atalho, o temporizador será executado. Para cancelar o timer, você pode criar um segundo atalho usando "shutdown -a" ou digitando o comando "shutdown -a" no prompt de comando. Se você quiser alterar o valor do temporizador, clique com o botão direito do mouse no ícone de atalho, selecione Propriedades e altere o valor de segundos no campo Destino. Créditos: POR LUCAS QUARESMA- 1 comentário
-
- 1
-

-
- Windows 10
- Windows 7
- (e 2 mais)
-

Resolvido Qual monitor comprar? 34' Curvo! Dell Alienware ou Asus Rog
FeerStiglitz respondeu ao pergunta de 403 - Forbiddeen em Dúvidas e Suporte - PC
Prefiro o alienware que é de boy, e compra o asus pra mim? -

Confira como importar e exportar favoritos do Chrome
FeerStiglitz comentou no(a) tutorial de FeerStiglitz em Internet | Emails
-

Confira como importar e exportar favoritos do Chrome
FeerStiglitz postou um tópico em Tutoriais - PC
Ver este tutorial Confira como importar e exportar favoritos do Chrome É possível trocar os navegadores sem perder seus sites favoritos, suas configurações podem incluir as seguintes informações: histórico de navegação página inicial padrão favoritos mecanismos de pesquisa padrão senhas salvas Veja como importar ou exportar os favoritos do Chrome. Referência: Windows 10, valido também para macOS ou Linux. Também é uma opção quando se migra para o navegador e deseja importar os favoritos de outro programa. Neste último caso, antes, é necessário exportar os favoritos do navegador de origem em formato HTML. Passo 1. Abra o menu do Chrome, vá em "Favoritos" e clique em "Gerenciador de favoritos"; Passo 2. Para importar favoritos, clique sobre o botão no canto superior direito da página e clique em "Importar favoritos"; Passo 3. Na janela que se abre, selecione o arquivo HTML com os favoritos que você quer importar e clique em "Abrir"; Passo 4. Caso queira exportar os seus favoritos, você deve clicar sobre o botão no canto superior direito da página e ir em "Exportar favoritos"; Passo 5. Por fim, selecione a pasta em que você quer salvar o arquivo HTML e clique em "Salvar". Feito! Use esse tutorial para aquela formatada rápida, e importe os favoritos de outro navegador para o Chrome. Autor FeerStiglitz Categoria Internet | Emails Enviado 01-08-2018 20:09 -

Confira como importar e exportar favoritos do Chrome
FeerStiglitz postou um tutorial em Internet | Emails
É possível trocar os navegadores sem perder seus sites favoritos, suas configurações podem incluir as seguintes informações: histórico de navegação página inicial padrão favoritos mecanismos de pesquisa padrão senhas salvas Veja como importar ou exportar os favoritos do Chrome. Referência: Windows 10, valido também para macOS ou Linux. Também é uma opção quando se migra para o navegador e deseja importar os favoritos de outro programa. Neste último caso, antes, é necessário exportar os favoritos do navegador de origem em formato HTML. Passo 1. Abra o menu do Chrome, vá em "Favoritos" e clique em "Gerenciador de favoritos"; Passo 2. Para importar favoritos, clique sobre o botão no canto superior direito da página e clique em "Importar favoritos"; Passo 3. Na janela que se abre, selecione o arquivo HTML com os favoritos que você quer importar e clique em "Abrir"; Passo 4. Caso queira exportar os seus favoritos, você deve clicar sobre o botão no canto superior direito da página e ir em "Exportar favoritos"; Passo 5. Por fim, selecione a pasta em que você quer salvar o arquivo HTML e clique em "Salvar". Feito! Use esse tutorial para aquela formatada rápida, e importe os favoritos de outro navegador para o Chrome. -

Battlefield 1 A DLC Apocalypse do Battlefield 1 está de graça até 6 de Agosto
FeerStiglitz respondeu ao tópico de 403 - Forbiddeen em Battlefield
to querendo fazer uma jogatina, comprei e não tenho nem 2horas de jogo. -

Windows 10 Atalhos de teclado no Windows 10
FeerStiglitz postou um tutorial em Sistemas Operacionais
O windows 10 trouxe com seu layout uma série de combinações de comandos que facilitam o uso e diminui o uso direto do mouse. Separamos os mais utilizados somado aos atalhos que consideramos mais úteis, além do mais utilizado "ALT+TAB" rs, Copiar, colar e outros atalhos gerais; Pressione estas teclas Para fazer isto Ctrl + X Recortar o item selecionado Ctrl + C (ou Ctrl + Insert) Copiar o item selecionado Ctrl + V (ou Shift + Insert) Colar o item selecionado Ctrl + Z Desfazer uma ação Alt + Tab Alternar aplicativos abertos Alt+F4 Fechar o item ativo ou sair do aplicativo ativo Tecla do logotipo do Windows + L Bloquear seu computador Tecla do logotipo do Windows + D Exibir e ocultar a área de trabalho F2 Renomear o item selecionado F3 Procurar um arquivo ou uma pasta no Explorador de Arquivos F4 Exibir a lista da barra de endereços no Explorador de Arquivos F5 Atualizar a janela ativa F6 Percorrer elementos da tela de uma janela ou da área de trabalho F10 Ativar a barra de menus no aplicativo ativo Alt + F8 Mostrar sua senha na tela de credenciais Alt + Esc Percorrer itens na ordem em que foram abertos Alt + letra sublinhada Executar o comando referente a essa letra Alt + Enter Exibir propriedades do item selecionado Alt + Barra de espaço Abrir o menu de atalho da janela ativa Alt + Seta para a esquerda Voltar Alt + Seta para a direita Avançar Alt + Page Up Mover uma tela para cima Alt + Page Down Mover uma tela para baixo Ctrl + F4 Fechar o documento ativo (em aplicativos que sejam de tela inteira e permitam vários documentos abertos ao mesmo tempo) Ctrl + A Selecionar todos os itens em um documento ou em uma janela Ctrl + D (ou Delete) Excluir o item selecionado e movê-lo para a Lixeira Ctrl + R (ou F5) Atualizar a janela ativa Ctrl + Y Refazer uma ação Ctrl + Seta para a direita Mover o cursor para o início da próxima palavra Ctrl + Seta para a esquerda Mover o cursor para o início da palavra anterior Ctrl + Seta para baixo Mover o cursor para o início do próximo parágrafo Ctrl + Seta para cima Mover o cursor para o início do parágrafo anterior Ctrl + Alt + Tab Usar as teclas de direção para alternar entre todos os aplicativos abertos Alt + Shift + teclas de direção Quando um grupo ou bloco está em foco no menu Iniciar, movê-lo na direção especificada Ctrl + Shift + teclas de direção Quando um bloco estiver em foco no menu Iniciar, mova-o para outro bloco para criar uma pasta Ctrl + teclas de direção Redimensionar o menu Iniciar quando ele estiver aberto Ctrl + tecla de direção (para ir até um item) + Barra de espaço Selecionar vários itens separadamente em uma janela ou na área de trabalho Ctrl + Shift com uma tecla de direção Selecionar um bloco de texto Ctrl + Esc Abrir Iniciar Ctrl + Shift + Esc Abrir o Gerenciador de Tarefas Ctrl + Shift Mudar o layout do teclado quando houver vários layouts de teclado disponíveis Ctrl + Barra de espaço Ativar ou desativar o IME do idioma chinês Shift+F10 Exibir o menu de atalho do item selecionado Shift com qualquer tecla de direção Selecionar mais de um item em uma janela ou na área de trabalho, ou selecionar texto em um documento Shift + Delete Excluir o item selecionado sem movê-lo para a Lixeira primeiro Seta para a direita Abrir o próximo menu à direita ou abrir um submenu Seta para a esquerda Abrir o próximo menu à esquerda ou fechar um submenu Esc Parar ou encerrar a tarefa atual Listas de comandos + eficazes do windows 10 -
Ver este tutorial Atalhos de teclado no Windows 10 O windows 10 trouxe com seu layout uma série de combinações de comandos que facilitam o uso e diminui o uso direto do mouse. Separamos os mais utilizados somado aos atalhos que consideramos mais úteis, além do mais utilizado "ALT+TAB" rs, Copiar, colar e outros atalhos gerais; Pressione estas teclas Para fazer isto Ctrl + X Recortar o item selecionado Ctrl + C (ou Ctrl + Insert) Copiar o item selecionado Ctrl + V (ou Shift + Insert) Colar o item selecionado Ctrl + Z Desfazer uma ação Alt + Tab Alternar aplicativos abertos Alt+F4 Fechar o item ativo ou sair do aplicativo ativo Tecla do logotipo do Windows + L Bloquear seu computador Tecla do logotipo do Windows + D Exibir e ocultar a área de trabalho F2 Renomear o item selecionado F3 Procurar um arquivo ou uma pasta no Explorador de Arquivos F4 Exibir a lista da barra de endereços no Explorador de Arquivos F5 Atualizar a janela ativa F6 Percorrer elementos da tela de uma janela ou da área de trabalho F10 Ativar a barra de menus no aplicativo ativo Alt + F8 Mostrar sua senha na tela de credenciais Alt + Esc Percorrer itens na ordem em que foram abertos Alt + letra sublinhada Executar o comando referente a essa letra Alt + Enter Exibir propriedades do item selecionado Alt + Barra de espaço Abrir o menu de atalho da janela ativa Alt + Seta para a esquerda Voltar Alt + Seta para a direita Avançar Alt + Page Up Mover uma tela para cima Alt + Page Down Mover uma tela para baixo Ctrl + F4 Fechar o documento ativo (em aplicativos que sejam de tela inteira e permitam vários documentos abertos ao mesmo tempo) Ctrl + A Selecionar todos os itens em um documento ou em uma janela Ctrl + D (ou Delete) Excluir o item selecionado e movê-lo para a Lixeira Ctrl + R (ou F5) Atualizar a janela ativa Ctrl + Y Refazer uma ação Ctrl + Seta para a direita Mover o cursor para o início da próxima palavra Ctrl + Seta para a esquerda Mover o cursor para o início da palavra anterior Ctrl + Seta para baixo Mover o cursor para o início do próximo parágrafo Ctrl + Seta para cima Mover o cursor para o início do parágrafo anterior Ctrl + Alt + Tab Usar as teclas de direção para alternar entre todos os aplicativos abertos Alt + Shift + teclas de direção Quando um grupo ou bloco está em foco no menu Iniciar, movê-lo na direção especificada Ctrl + Shift + teclas de direção Quando um bloco estiver em foco no menu Iniciar, mova-o para outro bloco para criar uma pasta Ctrl + teclas de direção Redimensionar o menu Iniciar quando ele estiver aberto Ctrl + tecla de direção (para ir até um item) + Barra de espaço Selecionar vários itens separadamente em uma janela ou na área de trabalho Ctrl + Shift com uma tecla de direção Selecionar um bloco de texto Ctrl + Esc Abrir Iniciar Ctrl + Shift + Esc Abrir o Gerenciador de Tarefas Ctrl + Shift Mudar o layout do teclado quando houver vários layouts de teclado disponíveis Ctrl + Barra de espaço Ativar ou desativar o IME do idioma chinês Shift+F10 Exibir o menu de atalho do item selecionado Shift com qualquer tecla de direção Selecionar mais de um item em uma janela ou na área de trabalho, ou selecionar texto em um documento Shift + Delete Excluir o item selecionado sem movê-lo para a Lixeira primeiro Seta para a direita Abrir o próximo menu à direita ou abrir um submenu Seta para a esquerda Abrir o próximo menu à esquerda ou fechar um submenu Esc Parar ou encerrar a tarefa atual Listas de comandos + eficazes do windows 10 Autor FeerStiglitz Categoria Sistemas Operacionais Enviado 31-07-2018 23:28
-

Gmail Ativando a opção de cancelar envio no Gmail
FeerStiglitz comentou no(a) tutorial de 403 - Forbiddeen em Internet | Emails
Tambem utilizo muito está função, mesmo lendo o e-mail 3x seguidas. -

Woocoomerce Como implantar o MOIP Checkout Transparente no Woocommerce
FeerStiglitz comentou no(a) tutorial de 403 - Forbiddeen em Magento | Woocommerce | Shopify
massa demais! -

Gmail Como adicionar um email POP3 em seu GMAIL
FeerStiglitz comentou no(a) tutorial de FeerStiglitz em Internet | Emails
-

Gmail Como adicionar um email POP3 em seu GMAIL
FeerStiglitz postou um tutorial em Internet | Emails
Passo 1. Acesse sua conta gmail : https://accounts.google.com Clique na ENGRENAGEM, localizado no canto superior direito, seguido de CONFIGURAÇÕES. Passo 2. Na aba CONTAS E IMPORTAÇÕES. Role até embaixo, e no sub-menu VERIFICAR O E-MAIL DE OUTRAS CONTAS, cliente em Adicionar uma conta de e-mail para adicionar: Passo 3. Irá abrir um pop-up para inserir o e-mail que irá vincular, coloque o mesmo e clique em PROXIMA ETAPA. Passo 4. Preencha os campos: Nome de usuário: É o nome completo da conta (Ex: [email protected]). Senha: A mesma do seu e-mail. Servidor POP: Nome do servidor POP do seu domínio (Sempre será pop.seusite.com.br). OBSERVAÇÃO: Automaticamente o POP fará o download de todos os e-mails do servidor que hospeda suas mensagens e deixará salvo somente no seu g-mail e não terá mais rastros no servidor. *** Caso a ideia seja manter como "segurança" marque a opção DEIXAR COPIA DA MENSAGEM RECUPERADA NO SERVIDOR.*** Passo 5. Vá para próxima, e deixe marcado a 1º opção. Passo 6. Nessa parte insira o nome da sua conta, como seu nome e sobrenome | empresa (para ficar chic rs,) Seguido desta parte, configurações de envio. Servidor SMTP: Nome do servidor SMTP do seu domínio (smtp.seusite.com.br). Nome de usuário: Nome completo da conta (Ex: [email protected]). Senha: A senha da sua conta de e-mail. Deixe selecionado a 1º caixa: Conexão segura usando TLS (recomendado). Clique em Adicionar conta. Passo 7. Será enviado uma mensagem de verificação no e-mail que será configurado. Verifique o código recebido e o insira na última tela de configuração. Para acabar, clique em CONFIRMAR. Não esquece de deixar o LIKE, TMJ GALERA! -
Ver este tutorial Como adicionar um email POP3 em seu GMAIL Passo 1. Acesse sua conta gmail : https://accounts.google.com Clique na ENGRENAGEM, localizado no canto superior direito, seguido de CONFIGURAÇÕES. Passo 2. Na aba CONTAS E IMPORTAÇÕES. Role até embaixo, e no sub-menu VERIFICAR O E-MAIL DE OUTRAS CONTAS, cliente em Adicionar uma conta de e-mail para adicionar: Passo 3. Irá abrir um pop-up para inserir o e-mail que irá vincular, coloque o mesmo e clique em PROXIMA ETAPA. Passo 4. Autor FeerStiglitz Categoria Internet | Emails Enviado 30-07-2018 23:50
-

Windows 10 8 configurações do Windows 10 que você deveria mudar
FeerStiglitz comentou no(a) tutorial de 403 - Forbiddeen em Sistemas Operacionais
deveriam é parar de atualizar e aumentar os erros ''/ -

Gmail Ativando a opção de cancelar envio no Gmail
FeerStiglitz respondeu ao tópico de 403 - Forbiddeen em Tutoriais - PC
Otimo topico, funcional ao ponto de ajudar 100% para pessoas que atuam em escritorio. -
Old + Gold
-
Atualizações Recentes de Status
-
Salve manin. Me ajuda a ser um mendo da filewarez de novo? Vi que voltou mas eu não recebi nenhum convite como antigo usuário..· 1 resposta
-
403 - Forbiddeen » lucassalatiel
Muito obrigado pela colaboração! Foi enviado seu bônus!· 0 respostas
-
Fala Forbiddeen. Não estou conseguindo criar tópicos no fórum, eu clico no fórum onde quero postar, na parte superior do site, e nada acontece.· 6 respostas
-